Si desea saber qué procesador (“CPU”) hay en su computadora, puede buscarlo fácilmente en Windows. Windows le ofrece varias formas de ver la información del procesador.
El procesador, también conocido como CPU, proporciona las instrucciones y la potencia de procesamiento que la computadora necesita para realizar su trabajo. Cuanto más potente y moderno sea el procesador, más rápido podrá realizar la computadora sus tareas. Al comprar un procesador más potente, puede ayudar a que su computadora piense y trabaje más rápido.
Es útil saber qué marca y modelo es, no sólo a la hora de volver a comprar una CPU. La marca y modelo de la CPU también es relevante a la hora de solucionar problemas de hardware o sustituir otro hardware.
¿Qué tipo de procesador tengo en mi PC con Windows 10 o Windows 11?
Ver información del procesador a través de las especificaciones del dispositivo
Windows proporciona una descripción general sencilla de los más relevantes. información de la computadora. Esta es la descripción general de las especificaciones del dispositivo.
Para abrir las especificaciones del dispositivo, haga clic derecho en el botón Inicio. En el menú haga clic en Configuración. En el lado izquierdo en la configuración, primero haga clic en Sistema y luego en la parte inferior en “Información”.
Luego haga clic en "Especificaciones del dispositivo" para mostrar la información sobre su PC. Aquí verá "Procesador" con información sobre el procesador de su computadora.
Mostrar información del procesador a través del administrador de tareas
Administración de tareas es una herramienta para gestionar procesos de Windows. También puede usarlo para buscar especificaciones de la computadora, como la CPU. Esta descripción general proporciona información más detallada sobre la CPU de su computadora.
Por ejemplo, en el administrador de tareas puedes ver la velocidad actual de la CPU, la velocidad de la CPU, los procesos, la cantidad de sockets y más.
Presione la combinación de teclas CTRL + ALT + SUPR. Luego haga clic en "administrador de tareas". En el administrador de tareas, haga clic en "más detalles" y luego en la pestaña "Rendimiento". A la izquierda, haga clic en "Procesador" para mostrar la información de la CPU.
Ver información del procesador a través de Información del sistema
Información del sistema es una aplicación extensa en Windows 10 o Windows 11 que brinda información sobre una variedad de información sobre su sistema informático. Esto también se aplica a la información del procesador. De hecho, todo lo que desea saber sobre su PC en términos de hardware se puede ver a través de la aplicación de información del sistema.
Haga clic derecho en el botón Inicio. En el menú haga clic en Ejecutar. En la ventana de ejecución, escriba: msinfo32.exe.
En el lado izquierdo, primero haga clic en "Descripción general del sistema" y luego en el lado derecho verá un elemento "Procesador" con la marca y modelo, velocidad del reloj, etc. del procesador.
No hay acceso a Windows y aún muestra información del procesador
Si no tiene acceso a su computadora con Windows. Por ejemplo, debido a una instalación incorrecta o a un Contraseña olvidada. Entonces aún podrá ver información sobre el hardware de su computadora a través del BIOS.
Para esto tienes que acceder a la BIOS, esto se hace iniciando la computadora e inmediatamente presionando F2, DEL, F1, F10 u otra tecla de función para iniciar el BIOS. En el BIOS normalmente verá una pantalla "principal" de "información del sistema" que contiene las especificaciones de la CPU/procesador.
Lea más en esta categoría:
- ¿Qué controladores están instalados en Windows 11?
- ¿Qué marca o modelo de portátil tengo?
- ¿Qué tipo de RAM hay en mi computadora con Windows?
- ¿Qué versión de Bluetooth tengo?
- ¿Qué tarjeta de video hay en mi computadora?
- ¿Qué versión de Java está instalada?
- ¿Qué versión de DirectX está instalada?
- ¿Qué programa usa toda la CPU en Windows?
- ¿Qué versión de Windows tengo?
- ¿Qué versión de Google Chrome tengo?
espero que esto te ayude. ¡Gracias por leer!

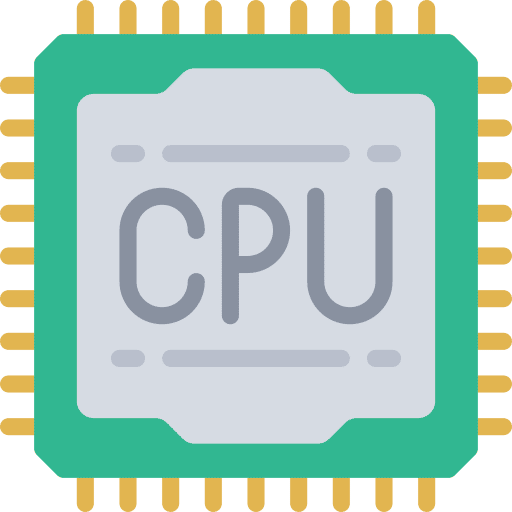
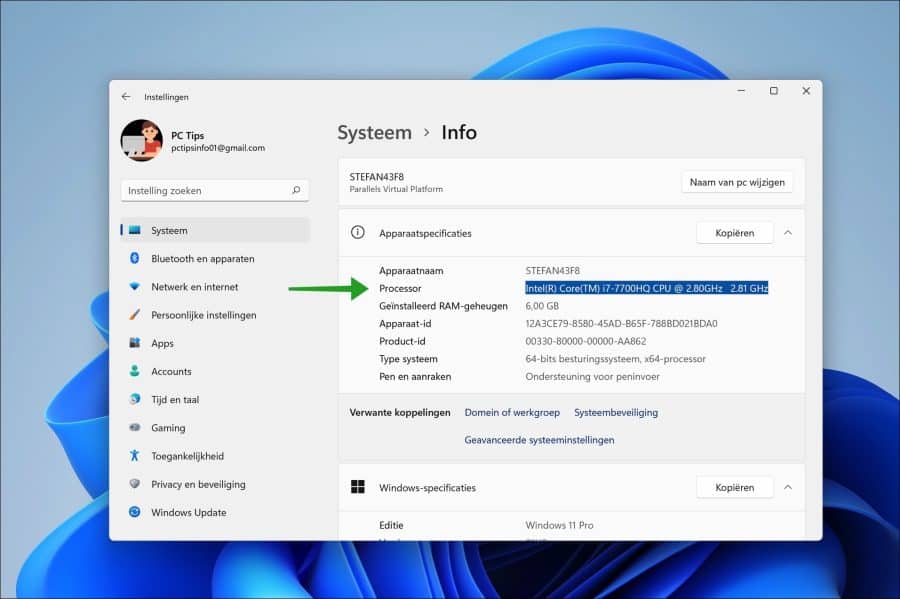
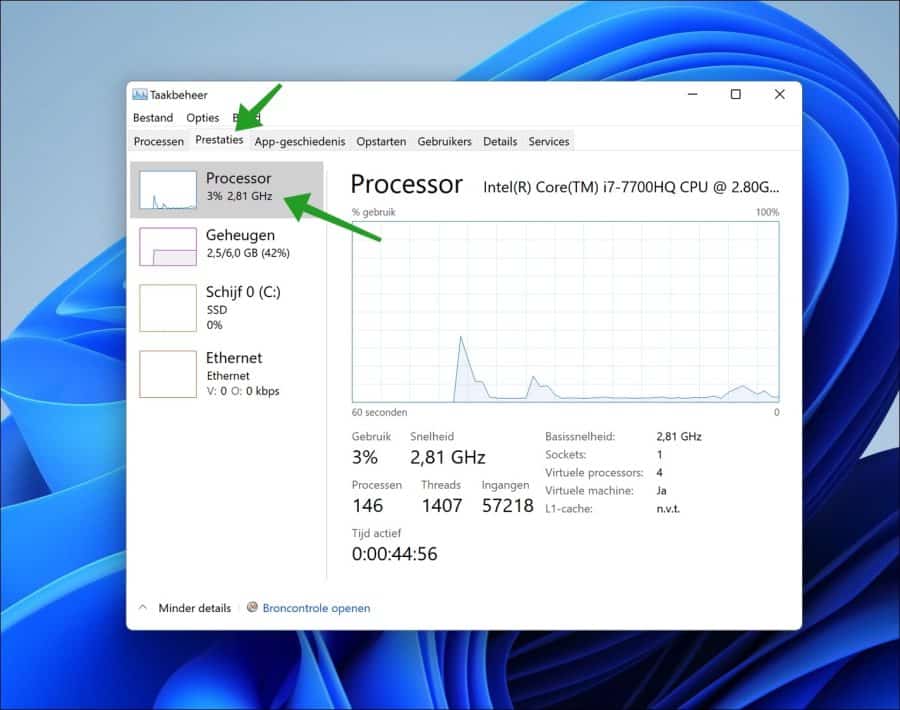
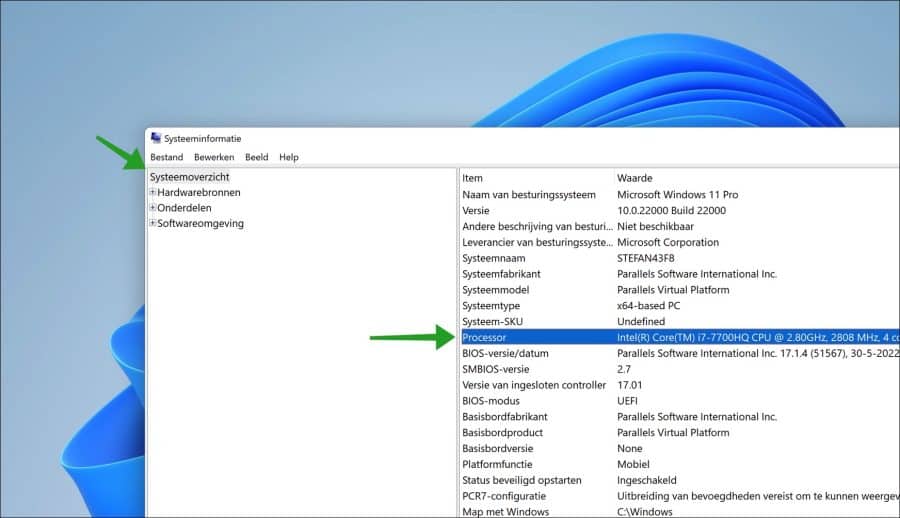
Buenos días, tengo una PC con Windows que ejecuta Windows 11 Pro 21H2, que recibe las actualizaciones normales pero no la actualización principal de 22H2 y ahora incluso 23H2.
Cuando compruebo el estado de la PC veo que la CPU puede no ser el procesador adecuado:
CPU Intel(R) Core(TM) i5-7500 a 3.40 GHz, 3408 MHz, 4 núcleos, 4 procesadores lógicos
Todo lo demás parece estar bien.
¿Se sabe esto o puedo cambiar algo para que funcione?
Me gustaría escuchar de ti.
Leo MVG
Hola, entonces has instalado Windows 11 en una computadora no compatible. De hecho, no se pueden instalar actualizaciones importantes. Hay un método disponible para actualizar, que puede leer aquí:
Nueva instalación: https://www.pc-tips.info/tips/windows-tips/windows-11-23h2-installeren/
En vigor (opción 2): https://www.pc-tips.info/tips/windows-tips/windows-11-installeren-zonder-tpm-2-0-en-secure-boot/#Optie_1_Windows_11_installeren_op_niet_ondersteunde_Windows_10_computer_aanbevolen
Buena suerte!
Muchas gracias por la ayuda brindada, una última pregunta.
¿Es una instalación completamente nueva o también puedo reinstalarla conservando…?
MVG.
Leo
Hola, en mi respuesta anterior es “Nueva instalación” una instalación completamente nueva.
“In situ (opción 2)” es un ajuste para que pueda actualizar mediante actualizaciones, por ejemplo la herramienta de creación de medios. Entonces no se requiere ninguna nueva instalación.
Se requieren algunos conocimientos técnicos.
Buena suerte!
Gracias de nuevo por la ayuda, mi sistema ahora se ejecuta en 23H2, ¡usé el programa RUSUS para esto!
MVG, Leo
¡Me alegro de que haya funcionado! Buena suerte 🙂