Microsoft ha dedicado especial atención a los juegos con la actualización de Windows 11. Se han agregado varios componentes a Windows 11 que mejoran Windows 11 para los jugadores. Una de estas partes es Auto HDR.
Otra parte es el modo de juego. El modo de juego en Windows 11 es un modo especial que optimiza Windows 11 para juegos.
Microsoft optimiza Windows 11 a través del modo de juego asegurándose de que no se realicen instalaciones de controladores de Windows y que no se muestren dichas notificaciones mientras se juega.
También se dice que Windows 11 mejora el rendimiento de la velocidad de fotogramas según el juego que se esté jugando en ese momento. Todo esto sólo cuando el modo juego está habilitado.
Optimice Windows 11 para juegos
Entonces, comencemos con cómo habilitar el modo Juego en Windows 11. Puede habilitar el modo Juego en Windows 11 de la siguiente manera.
Habilitar modo de juego
Haga clic en la lupa en la barra de tareas. En la ventana de búsqueda escribe: modo juego. Haga clic en el resultado Habilitar modo de juego.
En la configuración del Modo de juego, haga clic en el control deslizante azul para habilitar el Modo de juego. Al hacer clic nuevamente en el control deslizante en el Modo de juego, por supuesto, desactivará el Modo de juego en Windows 11.
¿Qué hace nuevamente el modo Juego en Windows 11?
- Impide que Windows Update realice instalaciones de controladores o envíe notificaciones de reinicio.
- Limita las actividades en segundo plano y dedica más recursos del sistema al juego de computadora.
- Ayuda a lograr una velocidad de fotogramas más estable según el juego y el sistema.
Asignar preferencias de gráficos a aplicaciones o juegos
Si posee una computadora específicamente para juegos, puede asignar una tarjeta de video (GPU) específica a una aplicación o juego.
Haga clic en la lupa en la barra de tareas. En la ventana de búsqueda escribe: modo juego. Haga clic en el resultado Habilitar modo de juego.
Luego haga clic en el botón: Gráficos.
Aquí puede asignar opciones personalizadas a aplicaciones o juegos instalados. La opción personalizada es asignar un modo de ahorro de energía o un modo de alto rendimiento con respecto a la preferencia de gráficos para aplicaciones o juegos.
Como regla general, y para optimizar Windows 11 para juegos, lo mejor es asignar el modo de ahorro de energía a las aplicaciones que necesitan poca o ninguna compatibilidad con gráficos y asignar el modo de alto rendimiento a las aplicaciones o juegos que sí necesitan compatibilidad con gráficos. También hay una opción para permitir que Windows elija a sí mismo, que está configurada de forma predeterminada.
Si tu juego no aparece en la lista de aplicaciones instaladas, puedes hacer clic en el botón Examinar y agregar el ejecutable a la lista tú mismo. Luego puede asignar una preferencia de gráficos.
Espero que estas configuraciones te hayan ayudado a adaptar Windows 11 para los juegos. ¡Gracias por leer!


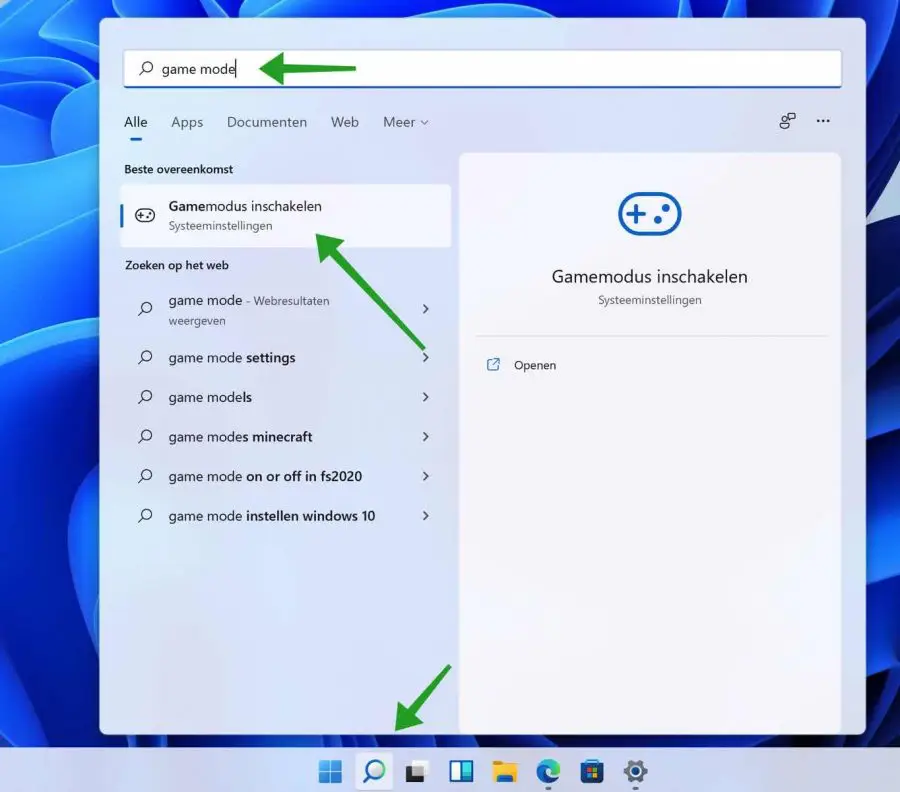
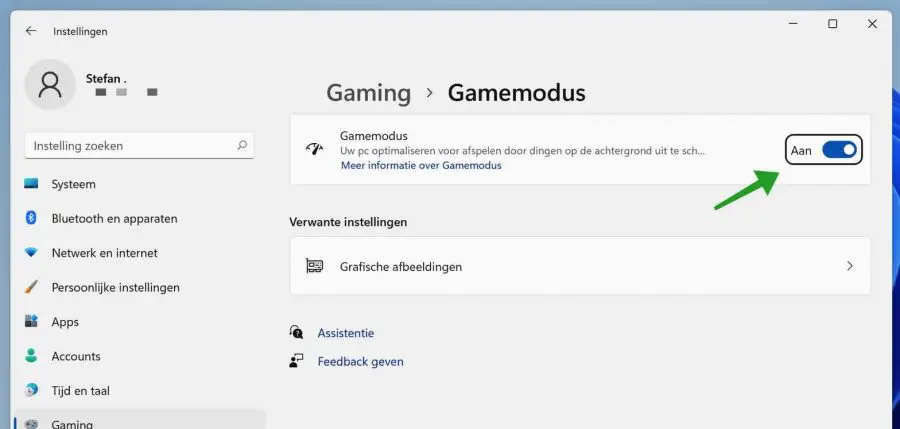
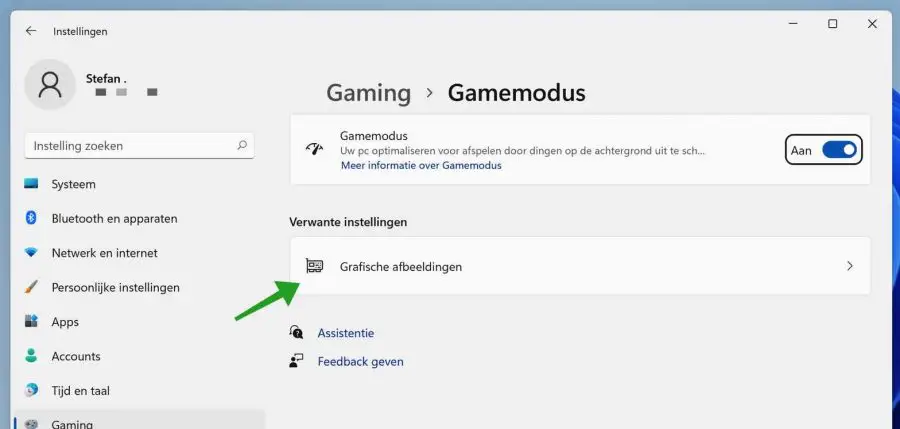
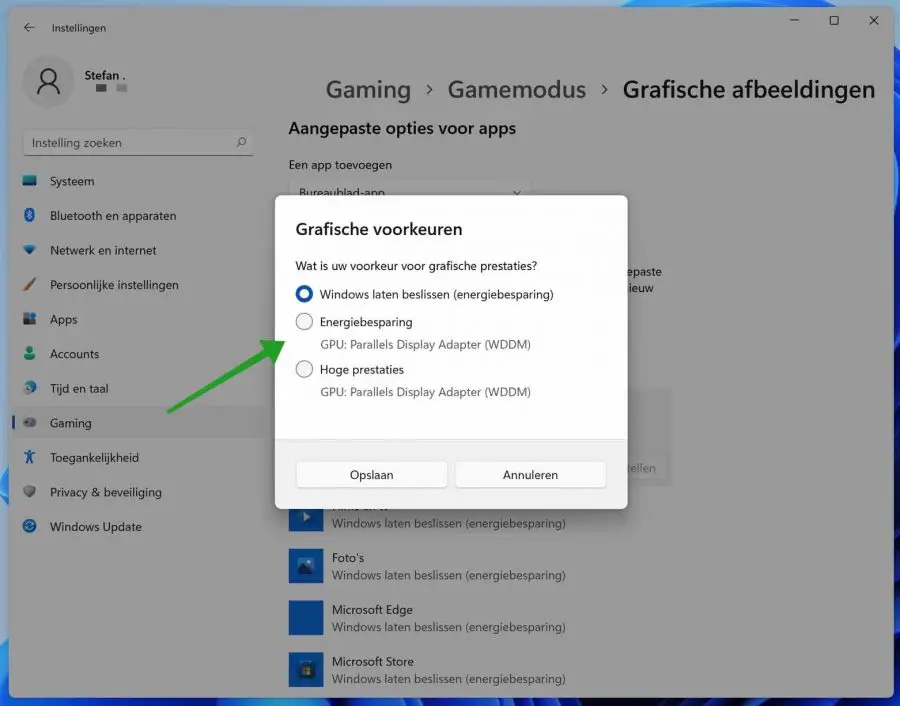
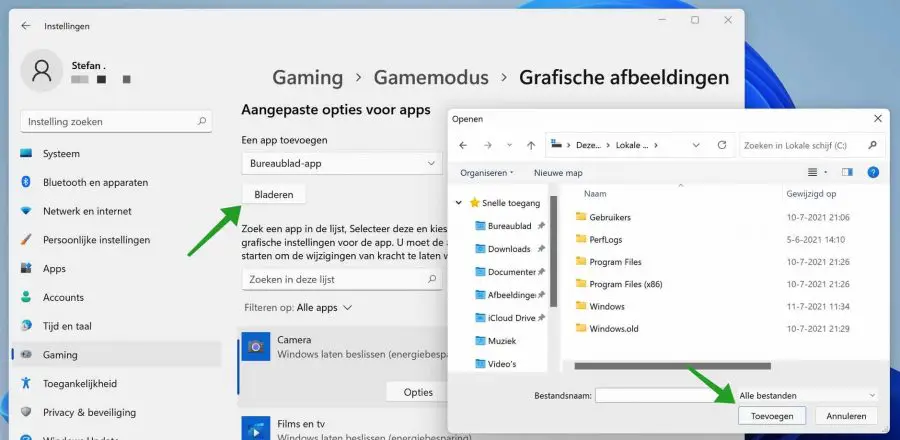
Mejor ?,
La semana pasada reemplacé mi vieja computadora portátil Asus por una nueva Asus con Windows 11. Es una gran tarea para mí (tengo 91 años). Pero ahora está funcionando correctamente. Leí los PC TIPS con interés y cambié algunas cosas. No me atrevo a cambiar tanto todavía para que la computadora portátil sea lo más rápida posible. Me gustaría agradecerles por los consejos.
Saludos cordiales, Evert.
Me alegro de que todo haya salido bien. ¡Gracias por su respuesta!
Saludos Stefan
Es Stefan, tengo el método Rufus y gane 11.
Con tus consejos me gustaría agradecerte, pero acabo de iniciar la memoria USB con Win 11 desde Win Pro 64, eso también es posible, gracias, suerte, hey.jacob
¡Me alegro de que haya funcionado! Gracias por tu comentario 🙂