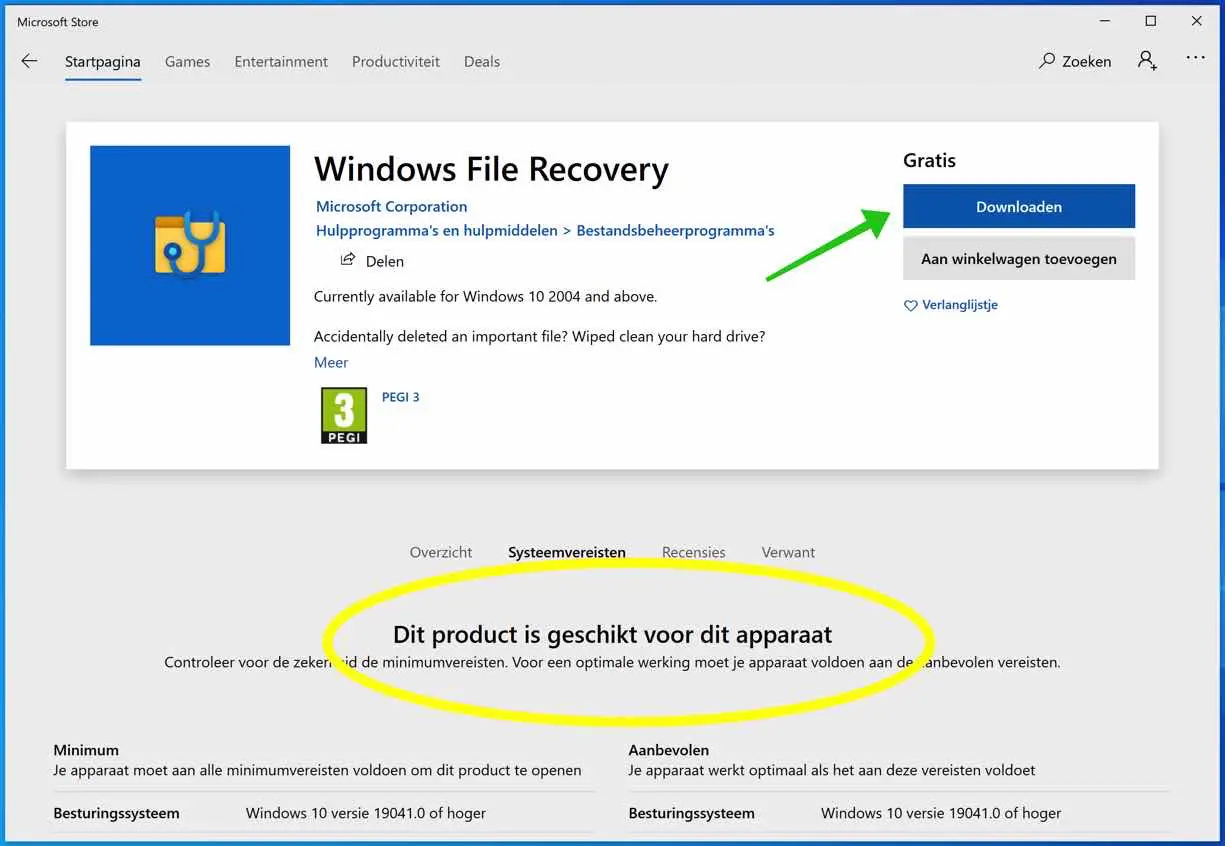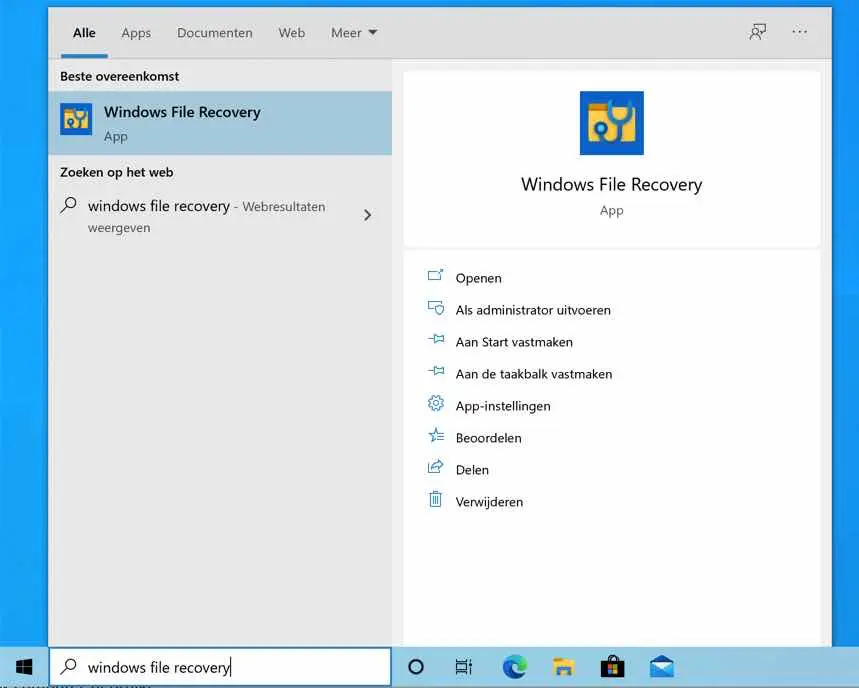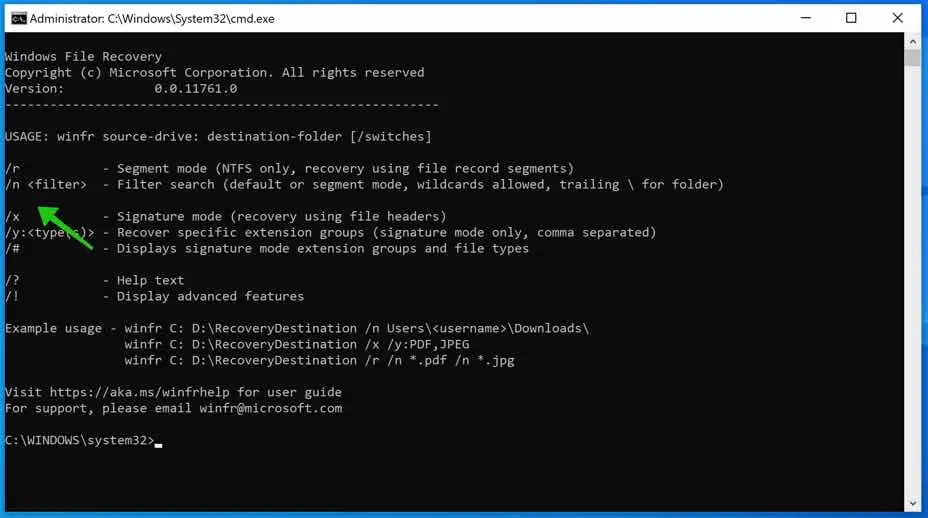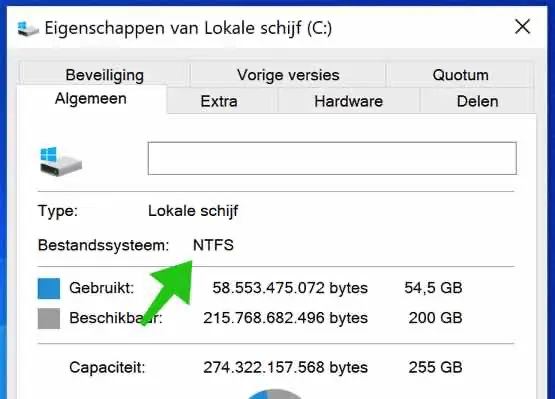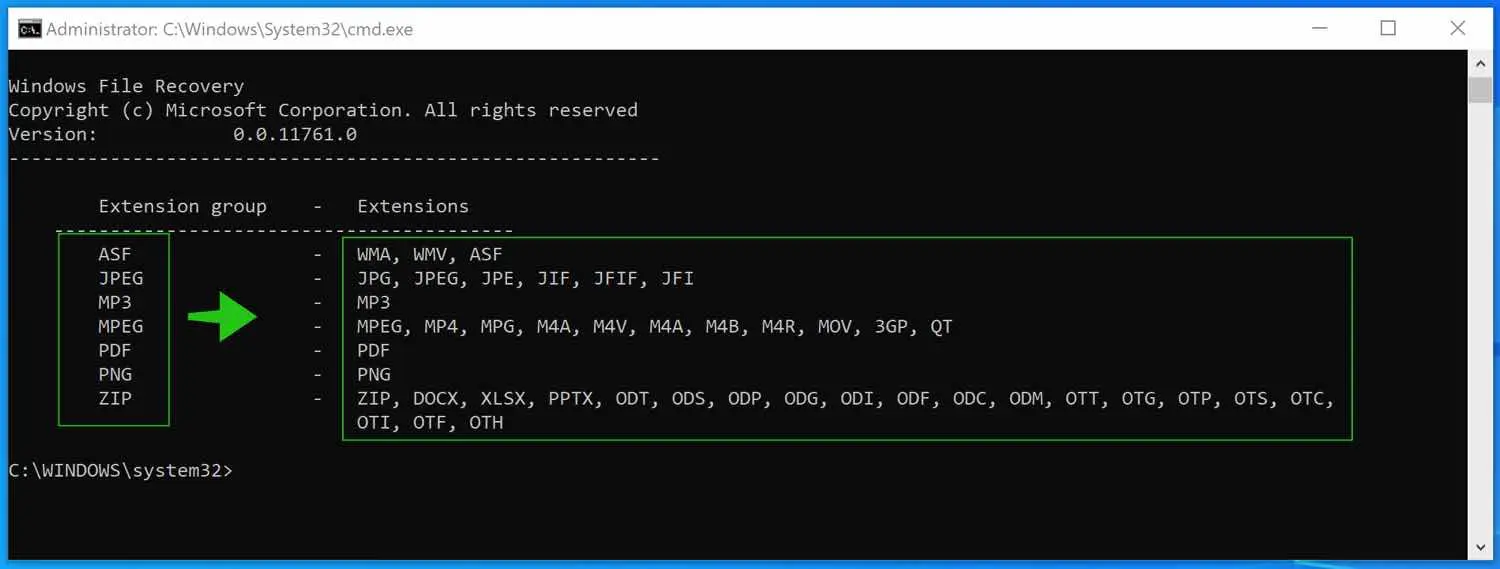Windows File Recovery es una aplicación gratuita de Microsoft. Windows File Recovery es la alternativa al software de recuperación como Recuva Piriforme.
Con Windows File Recover es posible recuperar archivos eliminados de su disco duro o de un disco duro externo. Windows File Recovery admite múltiples sistemas de archivos como NTFS, FAT, exFat y ReFS. La apariencia de Windows File Recovery es sencilla de utilizar, pero no se trata de una aplicación a la que estamos acostumbrados de Microsoft, sino de un programa de línea de comandos. Entonces, un programa creado con la apariencia de MS-DOS.
Se requieren algunos conocimientos técnicos para utilizar Windows File Recovery para recuperar archivos. En estas instrucciones le explicaré lo más claramente posible cómo utilizar Windows File Recovery.
Recuperación de archivos de Windows
Para comenzar, deberá instalar Windows File Recovery desde Microsoft App Store, pero antes de comenzar, deberá Actualización de Windows de mayo de 2020 (2004) (descargar programa de actualización). La recuperación de archivos de Windows no se iniciará sin esta actualización.
Descargar recuperación de archivos de Windows
Después de la instalación, busque: Recuperación de archivos de Windows en la barra de búsqueda de Windows. Abra Windows File Recovery, la aplicación le pedirá derechos de administrador.
Una vez que haya abierto Windows File Recovery, verá una serie de argumentos (interruptores) que puede usar.
Es importante saber qué “MODO” usar en Windows File Recovery para buscar archivos que pueda recuperar con Windows File Recovery. Básicamente, el modo predeterminado en la mayoría de los casos es NTFS. Le recomiendo que verifique qué sistema de archivos está utilizando su computadora.
Abra el Explorador de Windows. Haga clic en Esta PC en el menú de la izquierda. Seleccione el disco duro donde desea buscar archivos para recuperar. Haga clic derecho en esta unidad (normalmente la unidad C) y seleccione Propiedades. En la pestaña General verá el Sistema de archivos con un formato detrás.
Si tiene un sistema de archivos NTFS, normalmente puede utilizar el modo predeterminado en Recuperación de archivos de Windows. Utilice el modo predeterminado si ha eliminado un archivo y desea recuperarlo.
Si ha formateado el disco duro o el archivo se eliminó hace mucho tiempo, puede probar el segmento MODE y la firma en Recuperación de archivos de Windows.
El modo Segmento y el modo Firma son dos modos que buscan más profundamente pero más lentamente en el disco duro. En la mayoría de los casos, el modo predeterminado es el modo que la mayoría de la gente debería utilizar.
Bien, entonces, ¿cómo se recuperan los archivos con Windows File Recovery?
Busque y recupere archivos con Windows File Recovery
El archivo se llama winfr.exe así que para comenzar escribe: winfr.exe
Los conmutadores predeterminados son unidad de origen y carpeta de destino y conmutadores /.
Para restaurar un archivo, necesita crear sus propias combinaciones de la unidad actual que se está buscando (unidad de origen) donde desea restaurar el archivo (carpeta de destino) y luego el interruptor específico que necesita usar.
No es posible tener el origen y el destino en el mismo disco, por lo que se necesita otra partición además de la unidad C. Se crea una nueva carpeta en el disco de destino como /Recovery_date_time/ que contiene los archivos encontrados.
Modo por defecto
A continuación se muestran varios ejemplos con el modo predeterminado.
Busque en C, coloque el archivo encontrado en D /n es el modo predeterminado y *.jpg busca todos los archivos que terminan en .jpg
winfr.exe c:d:/n*.jpg
Busque en C, coloque el archivo encontrado en D /n es el modo predeterminado y *nombre* busque todos los archivos que contengan “nombre” como nombre de archivo
winfr.exe c: d: /n *nombre*
Busque en C, coloque el archivo encontrado en D /n es el modo predeterminado y \Users\your-username\Documents\file.docx es la ubicación precisa de un archivo.
winfr.exe c: d: /n \Usuarios\su-nombre de usuario\Documentos\archivo.docx
Modo de segmento
Si desea utilizar el modo Segmento, porque alguna vez borró el disco duro o porque el disco se rompió, debe agregar /r a los modificadores.
Busque en C, coloque el archivo encontrado en D /r es el modo de segmento /n es el modo predeterminado y *.jpg busca todos los archivos que terminan en .jpg.
winfr.exe c: d: /r /n *.jpg
Busque en C, coloque el archivo encontrado en D /r es el modo de segmento /n es el modo predeterminado y *nombre* busca todos los archivos que contienen “nombre” como nombre de archivo.
winfr.exe c: d: /r /n *nombre*
Busque en C, coloque el archivo encontrado en D /r es el modo de segmento /n es el modo predeterminado y \Users\your-username\Documents\file.docx es la ubicación precisa de un archivo.
winfr.exe c: d: /r /n \Usuarios\su-nombre de usuario\Documentos\archivo.docx
Modo de firma
El modo de firma solo puede buscar grupos de tipos de archivos específicos eliminados. Para esto necesita usar los modificadores /x (modo de firma) y /y (grupo de tipo de archivo), por ejemplo:
Busque en C, coloque el archivo encontrado en D /x es el modo de firma /y es el grupo de tipos de archivos a buscar.
winfr.exe c:d: /x /y:ZIP
Es notable que si busca un grupo de archivos ZIP, automáticamente también busca archivos de documentos. En la imagen de arriba ves "Grupo de extensiones", si lo buscas, encontrarás todos los archivos con las extensiones detrás de ellos en "Extensiones".
Puede utilizar muchos más modificadores en winfr.exe (Recuperación de archivos de Windows). Supongo que si utilizas esta aplicación tienes algunos conocimientos técnicos para poder utilizarla.
espero que esto te ayude. Gracias por leer.