Windows 7 y versiones posteriores de Windows admitían el inicio de sesión biométrico. En Windows 10, la opción de inicio de sesión biométrico existe como una característica oficial conocida como Windows Hello.
Windows Hello es esencialmente un inicio de sesión biométrico, pero se divide en diferentes tipos según el dispositivo utilizado para iniciar sesión. Windows Hello Face utiliza la cámara de su sistema Windows para iniciar sesión mediante reconocimiento facial.
Si utiliza un escáner de huellas digitales, se configurará como huella digital de Windows Hello. Y si usa un PIN, configure un PIN de Windows Hello.
Windows Hello face es, con diferencia, la forma más cómoda y utilizada de iniciar sesión en Windows. Sin embargo, hay pocos webcams que soportan Windows Hello face.
Si Windows muestra el mensaje de que Windows Hello no está disponible en este dispositivo, aquí se explica cómo identificarlo y resolverlo.
Windows Hola no está disponible
Si estás intentando configurar Windows Hello usando una cámara web o un escáner de huellas digitales, puedes verificar si el dispositivo es compatible. En este sitio web Encontrará dispositivos compatibles con Windows Hello y vendidos por Microsoft.
Instale Windows Hello face a través de la configuración
Debido a que Windows Hello Face es una característica opcional de Windows, es posible que esta característica no esté instalada. De esta manera puedes instalar Windows Hello face en Windows 10.
Haga clic en el botón Inicio. Haga clic en Configuración en el menú de la izquierda.
En la configuración de Windows, haga clic en Aplicaciones.
Clic Opciones opcionales agregar.
En los componentes instalados puedes buscar por cara de Windows Hello. Si la pieza aún no se ha agregado, haga clic en Agregar una pieza.
Haga clic en el componente: Cara de Windows Hello, seleccione el componente y haga clic en Instalar.
Ahora tiene Windows Hello face instalado en Windows 10. Es posible que sea necesario reiniciar el sistema.
Habilite Windows Hello a través del editor de registro
Es posible que Windows Hello se haya desactivado a través del registro. De esta manera puedes habilitar Windows Hello nuevamente a través del registro de Windows.
En la barra de búsqueda de Windows escriba: regedit. Abre el Editor del Registro de Windows.
En la barra de navegación, escriba: Computadora\HKEY_LOCAL_MACHINE\SOFTWARE\Policies\Microsoft\Windows\System.
En la ventana derecha, haga clic derecho y elija Nuevo valor DWORD de 32 bits. Proporcione el nombre del valor DWORD: AllowDomainPINLogon y establezca los datos del valor en 1.
Si la clave ya existe, cambie el valor de AllowDomainPINLogon de 0 a 1.
Haga clic en Aceptar para confirmar.
Si es necesario, reinicie su computadora.
Habilite Windows Hello a través del Editor de políticas de grupo
En la barra de búsqueda de Windows, escriba: gpedit.msc.
India gpedit.msc no existe puedes agregar esto a la edición Windows Home.
Abra el editor de políticas de grupo en Windows 10. En el menú de la izquierda, abra las siguientes políticas.
Configuración del equipo > Plantillas administrativas > Componentes de Windows > Biometría.
Haga doble clic en Permitir datos biométricos y cambie a habilitado. Haga doble clic en Permitir inicio de sesión biométrico y habilite esta política también.
Si ambas políticas están configuradas como No configuradas, entonces no hay ninguna política activa en su computadora.
¿Windows Hello aún no funciona? Luego verifique todo el hardware, como un escáner de huellas digitales y cámara web que está conectado a su computadora. ¿Está todo el hardware instalado correctamente? Recuerde instalar los controladores.
espero que esto te ayude. ¡Gracias por leer!

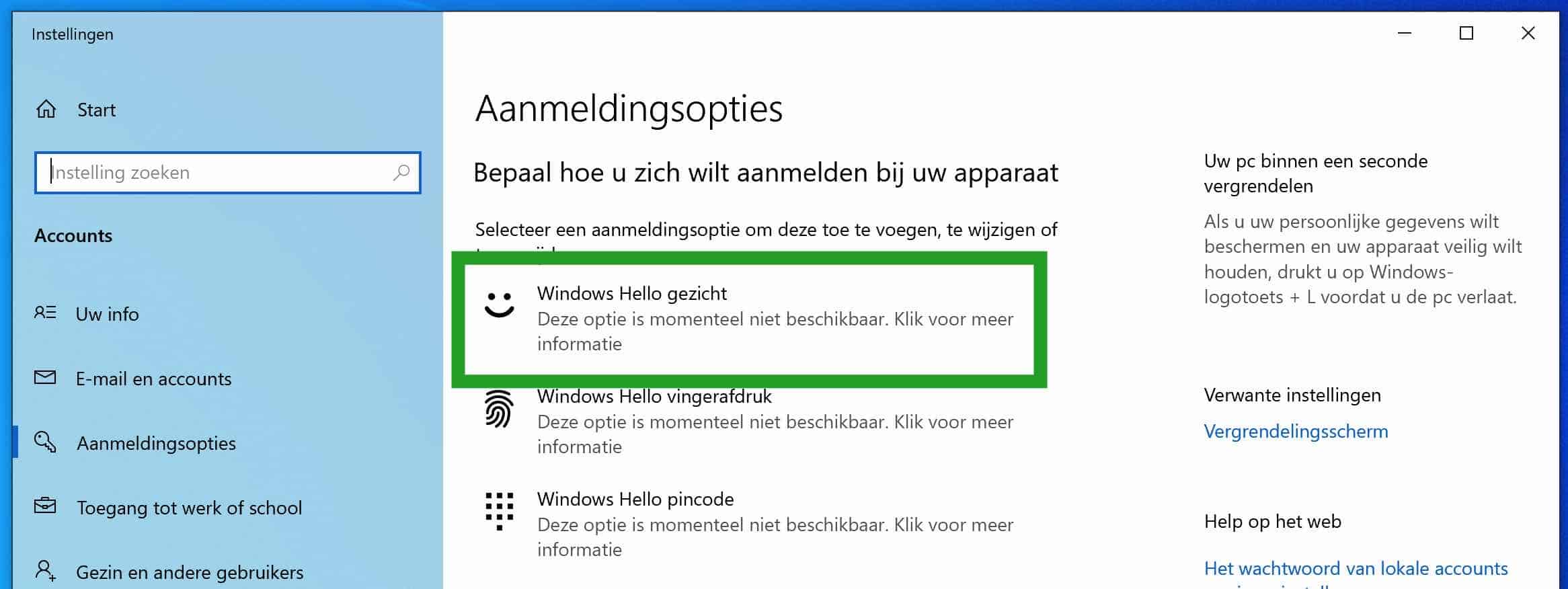
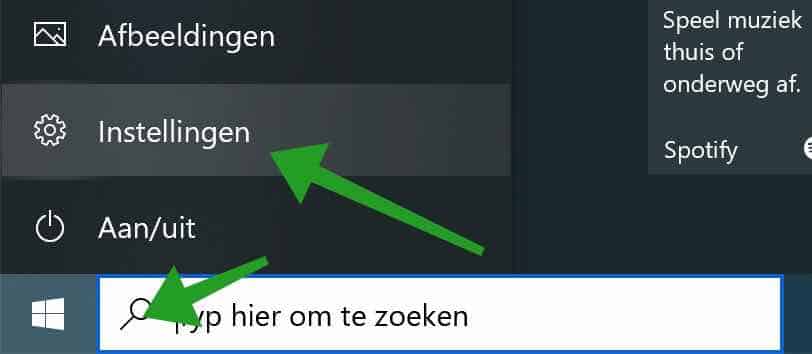
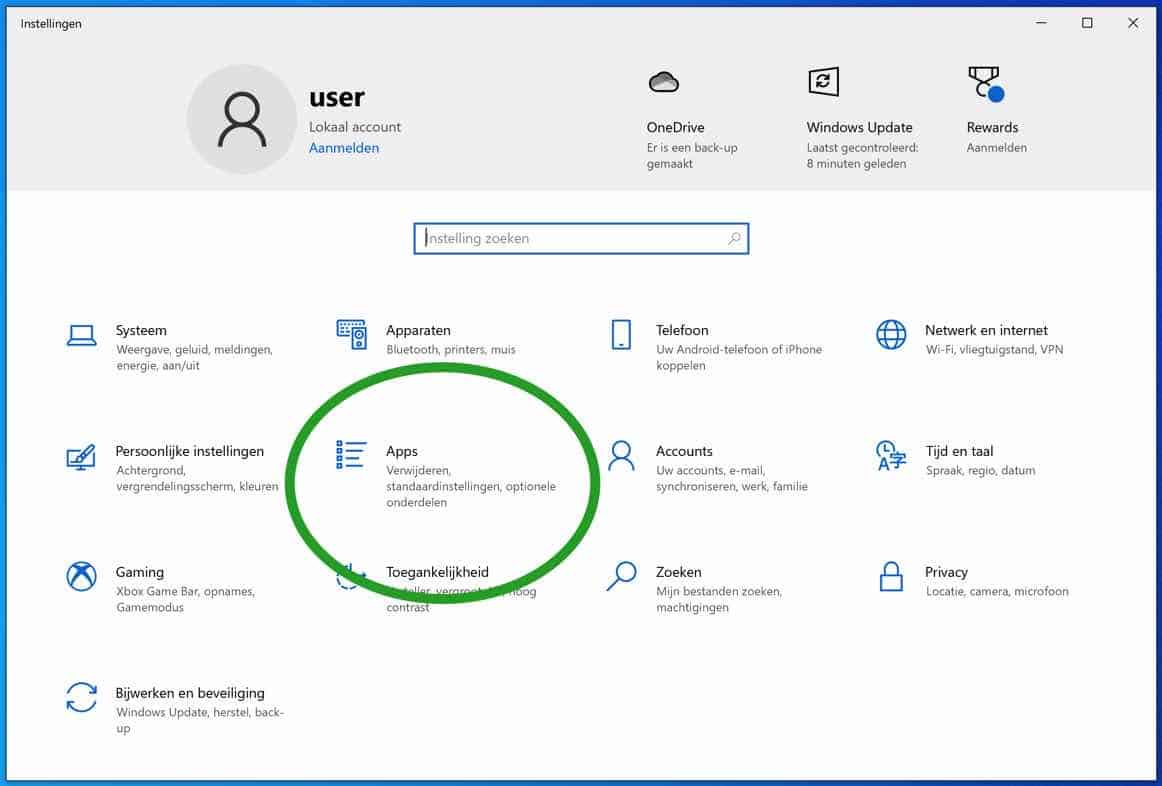
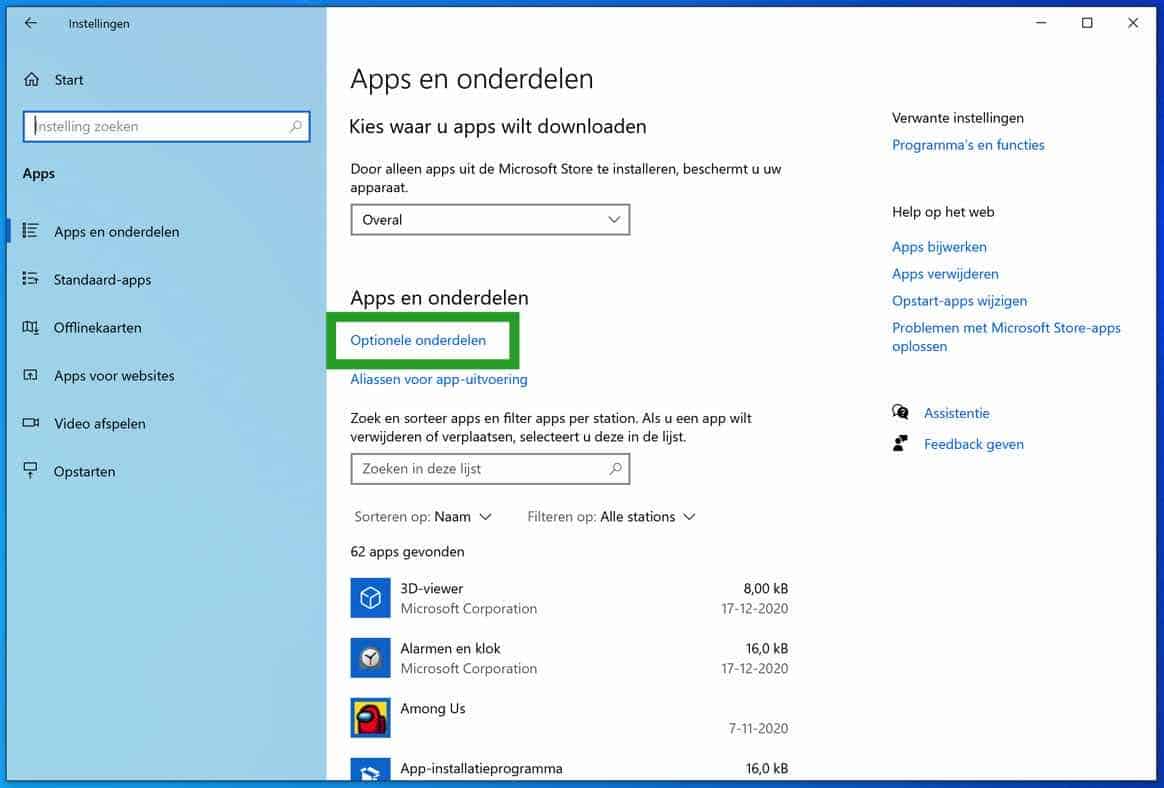
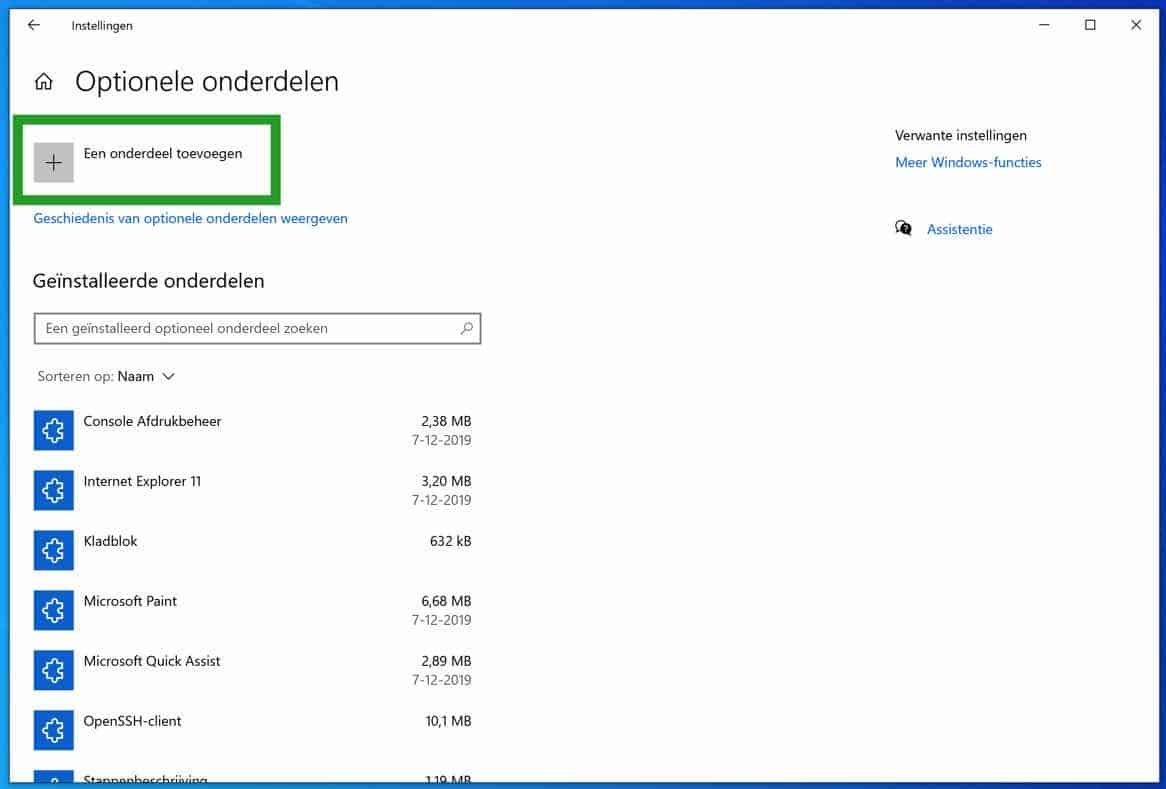
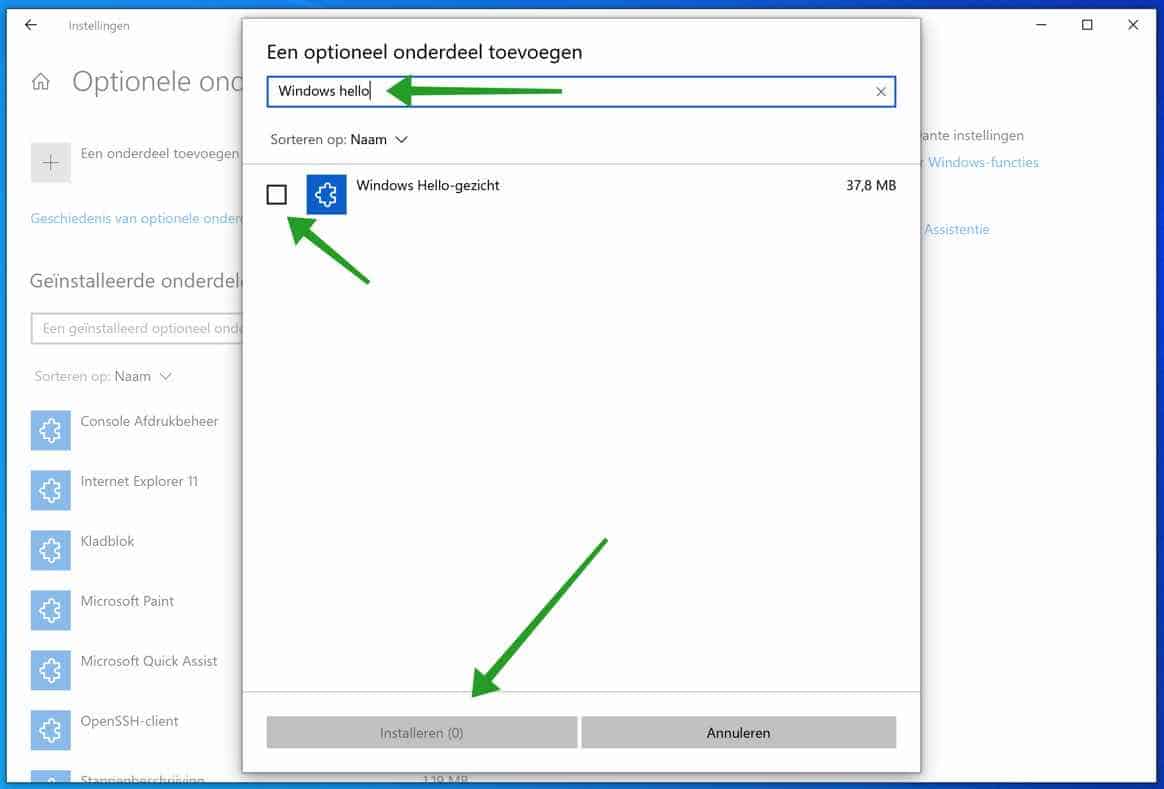
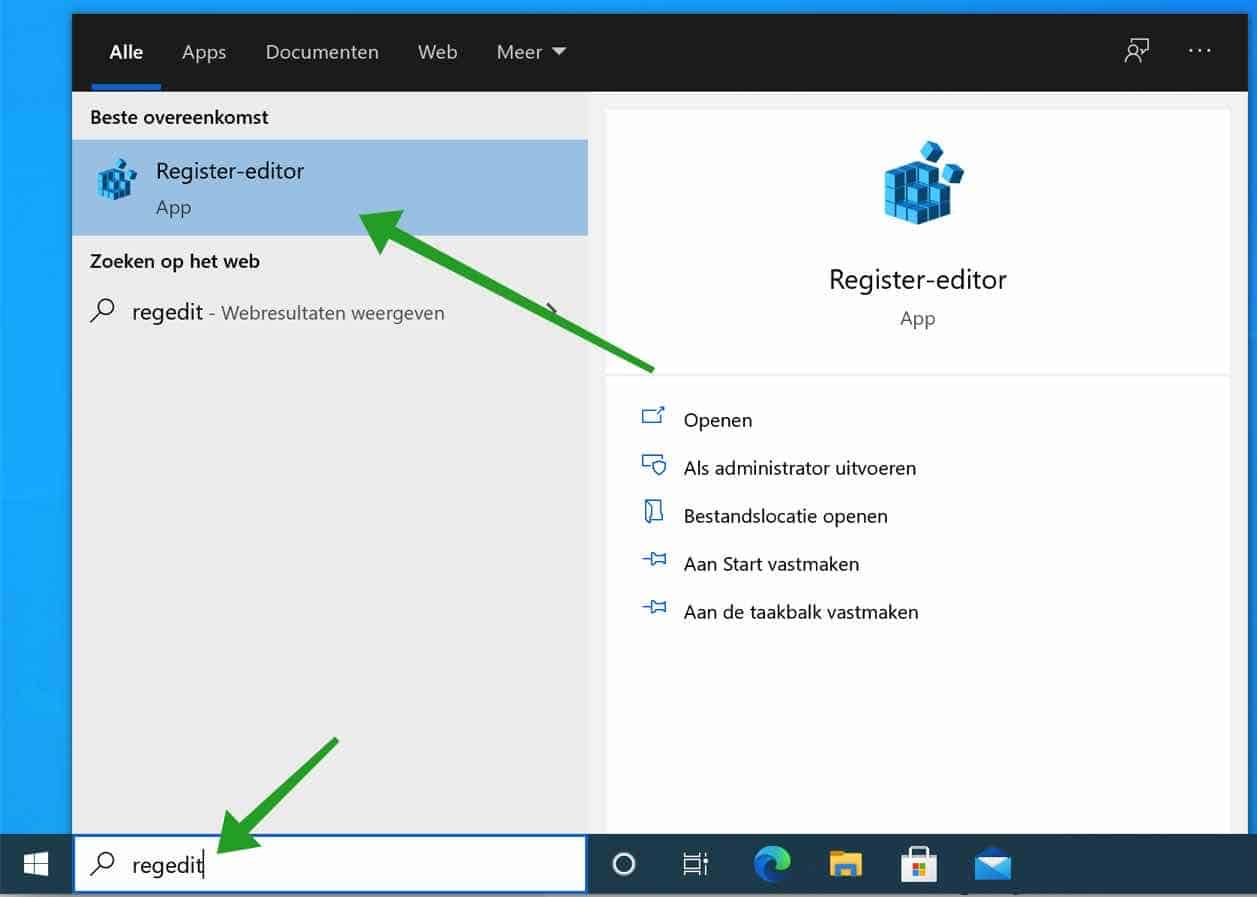
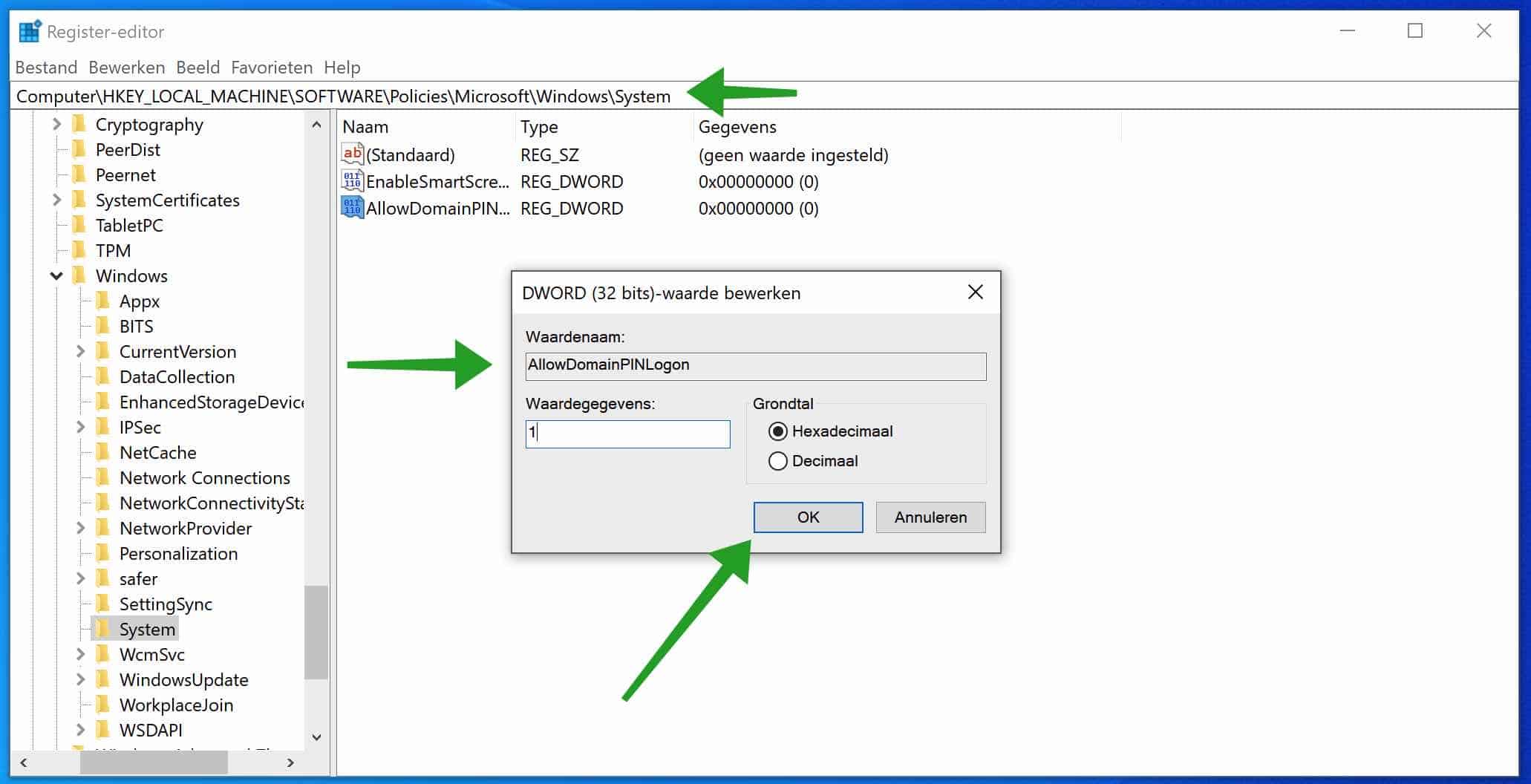
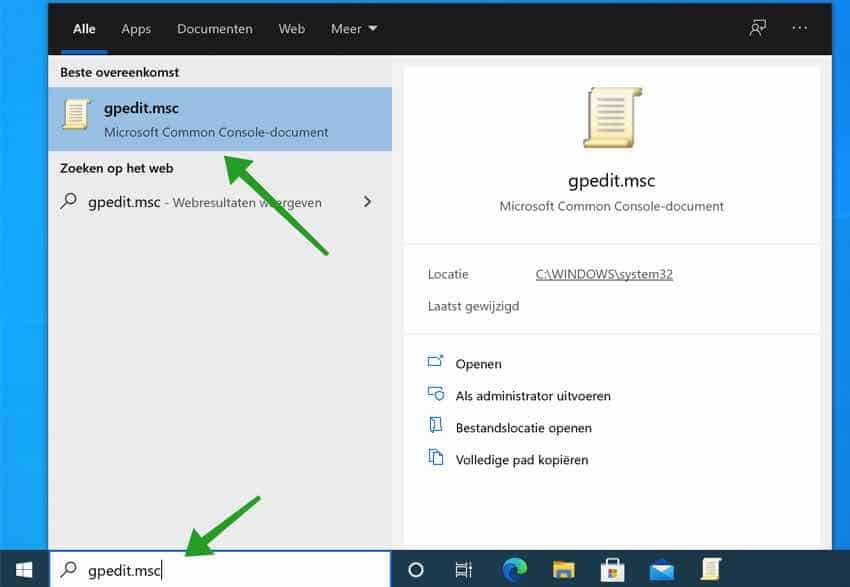
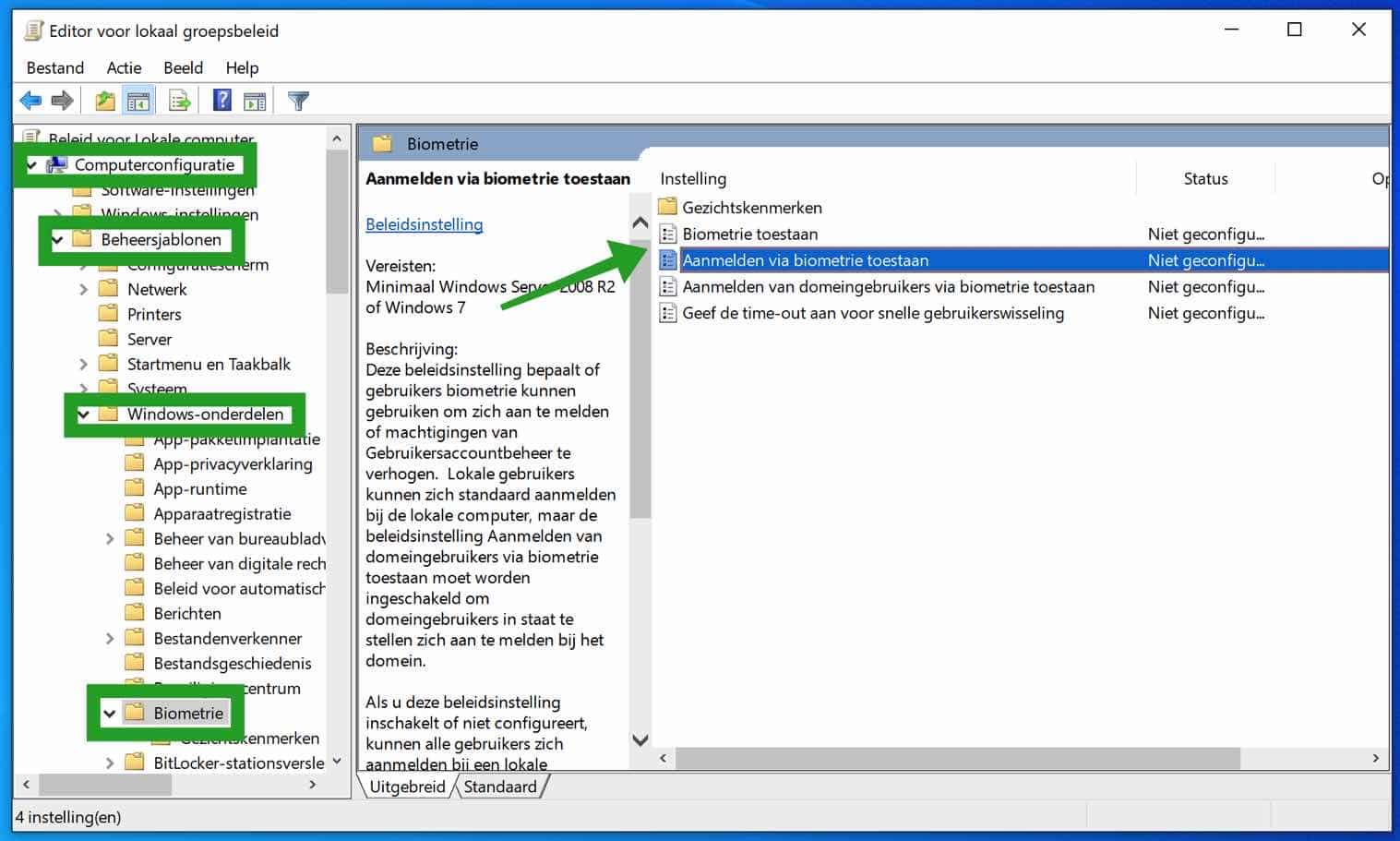
No es una pregunta, sino otra razón...
Ya había investigado varias cosas pero nada funcionó... Al final descubrí que los servicios biométricos de Windows estaban desactivados por un llamado software de sintonización. Para reactivarlo tienes que ejecutar services.msc, buscar datos biométricos y reactivarlo…
Bueno, el software PC Tuner o el software de optimización, no empieces con él. ¡Buena suerte!
Hola, gran artículo, bien explicado.
Una adición con respecto a la política de grupo: le quité el ordenador portátil a mi anterior empleador. Habían establecido que no se nos permitía usar Windows Hello para empresas. Aparentemente, esta política de usuario se ha estancado, porque solo después de configurar "Configuración de usuario -> Plantillas administrativas -> Componentes de Windows -> Windows Hello para empresas -> Usar Windows Hello para empresas" en Desactivado, todo vuelve a funcionar correctamente.
Adición de Stefan: abres la “política de usuario” de la siguiente manera. Haga clic derecho en el botón de inicio. Haga clic en Ejecutar en el menú, en la ventana de ejecución escriba: gpedit.msc.
¿No existe gpedit.msc? Entonces estás usando Windows 11 o Windows 10 Home Edition. Luego puede instalar gpedit.msc (editor de políticas de grupo local) de la siguiente manera: https://www.pc-tips.info/tips/windows-tips/group-policy-editor-windows-10-home-toevoegen/
Hola Guido, gracias por la incorporación. ¡Espero que esta información ayude a otras personas! Saludos Stefan.
El problema es que Windows sigue diciendo "no se encontró ningún escáner de huellas digitales que sea compatible con la huella digital de Windows Hello". Pero está ahí, porque siempre funcionó...
Hola, si molesto. Prueba esto. Deshabilite el inicio rápido: vaya a Configuración > Sistema > Encendido y suspensión > Configuraciones de energía adicionales > Elija lo que hacen los botones de encendido > Cambiar configuraciones que no están disponibles > desmarque Inicio rápido.
Saludos Stefan
Me dice "No se ha encontrado ninguna cámara que sea compatible con Windows Hello face" "No se ha encontrado ningún escáner de huellas digitales que sea compatible con Windows Hello". ¿Sabes qué hacer?
Hola Tom, el mensaje significa que la cámara conectada no es compatible con Windows Hello, lo mismo ocurre con el escáner de huellas dactilares. ¿Qué quieres hacer exactamente en Windows Hello? Realmente no entiendo cuál es tu pregunta, además del mensaje que ves.
Saludos Stefan
¿Cómo puedes solucionar eso? Porque lo que escribe Tom también es mi caso, entonces, ¿cómo puedes configurar Windows Hello?
Hola Hazal, ¿tienes una cámara web compatible con Windows Hello o una huella digital vinculada a la computadora? Si no es así, el mensaje es claro. Si este es el caso, deberá instalar los controladores correctos para la cámara web o el escáner de huellas digitales.
Saludos Stefan
Hola, he probado todas las opciones pero Windows Hello todavía no funciona. ¿Tienes algún otro consejo?
Hola, no directamente. ¿Tienes más información para mí? ¿Qué no funciona? ¿Qué característica de Windows Hello estás intentando habilitar? ¿Ves un mensaje de error?
Saludos Stefan