Windows Media Player ha sido parte de Windows desde que tengo uso de razón. La mayoría de los usuarios de Windows ya casi no utilizan el Reproductor de Windows Media porque ahora existen alternativas mucho mejores para reproducir archivos multimedia, como archivos de música o vídeo.
Windows Media Player se lanzó el 22 de octubre de 2009 junto con Windows 7 y no estuvo disponible para versiones anteriores de Windows, ni se ha actualizado desde entonces para Windows 8, Windows 8.1 y Windows 10.
Sin embargo, Windows Media Player todavía está disponible en Windows 10 como parte opcional. Cualquiera puede pasar por esto. Componentes opcionales para reinstalar programas antiguos de Windows. como WMP. Del mismo modo, también puedes desinstalar Windows Media Player.
Si ya no usa Windows Media Player, puede desinstalar Windows Media Player siguiendo los pasos a continuación. Si cambia de opinión, también puede reinstalar Windows Media Player.
Instalar o desinstalar el Reproductor de Windows Media
Desinstalar el Reproductor de Windows Media
Haga clic derecho en el botón de inicio de Windows. En el menú de inicio haga clic en Configuración.
Haga clic en Aplicaciones en la configuración de Windows.
Haga clic en Aplicaciones y funciones en el menú de la izquierda. Luego haga clic en el enlace: Piezas opcionales.
En la barra de búsqueda escriba: Windows Media Player y haga clic en el resultado. Ahora aparecerá un botón de Desinstalar para eliminar Windows Media Player de Windows 10.
Instalar el Reproductor de Windows Media
Haga clic derecho en el botón de inicio de Windows. En el menú de inicio haga clic en Configuración.
Haga clic en Aplicaciones en la configuración de Windows.
Haga clic en Aplicaciones y funciones en el menú de la izquierda. Luego haga clic en el enlace: Piezas opcionales.
Haga clic en Agregar una función para reinstalar Windows Media Player en Windows 10.
En la ventana de búsqueda, escriba: Windows Media Player. Asegúrese de que Windows Media Player esté marcado y haga clic en Instalar. Windows Media Player ahora se volverá a agregar e instalar en Windows 10.
espero que esto te ayude. ¡Gracias por leer!

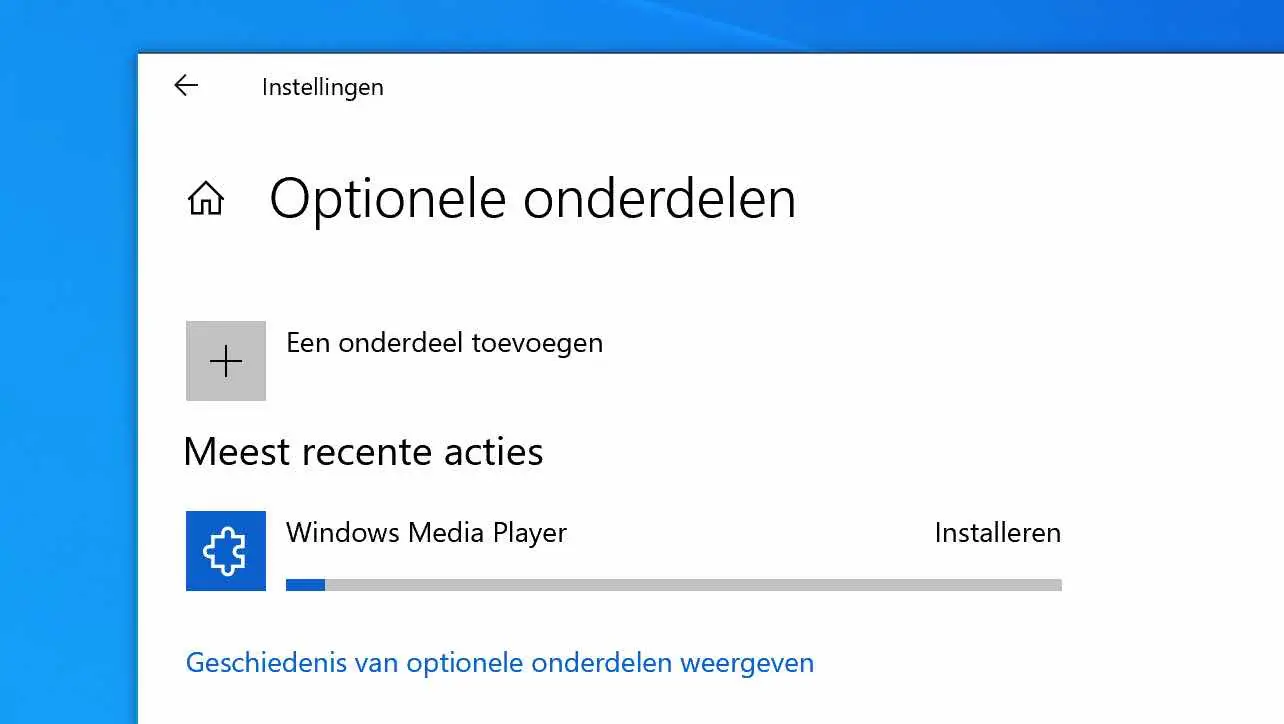
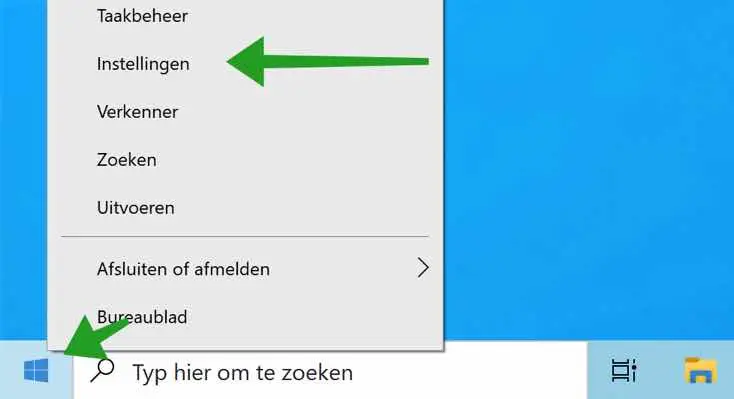
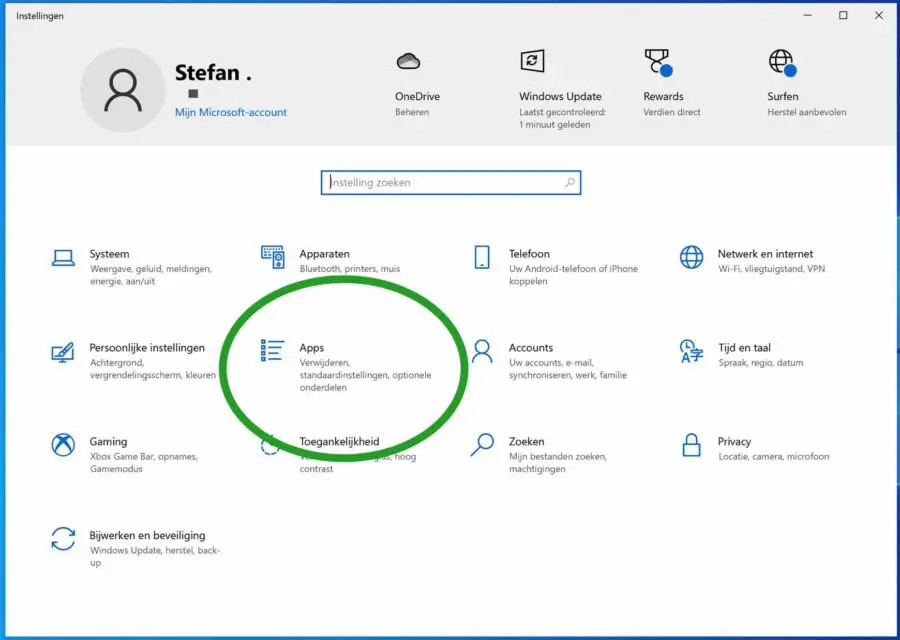
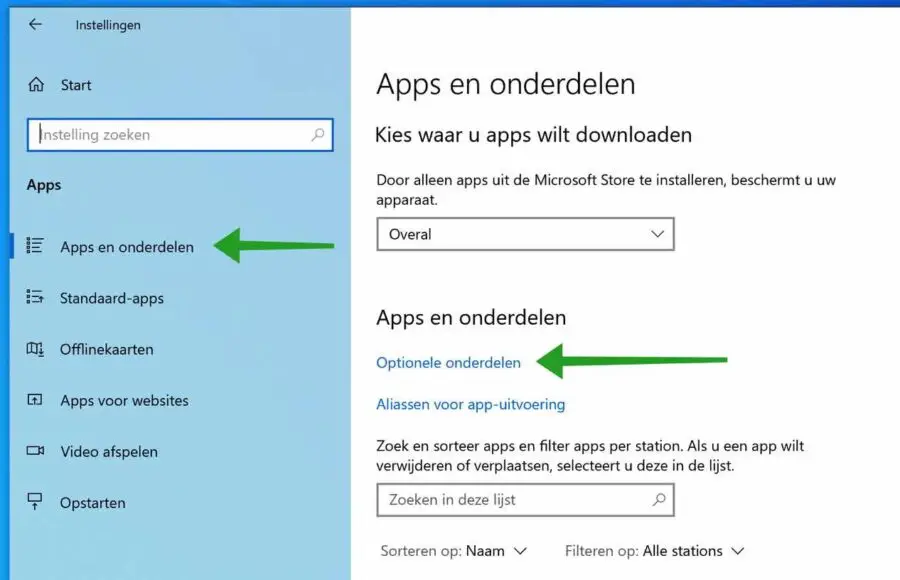
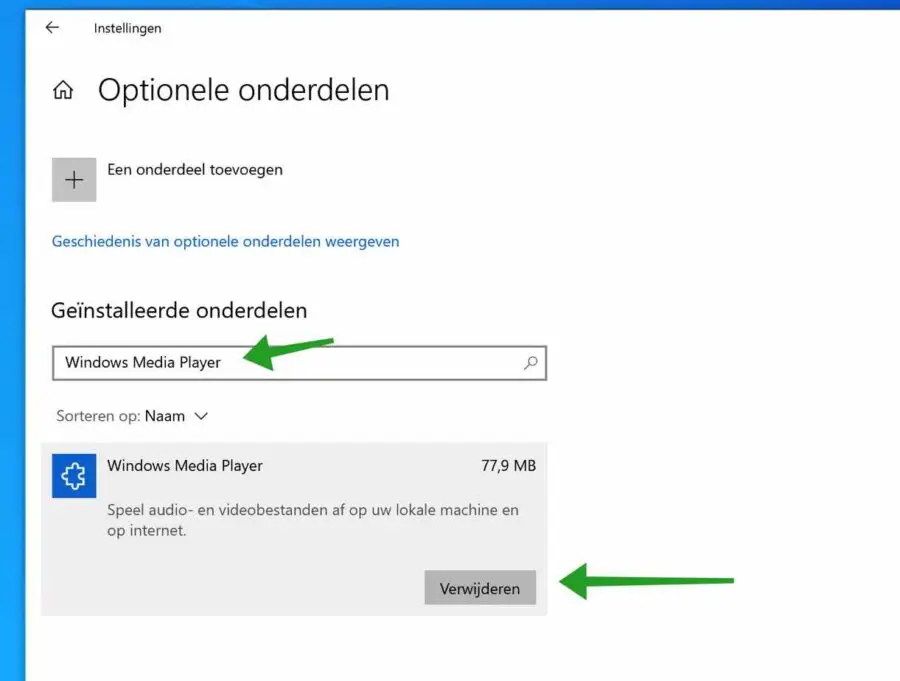
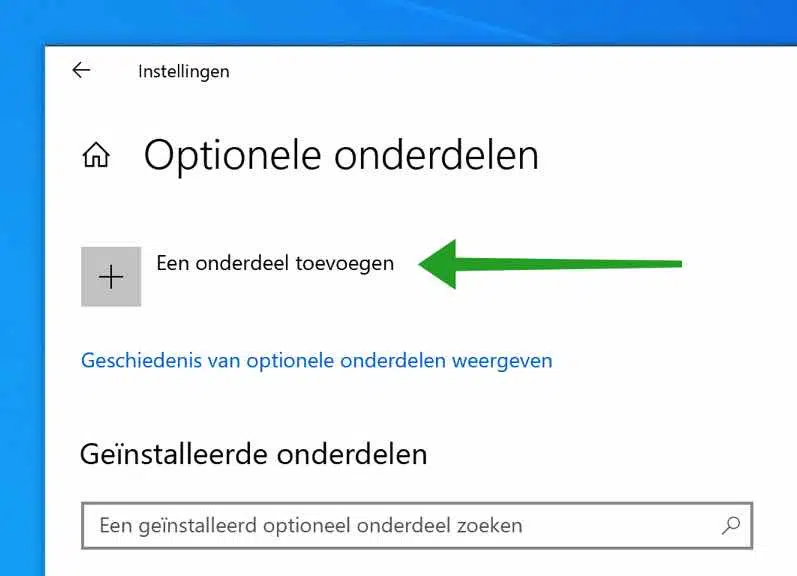
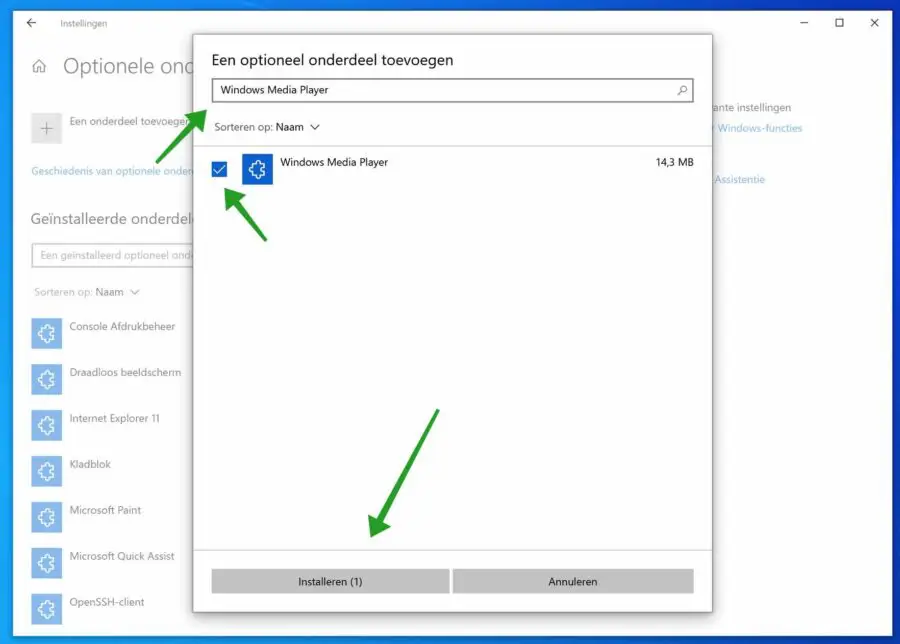
No me sale ningún sonido de Spotify, hice una estupidez, pero no recuerdo qué, BVD
Hola, primero comienza reiniciando la computadora.
1. ¿Comprueba si el volumen está silenciado en Spotify?
2. ¿Has instalado controladores de audio? eliminarlos.
3. Verifique el volumen en Windows.
4. ¿Está activado el sonido? ¿Interruptor apagado?
5. ¿Quizás software instalado?
6. Reinstale Spotify.
7. Restaure un punto de restauración si es necesario: https://www.pc-tips.info/tips/windows-tips/windows-herstelpunt-maken-en-terugzetten-uitgebreide-instructie/
Buena suerte!
Hola, no puedo encontrar mi Windows Media Player en mi PC... ya no está allí.
Hola, no sé que versión de Windows tienes. Si se trata de Windows 11, la aplicación se llama "Media Player". Puedes buscarlo desde la barra de tareas. Si se trata de Windows 10, puedes leer en este artículo cómo reinstalar Windows Media Player. ¡Buena suerte!
Gracias por la ayuda
No pude eliminar ese reproductor de Windows Media.
pero el consejo "piezas opcionales" y el nombre insertado fueron la solución
gracias