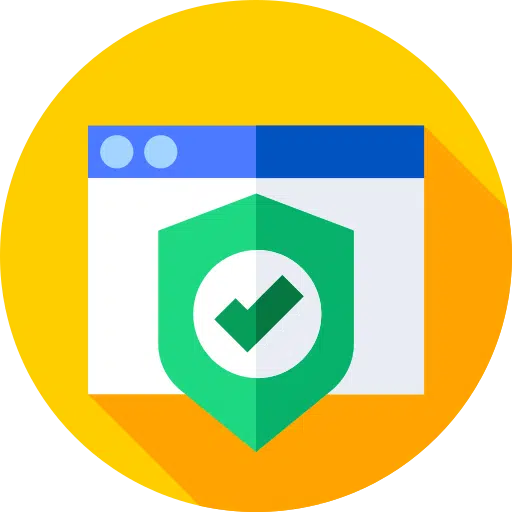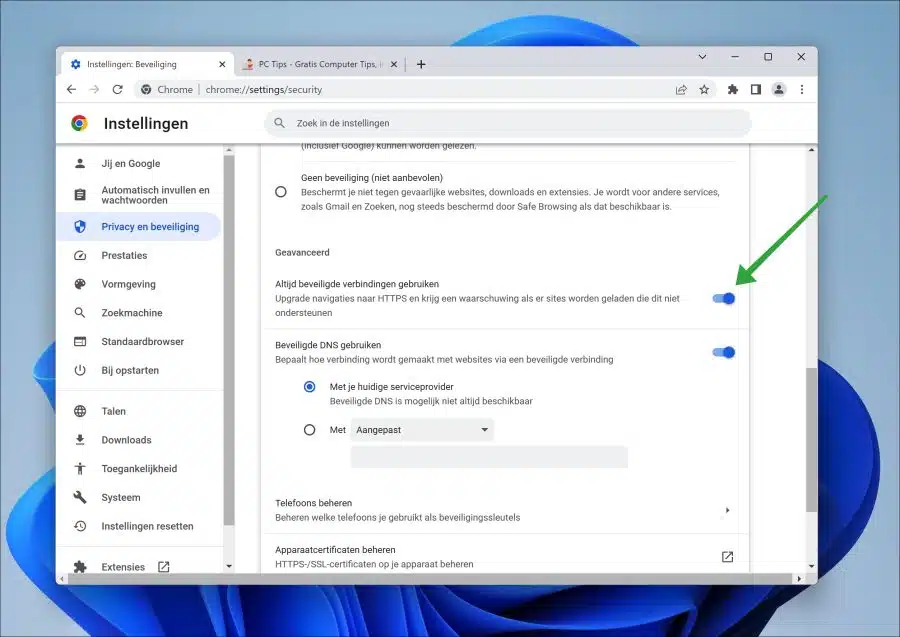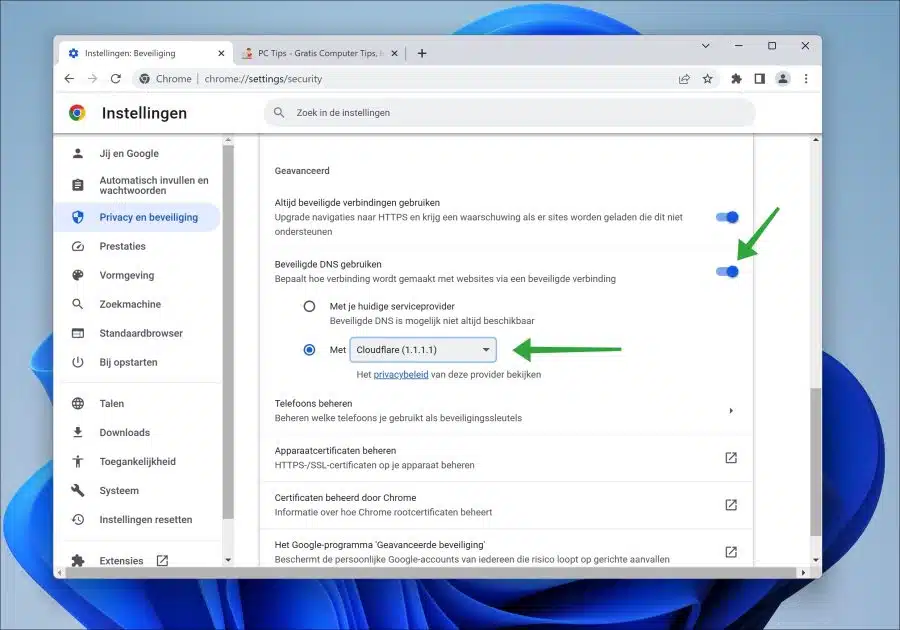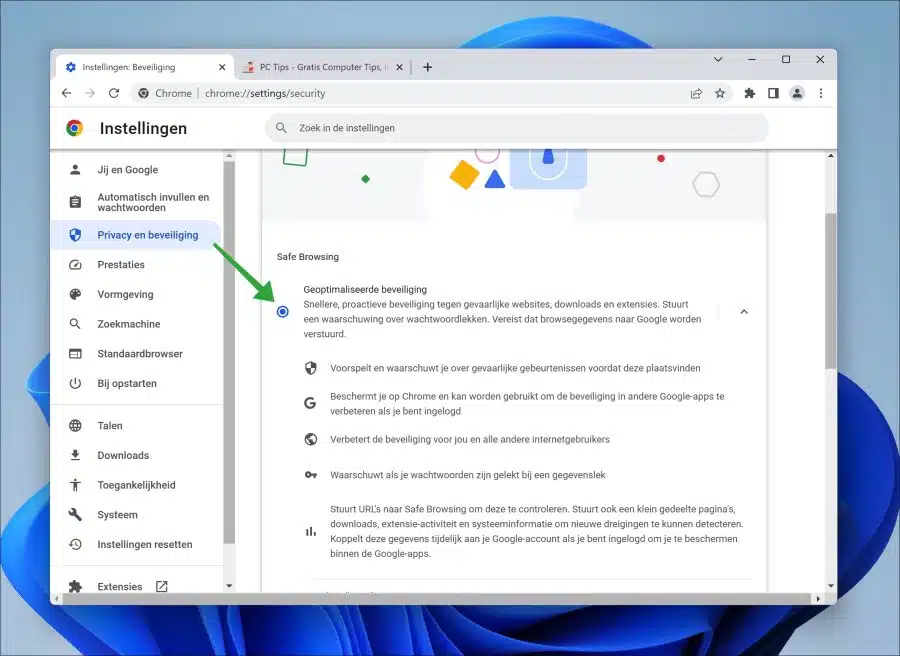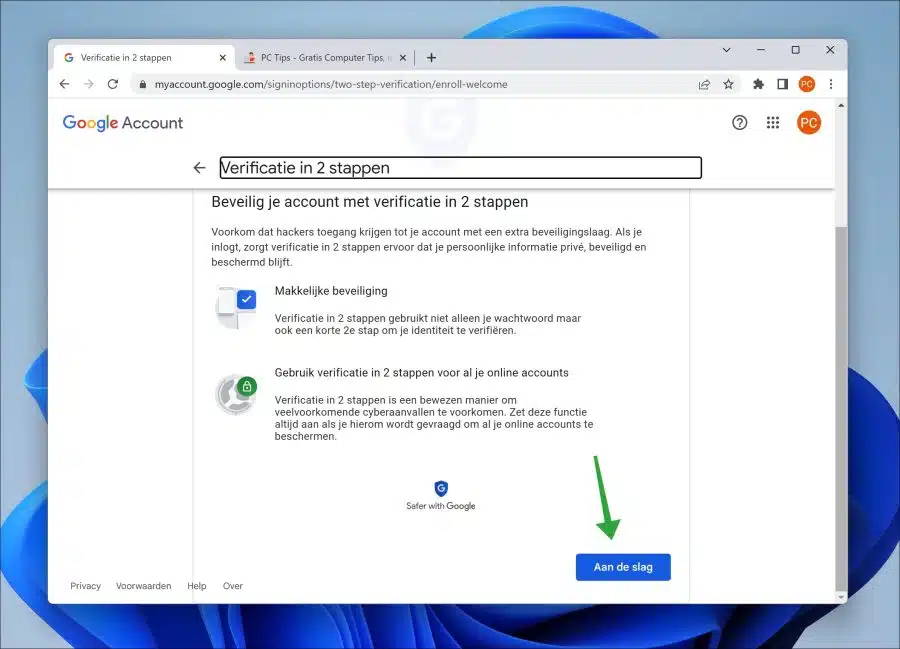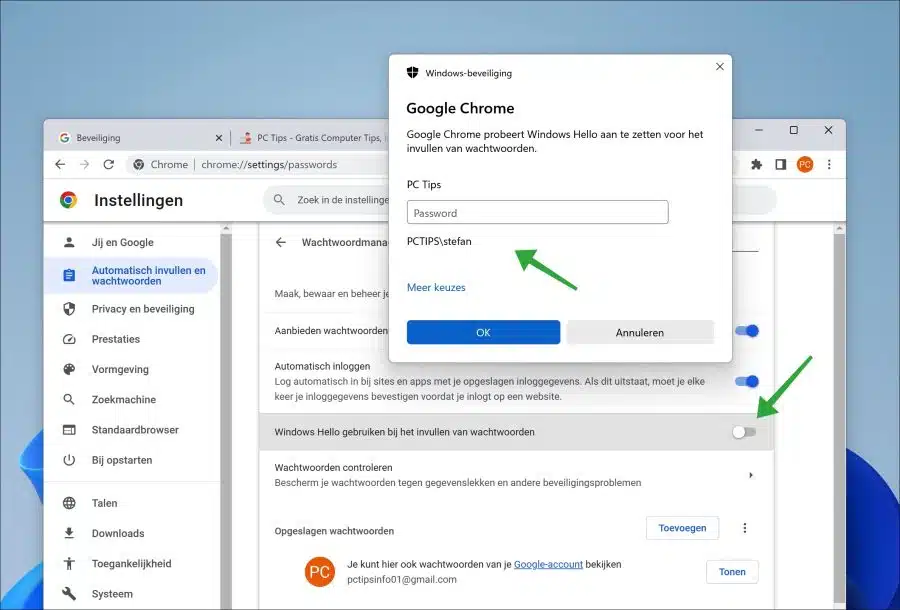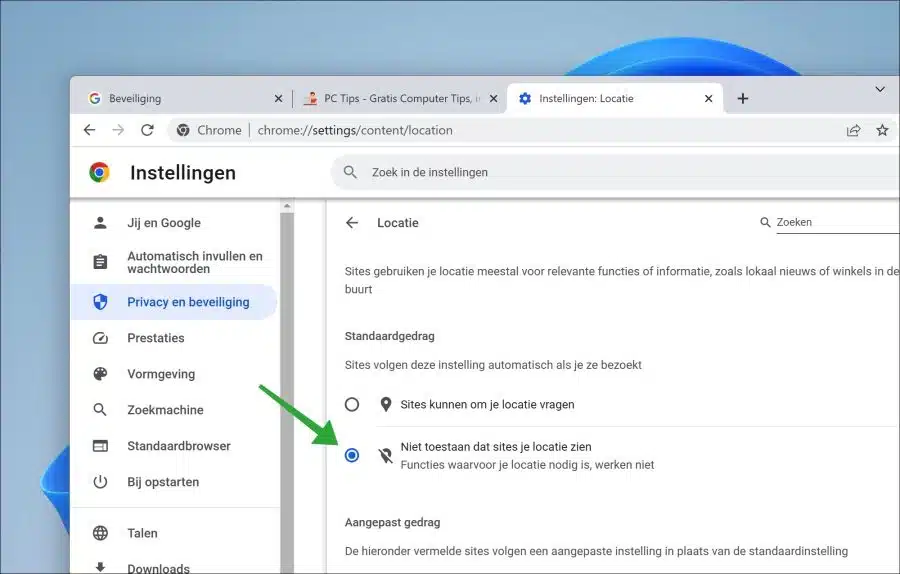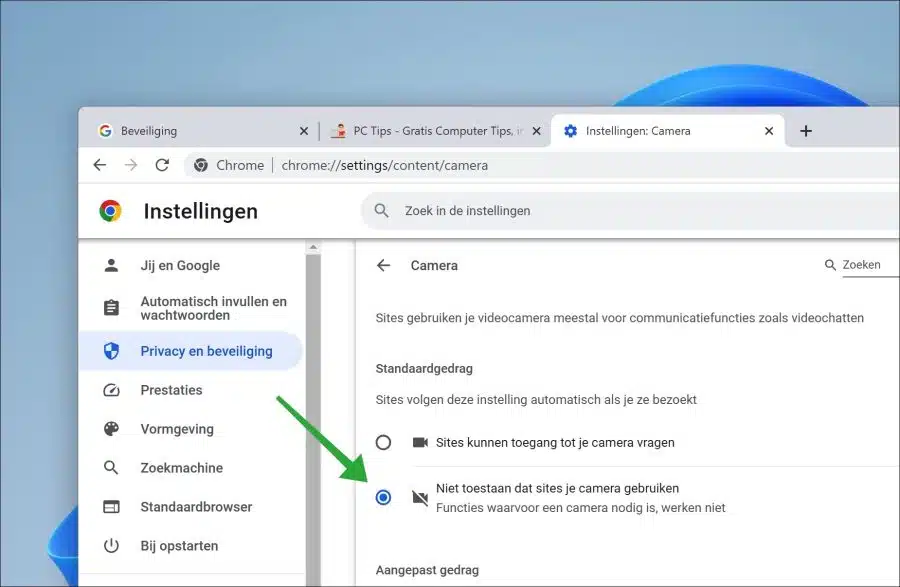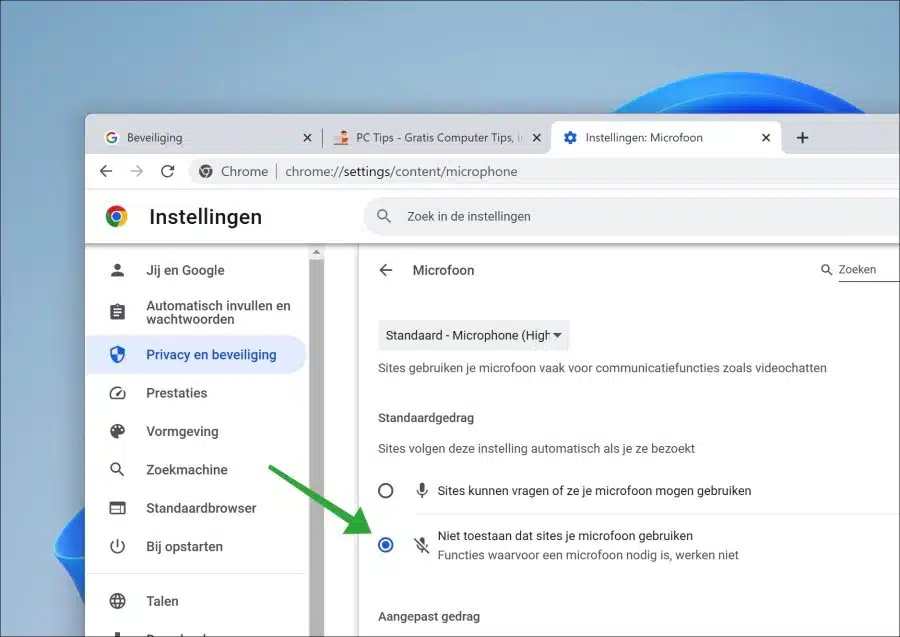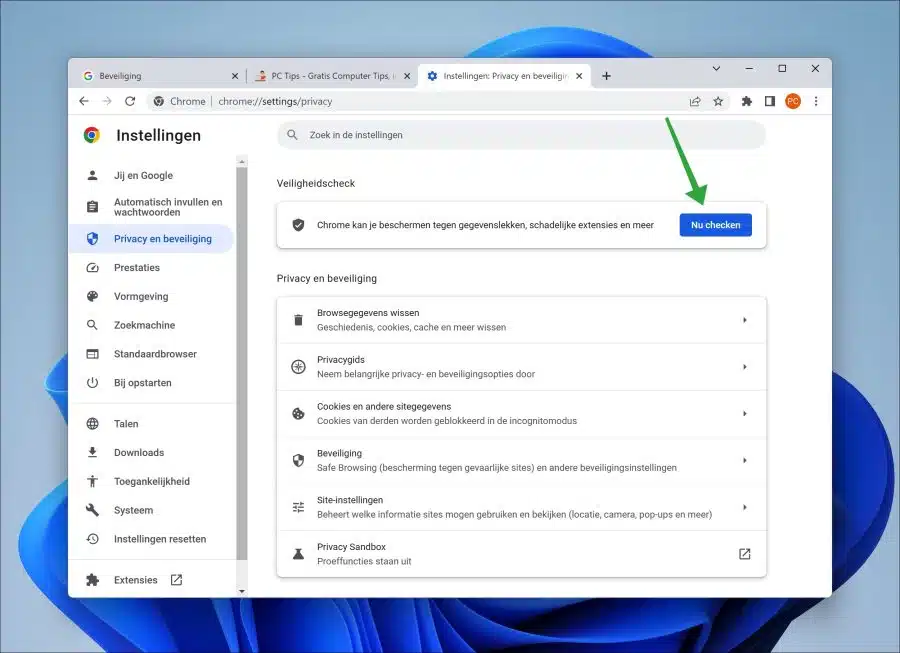Google Chrome est depuis longtemps l'un des navigateurs Web les plus populaires. Cela fait également de Google Chrome la cible de nombreuses attaques en ligne.
Il est donc important de protéger le navigateur Google Chrome contre les attaques en ligne. Pour protéger Chrome, plusieurs fonctionnalités sont disponibles dans Google Chrome. Dans cet article, vous découvrirez ces fonctionnalités et comment les utiliser pour rendre Google Chrome plus sécurisé.
7 conseils de sécurité pour le navigateur Google Chrome
Utilisez toujours des connexions sécurisées
Par la fonction «Utilisez toujours des connexions sécurisées" garantit que Google Chrome applique toujours une connexion sécurisée lors de la connexion. Tous les sites Web ne prennent pas en charge le protocole « HTTPS ». En utilisant « HTTPS », la connexion entre une connexion « HTTP » non cryptée est toujours cryptée.
- Ouvrez Google Chrome.
- Dans le menu cliquez sur « Paramètres ».
- Dans les paramètres, cliquez sur « Confidentialité et sécurité ».
- Cliquez ensuite sur « Sécurité ».
- Activez la fonctionnalité « Toujours utiliser des connexions sécurisées ».
Utiliser un DNS sécurisé
Par la fonction «Utiliser un DNS sécurisé" Activez, vous pouvez demander à Google Chrome d'utiliser un autre serveur DNS lors de la traduction des noms de domaine en adresses IP.
Pour cette raison, Google Chrome préfère un service DNS sécurisé, tel que DNS-over-HTTPS (DoH) ou DNS-over-TLS (DoT). Ces protocoles cryptent les communications DNS entre votre navigateur et le serveur DNS, rendant ainsi vos données mieux protégées contre les écoutes clandestines et les manipulations par des tiers.
- Ouvrez Google Chrome.
- Dans le menu cliquez sur « Paramètres ».
- Dans les paramètres, cliquez sur « Confidentialité et sécurité ».
- Cliquez ensuite sur « Sécurité ».
- Activez la fonctionnalité « Utiliser le DNS sécurisé ». Sélectionnez ensuite le fournisseur DNS alternatif souhaité dans la liste.
Sécurité optimisée
Activez la fonction «Sécurité optimisée» dans une sécurité rapide et proactive contre les sites Web dangereux, téléchargements et extensions. Cette fonctionnalité envoie une alerte de fuite de mot de passe via Gestionnaire de mots de passe Google. Cela nécessite que les données de navigation soient envoyées à Google.
- Ouvrez Google Chrome.
- Dans le menu cliquez sur « Paramètres ».
- Dans les paramètres, cliquez sur « Confidentialité et sécurité ».
- Cliquez ensuite sur « Sécurité ».
- Activez la fonctionnalité « Sécurité optimisée ».
Activer la vérification en deux étapes
Si vous utilisez un compte Google, je vous recommande d'activer la vérification en deux étapes. Lorsque vous activez la vérification en deux étapes pour votre compte Google, vous devrez également utiliser une deuxième méthode de vérification basée sur votre mot de passe pour accéder à votre compte.
Par exemple, il peut s'agir d'un code de vérification envoyé sur votre téléphone mobile par SMS, d'un code généré par une application d'authentification sur votre téléphone ou même d'une clé de sécurité physique. Cela protège votre compte Google contre tout accès non autorisé.
- Ouvrez Google Chrome.
- Dans la barre d'adresse, tapez : https://myaccount.google.com/security
- Connectez-vous avec les informations de connexion de votre compte Google.
- Cliquez sur « Sécurité ».
- Cliquez sur « Vérification en 2 étapes ».
- Cliquez sur le bouton « Commencer » pour activer la vérification en deux étapes.
Utilisez Windows Hello lors de la saisie de mots de passe
Si vous utilisez le gestionnaire de mots de passe dans Google Chrome pour stocker et gérer les mots de passe. Ensuite, je recommande d'activer la fonctionnalité « Utiliser Windows Hello lors de la saisie des mots de passe ». Cela ajoute une étape supplémentaire à la sécurisation locale mots de passe enregistrés dans Google Chrome.
- Ouvrez Google Chrome.
- Dans le menu cliquez sur « Paramètres ».
- Dans les paramètres, cliquez sur « Remplissage automatique et mots de passe ».
- Cliquez ensuite sur « Gestionnaire de mots de passe ».
- Activez la fonctionnalité « Utiliser Windows Hello lors de la saisie des mots de passe ».
- Suivez les étapes pour activer cette authentification supplémentaire.
En option: Windows Hello n'est pas disponible.
Désactiver l'accès à la localisation, à la caméra et au microphone
Si vous n'utilisez pas l'accès à la localisation, à la caméra ou au microphone via Google Chrome, il est conseillé de désactiver complètement ces fonctions. Cela empêche les sites Web de demander l'accès à ces fonctions et, par exemple, de déterminer votre emplacement.
Désactiver la localisation dans Google Chrome
- Dans la barre d'adresse, tapez : chrome://settings/content/location
- Activez la fonctionnalité « Ne pas autoriser les sites à voir votre position » pour désactiver le suivi de localisation.
Désactiver la caméra dans Google Chrome
- Dans la barre d'adresse, tapez : chrome://settings/content/camera
- Activez la fonctionnalité « Ne pas autoriser les sites à utiliser votre caméra » pour désactiver la caméra dans Google Chrome.
Désactiver le microphone dans Google Chrome
- Dans la barre d'adresse, tapez : chrome://settings/content/microphone
- Activez la fonctionnalité « Ne pas autoriser les sites à utiliser votre microphone » pour désactiver le microphone dans Google Chrome.
De plus, vous pouvez également désactiver les notifications dans Google Chrome.
Vérification de sécurité
De plus, vous pouvez effectuer un contrôle de sécurité dans Google Chrome.
Lors du contrôle de sécurité, les composants suivants sont vérifiés :
Vérification des dernières mises à jour : Chrome vérifie si le navigateur est à jour avec les derniers correctifs de sécurité.
Gestion des mots de passe : Chrome vérifie si vos mots de passe sont sécurisés et offre la possibilité de modifier les mots de passe faibles ou de les enregistrer sur le compte Google.
Configuration d'une clé de sécurité : Chrome encourage l'utilisation d'une clé de sécurité physique pour une sécurité supplémentaire du compte.
Recherche d'extensions malveillantes : Chrome recherche les extensions malveillantes installées et offre la possibilité de les supprimer.
Exécution d'une analyse des logiciels malveillants : Chrome recherche d'éventuels logiciels malveillants sur l'ordinateur.
- Ouvrez Google Chrome.
- Dans le menu cliquez sur « Paramètres ».
- Dans les paramètres, cliquez sur « Confidentialité et sécurité ».
- Cliquez ensuite sur « Vérifier maintenant » dans la rubrique « Contrôle de sécurité ».
- Google Chrome effectuera le contrôle de sécurité et affichera immédiatement les résultats et les conseils.
En option: exécutez le guide de confidentialité dans Google Chrome.
J'espère que cela vous a aidé. Merci pour la lecture!
Lire aussi: Faites attention à cela lors de l'installation des extensions Google Chrome.