Windows 7 et les versions ultérieures de Windows prenaient en charge la connexion biométrique. Dans Windows 10, l'option de connexion biométrique existe en tant que fonctionnalité officielle connue sous le nom de Windows Hello.
Windows Hello est essentiellement une connexion biométrique, mais elle est divisée en différents types en fonction de l'appareil utilisé pour se connecter. Windows Hello Face utilise la caméra de votre système Windows pour vous connecter via la reconnaissance faciale.
Si vous utilisez un scanner d'empreintes digitales, il sera défini comme empreinte digitale Windows Hello. Et si vous utilisez un code PIN, configurez un code PIN Windows Hello.
Windows Hello Face est de loin le moyen le plus pratique et le plus utilisé de se connecter à Windows. Il existe cependant peu webcams qui prennent en charge le visage Windows Hello.
Si Windows affiche le message indiquant que Windows Hello n'est pas disponible sur cet appareil, voici comment l'identifier et le résoudre.
Windows Hello n'est pas disponible
Si vous essayez de configurer Windows Hello à l'aide d'une webcam ou d'un scanner d'empreintes digitales, vous pouvez vérifier si l'appareil est pris en charge. Sur ce site vous trouverez des appareils prenant en charge Windows Hello et vendus par Microsoft.
Installer le visage Windows Hello via les paramètres
Étant donné que Windows Hello Face est une fonctionnalité facultative de Windows, cette fonctionnalité ne peut pas être installée. De cette façon, vous pouvez installer Windows Hello Face dans Windows 10.
Cliquez sur le bouton Démarrer. Cliquez sur Paramètres dans le menu de gauche.
Dans les paramètres Windows, cliquez sur Applications.
Cliquez sur Optionnel onderdelen ajouter.
Dans les composants installés, vous pouvez effectuer une recherche par visage Windows Hello. Si la pièce n'a pas encore été ajoutée, cliquez sur Ajouter une pièce.
Cliquez sur le composant : Windows Hello face, sélectionnez le composant et cliquez sur Installer.
Windows Hello Face est maintenant installé dans Windows 10. Un redémarrage du système peut être nécessaire.
Activer Windows Hello via l'éditeur de registre
Il est possible que Windows Hello ait été désactivé via le registre. De cette façon, vous pouvez réactiver Windows Hello via le registre Windows.
Dans la barre de recherche Windows, tapez : regedit. Ouvrez le Éditeur de registre Windows.
Dans la barre de navigation, saisissez : Computer\HKEY_LOCAL_MACHINE\SOFTWARE\Policies\Microsoft\Windows\System.
Dans la fenêtre de droite, cliquez avec le bouton droit et choisissez Nouvelle valeur DWORD 32 bits. Donnez le nom de la valeur DWORD : AllowDomainPINLogon et définissez les données de valeur sur 1.
Si la clé existe déjà, modifiez la valeur AllowDomainPINLogon de 0 à 1.
Cliquez sur OK pour confirmer.
Si nécessaire, redémarrez votre ordinateur.
Activer Windows Hello via l'éditeur de stratégie de groupe
Dans la barre de recherche Windows, tapez : gpedit.msc.
Inde gpedit.msc n'existe pas vous pouvez l'ajouter à l'édition Windows Home.
Ouvrez l'éditeur de stratégie de groupe dans Windows 10. Dans le menu de gauche, ouvrez les stratégies suivantes.
Configuration ordinateur > Modèles d'administration > Composants Windows > Biométrie.
Double-cliquez sur Autoriser la biométrie et passez à activé. Double-cliquez sur Autoriser la connexion biométrique et activez également cette stratégie.
Si les deux stratégies sont définies sur Non configuré, aucune stratégie n'est active sur votre ordinateur.
Windows Hello ne fonctionne pas encore ? Vérifiez ensuite tout le matériel tel qu'un scanner d'empreintes digitales et webcam qui est connecté à votre ordinateur. Tout le matériel est-il correctement installé ? N'oubliez pas d'installer les pilotes.
J'espère que cela vous a aidé. Merci pour la lecture!

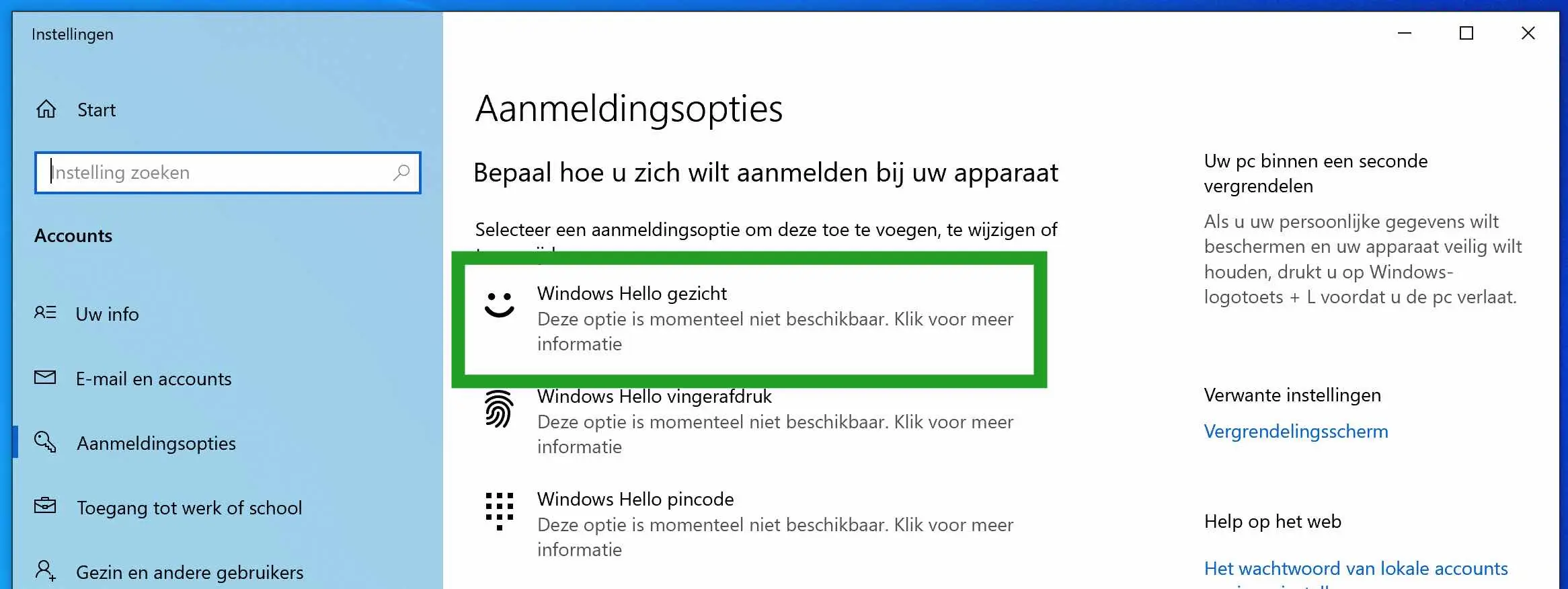
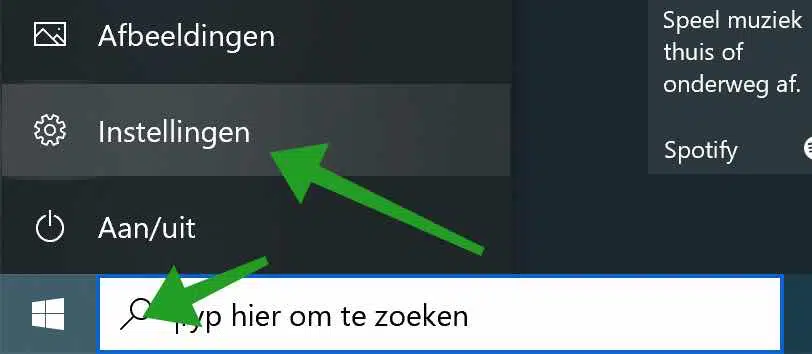
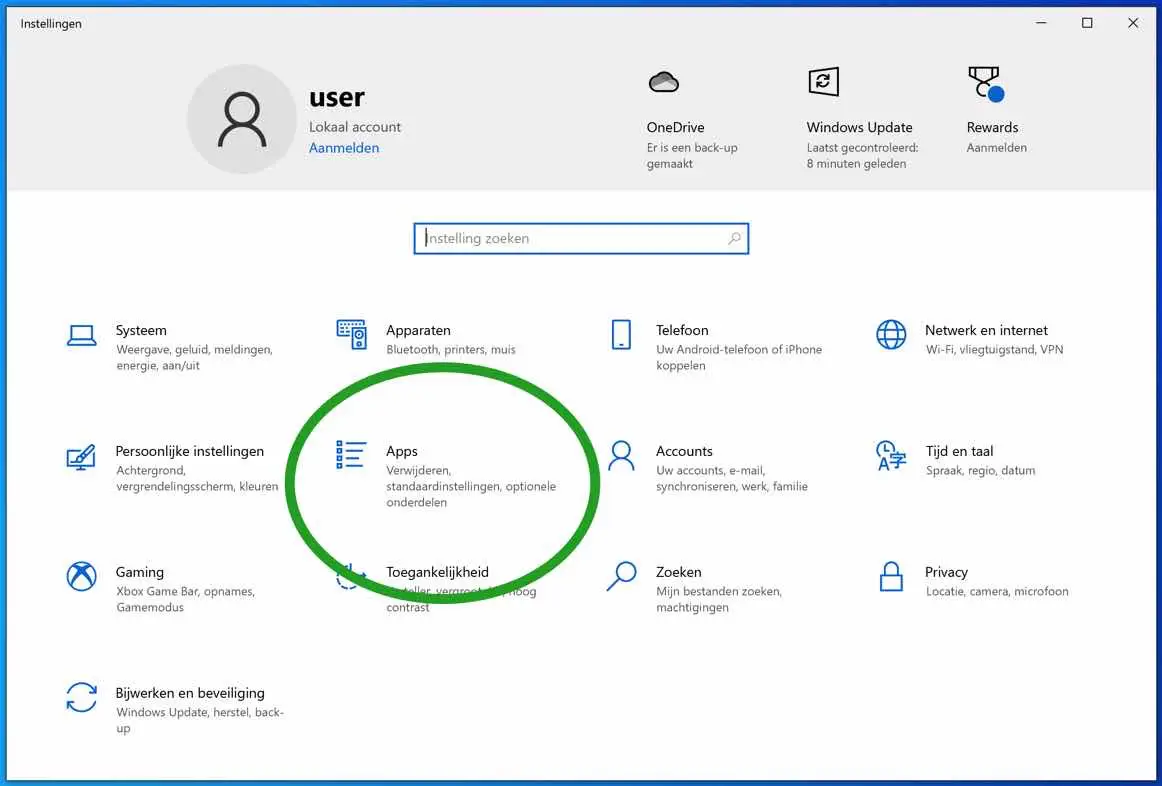
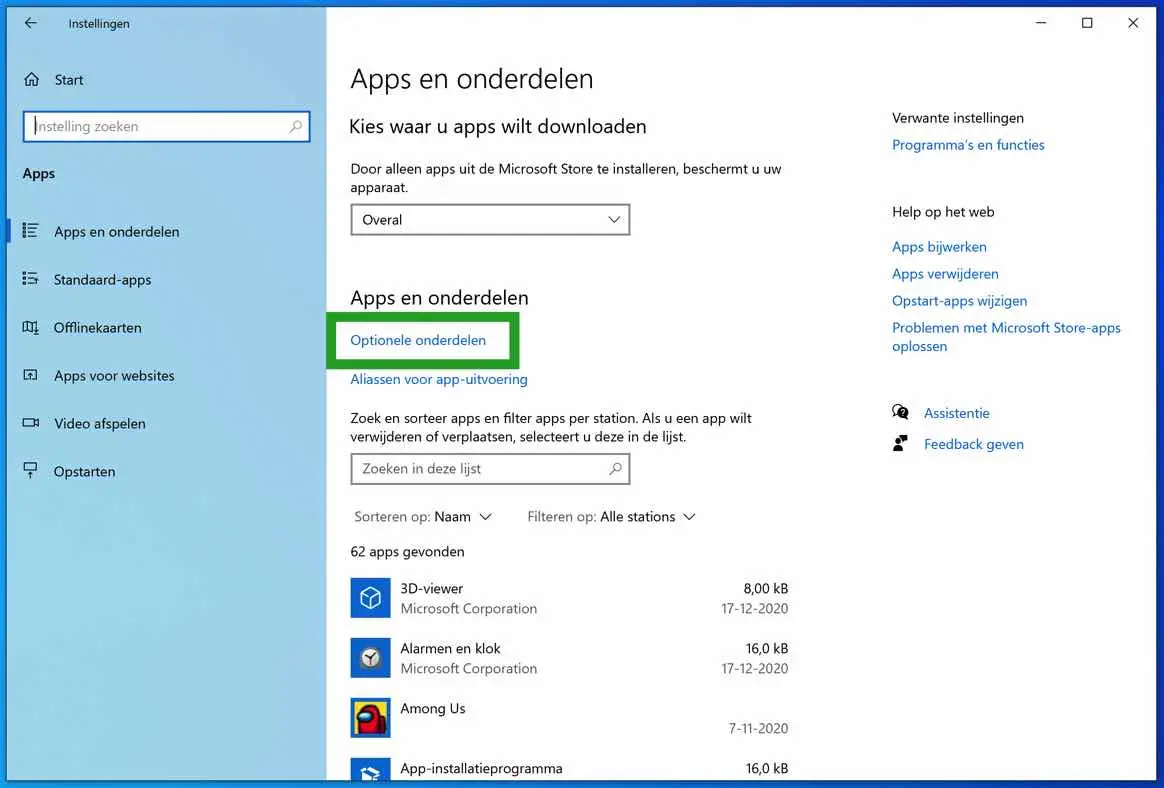
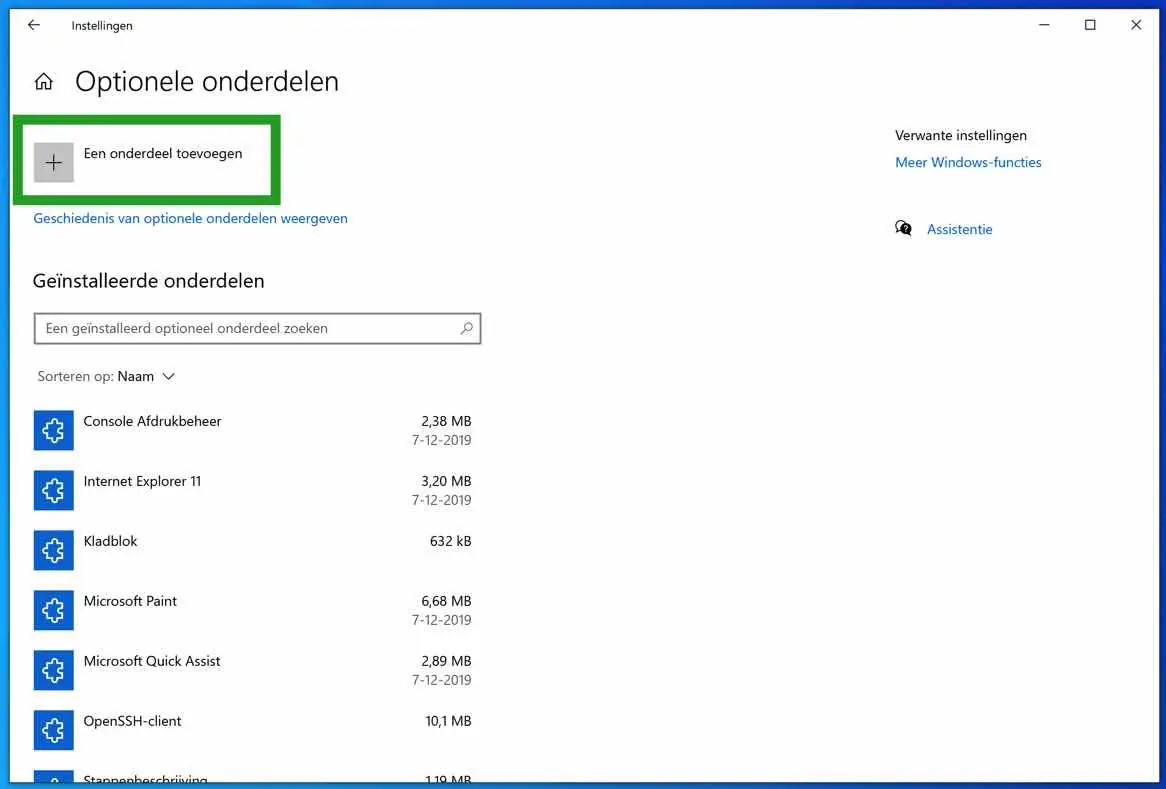
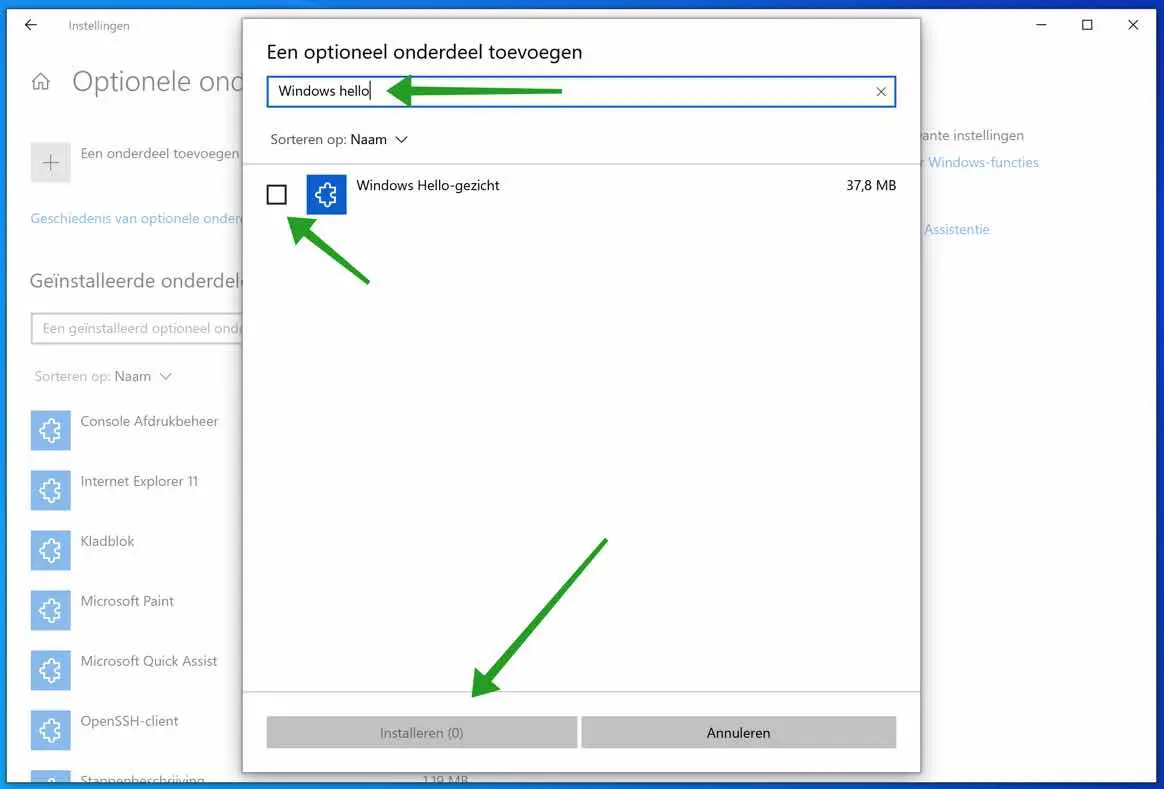
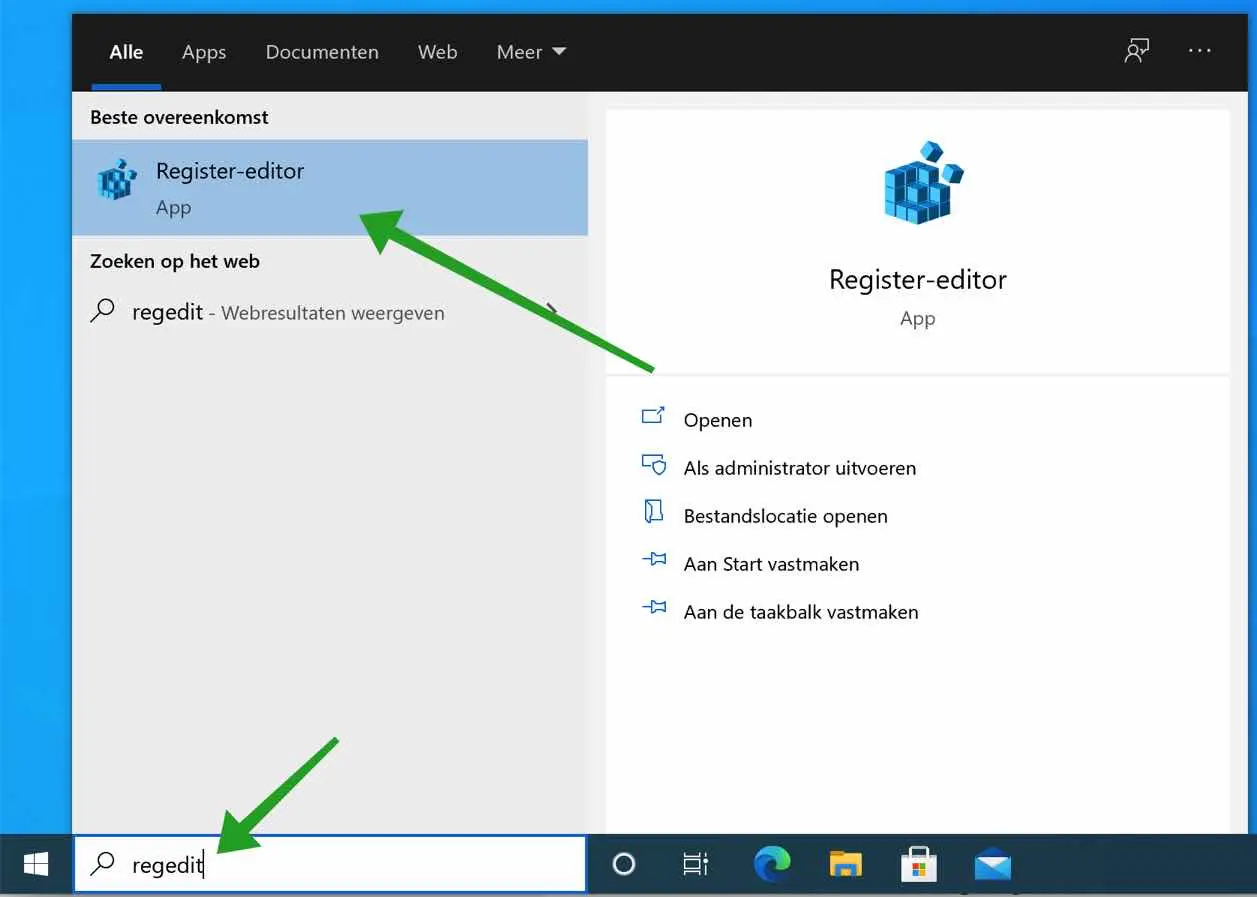
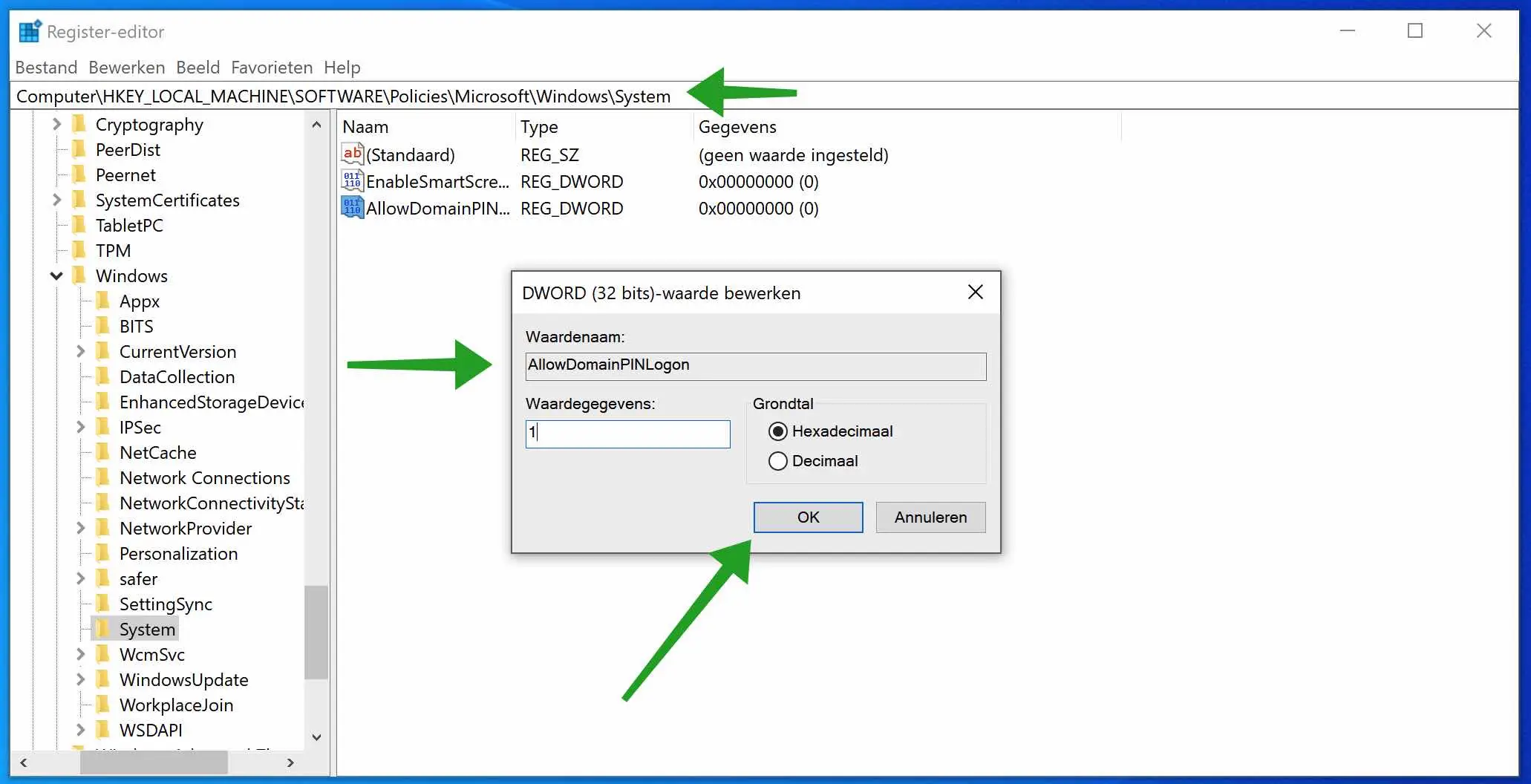
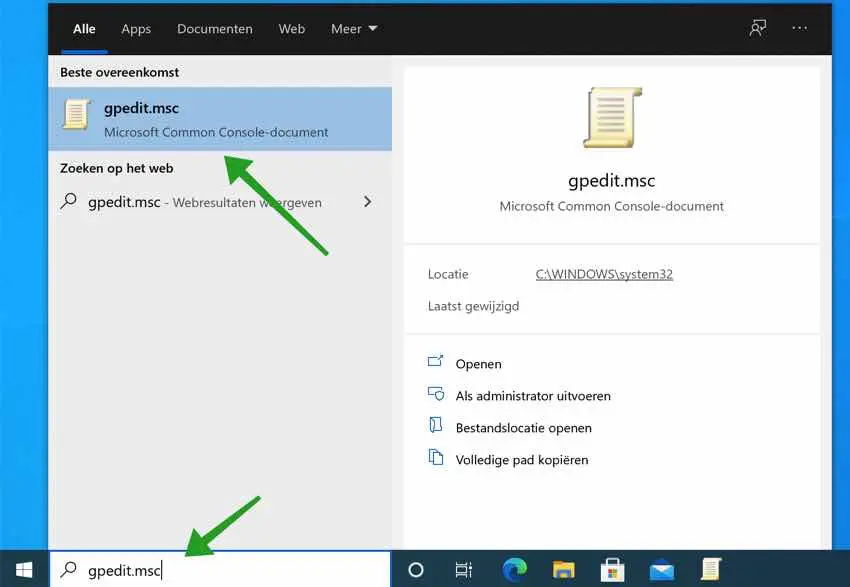
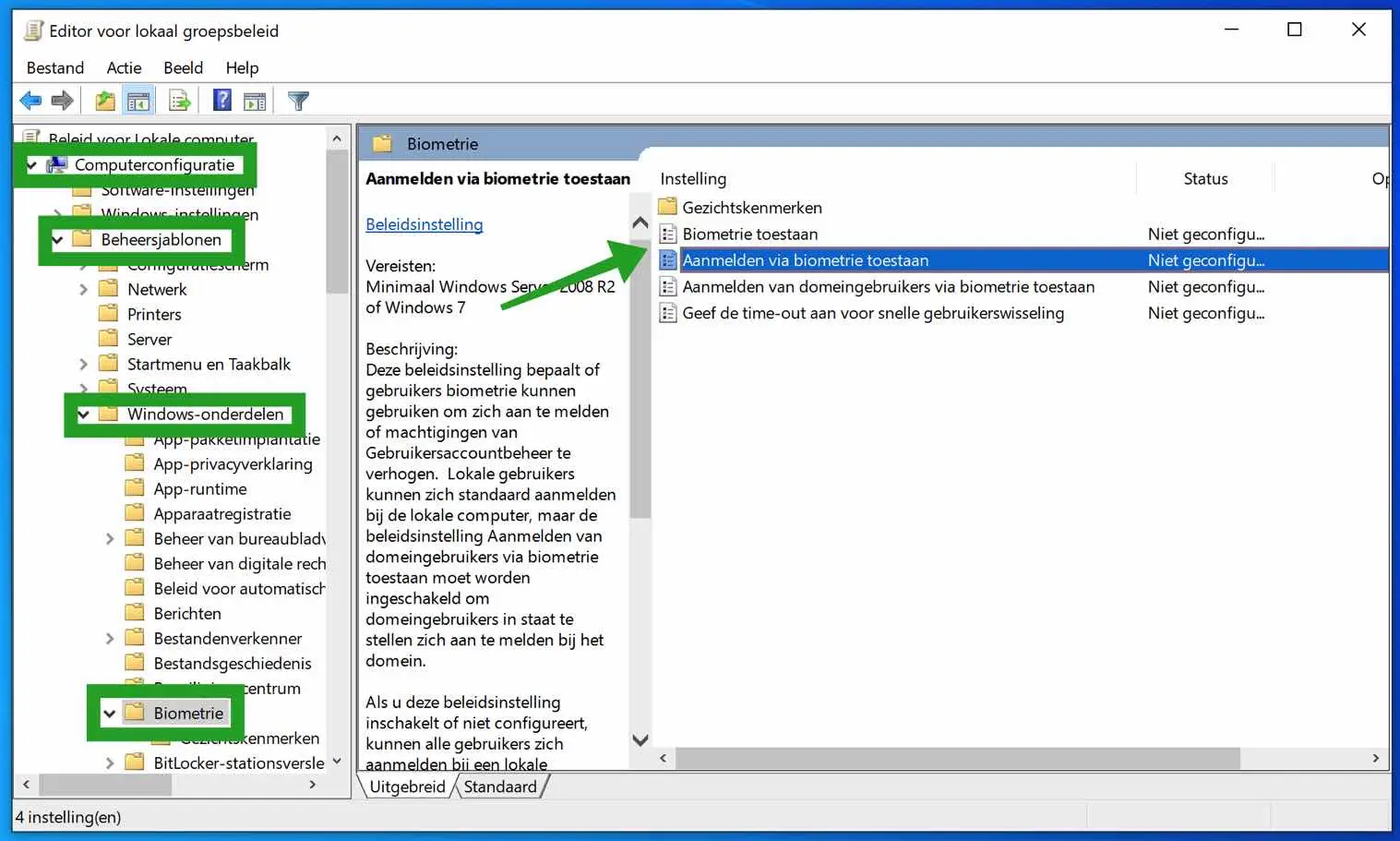
Ce n'est pas une question, mais une autre raison...
J'avais déjà enquêté sur plusieurs choses mais rien n'a fonctionné... Finalement, j'ai découvert que les services biométriques de Windows étaient désactivés par un soi-disant logiciel tuner. Pour le réactiver, vous devez exécuter services.msc, rechercher la biométrie et le réactiver…
Eh bien, le logiciel PC Tuner ou le logiciel d'optimisation, ne commencez pas par cela. Bonne chance!
Bonjour, super article, bien expliqué.
Un ajout concernant la politique de groupe : j'ai repris mon ordinateur portable chez mon ancien employeur. Ils avaient décidé que nous n'étions pas autorisés à utiliser Windows Hello Entreprise. Apparemment, cette politique utilisateur est restée bloquée, car ce n'est qu'après avoir défini « Configuration utilisateur -> Modèles d'administration -> Composants Windows -> Windows Hello for Business -> Utiliser Windows Hello for Business » sur Désactivé que tout fonctionne à nouveau correctement.
Ajout de Stefan: vous ouvrez la « politique utilisateur » de la manière suivante. Faites un clic droit sur le bouton Démarrer. Cliquez sur Exécuter dans le menu, dans la fenêtre d'exécution, tapez : gpedit.msc.
gpedit.msc n'existe-t-il pas ? Ensuite, vous utilisez Windows 11 ou Windows 10 Home Edition. Vous pouvez ensuite installer gpedit.msc (éditeur de stratégie de groupe local) comme suit : https://www.pc-tips.info/tips/windows-tips/group-policy-editor-windows-10-home-toevoegen/
Bonjour Guido, merci pour l'ajout. J'espère que ces informations aideront d'autres personnes ! Salutations, Stéphane.
Le problème est que Windows n'arrête pas de dire "aucun scanner d'empreintes digitales compatible avec les empreintes digitales Windows Hello n'a été trouvé". Mais c'est là, parce que ça a toujours fonctionné...
Bonjour, oui ennuyeux. Essaye ça. Désactivez le démarrage rapide : accédez à Paramètres > Système > Alimentation et veille > Paramètres d'alimentation supplémentaires > Choisissez l'action des boutons d'alimentation > Modifier les paramètres qui ne sont pas disponibles > décochez Démarrage rapide.
Salutations, Stéphane
Il me dit "Aucun appareil photo compatible avec le visage Windows Hello n'a été trouvé" "Aucun scanner d'empreintes digitales compatible avec l'empreinte digitale Windows Hello n'a été trouvé". Savez-vous quoi faire ?
Bonjour Tom, le message signifie que la caméra connectée n'est pas supportée pour Windows bonjour, idem pour le scanner d'empreintes digitales. Que voulez-vous faire exactement dans Windows Hello ? Je ne comprends pas vraiment quelle est votre question, à part le message que vous voyez ?
Salutations, Stéphane
Comment pouvez-vous résoudre ce problème, car ce que Tom écrit est également le cas pour moi, alors comment pouvez-vous configurer Windows Hello ?
Bonjour Hazal, as-tu une webcam supportée pour Windows bonjour, ou une empreinte digitale liée à l'ordinateur ? Si ce n’est pas le cas, le message est clair. Si tel est le cas, vous devrez installer les pilotes appropriés pour la webcam ou le scanner d'empreintes digitales.
Salutations, Stéphane
Bonjour, j'ai essayé toutes les options mais Windows Hello ne fonctionne toujours pas. Avez-vous d'autres astuces ?
Bonjour, pas directement. Avez-vous plus d'informations pour moi? Qu'est-ce qui ne marche pas ? Quelle fonctionnalité Windows Hello essayez-vous d’activer ? Voyez-vous un message d'erreur ?
Salutations, Stéphane