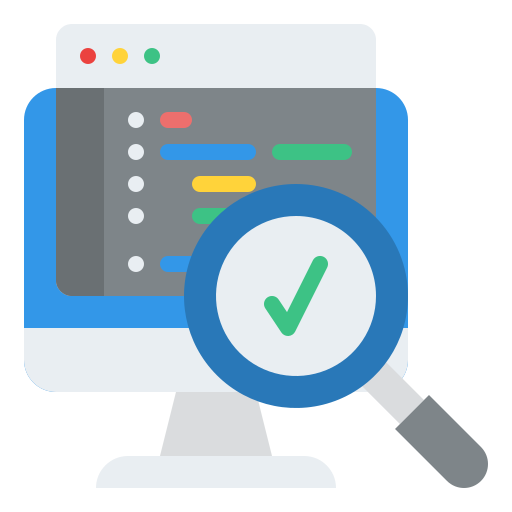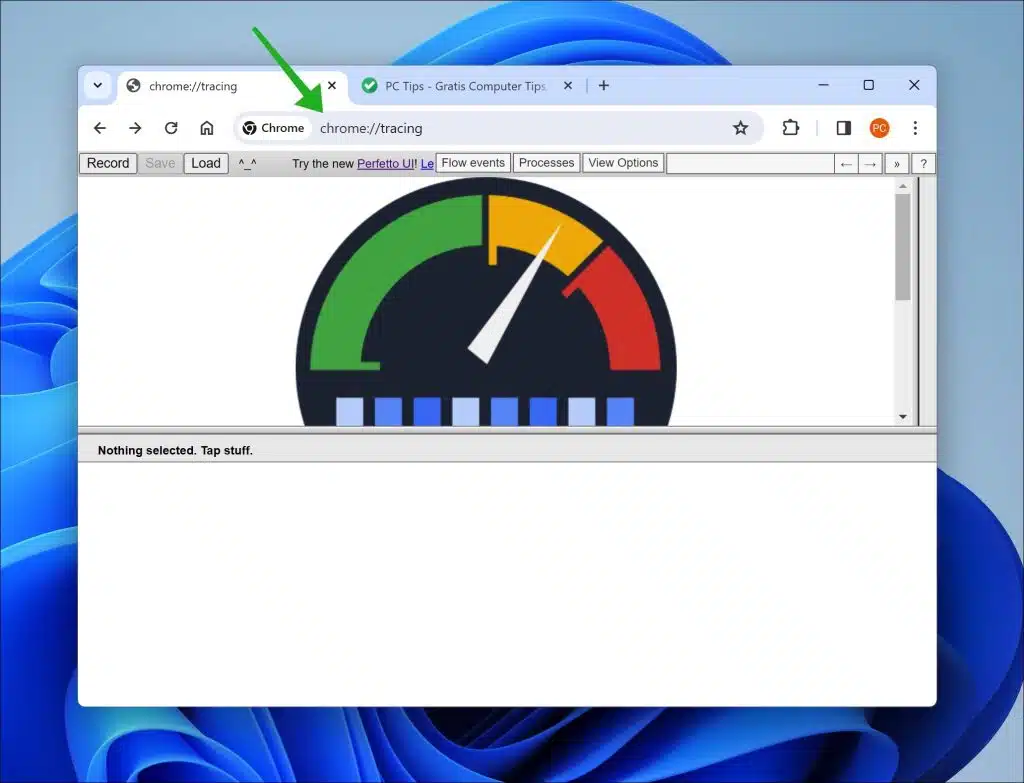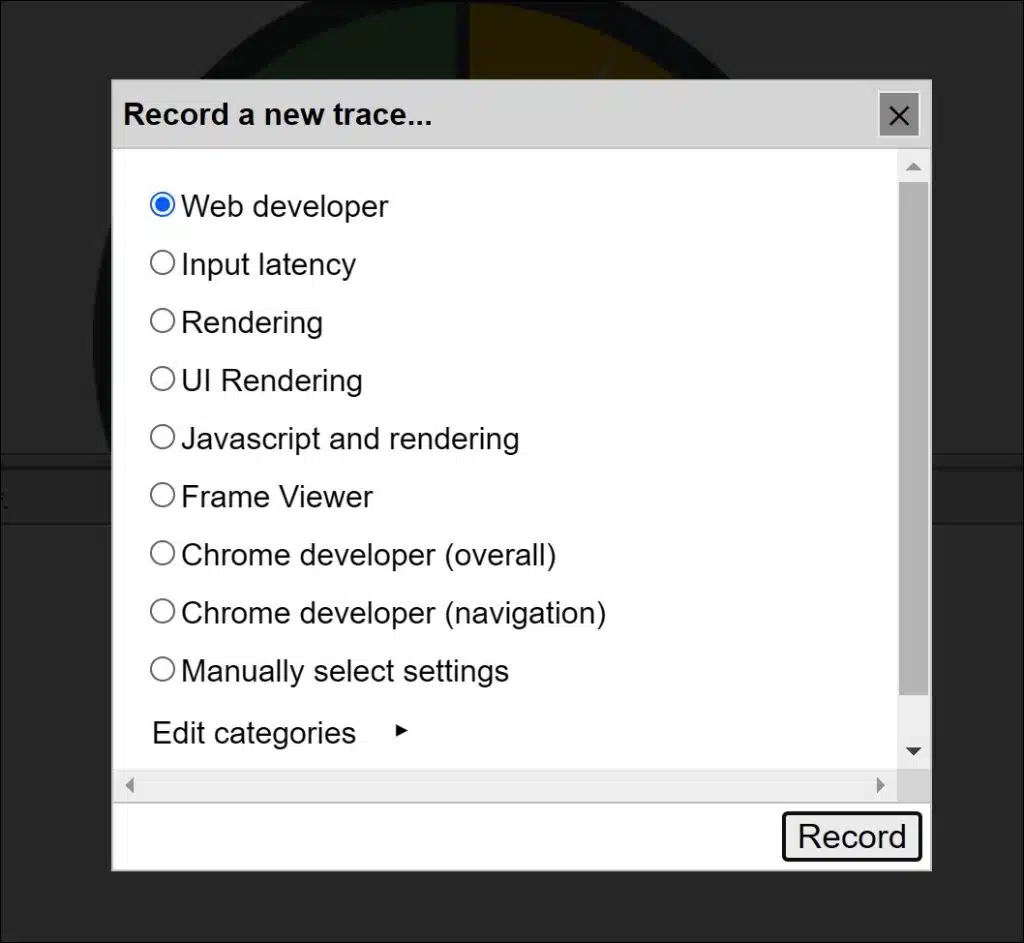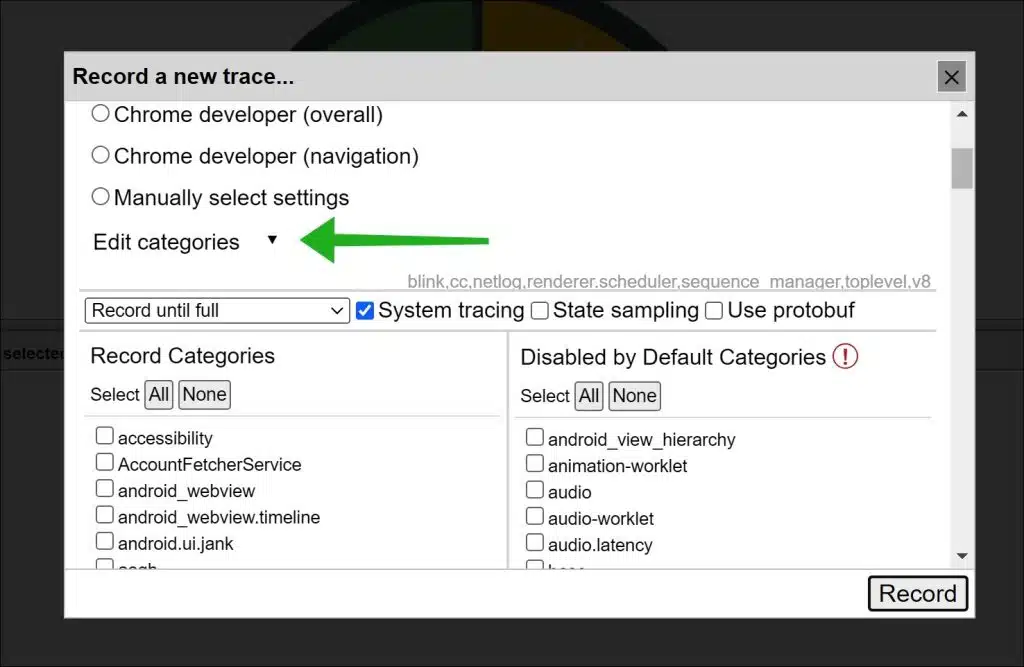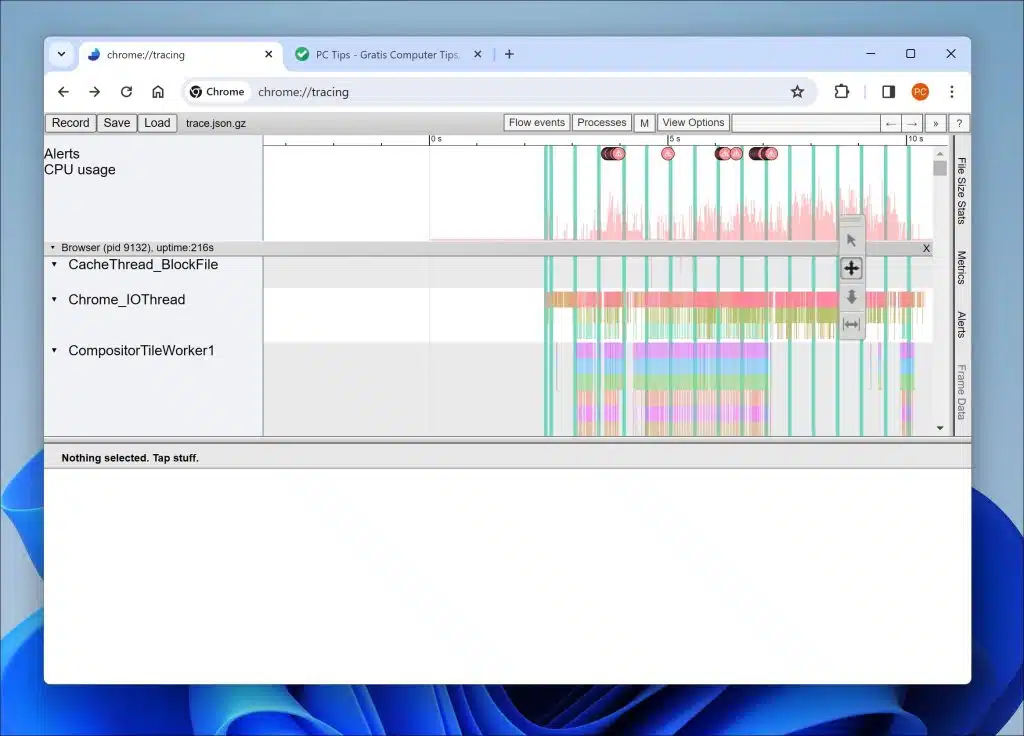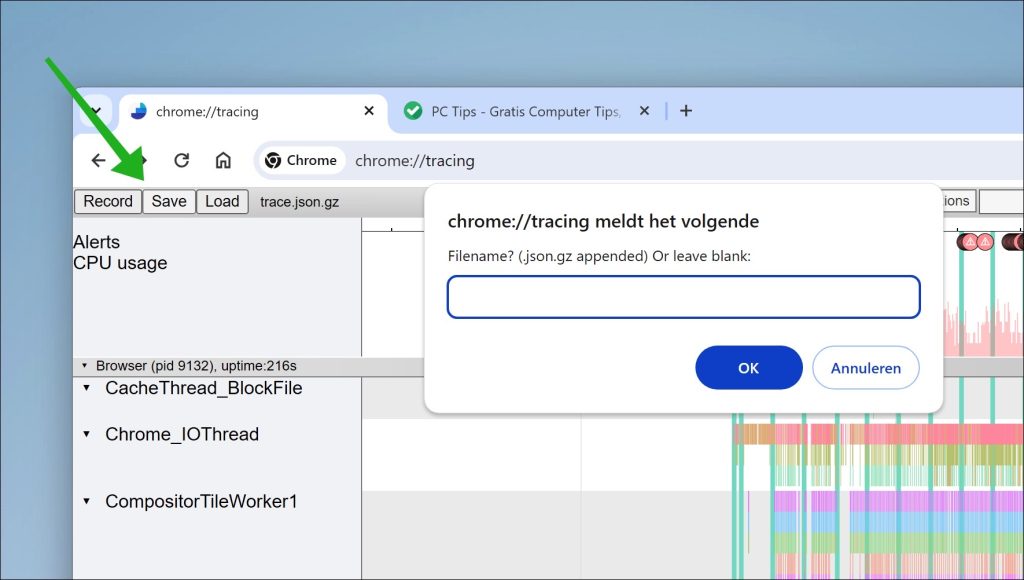Vous êtes-vous déjà demandé ce qui se passe dans les coulisses de votre navigateur Google Chrome lorsque vous surfez, travaillez ou jouez sur Internet ? Avec Tracing Viewer pour Chrome, un outil qui collecte des informations détaillées sur vos activités de navigation et vos applications Web, vous pouvez désormais approfondir le fonctionnement interne de Chrome.
Cet outil de traçage affiche visuellement une série d'événements. Du rendu des pages et de l'exécution de JavaScript au chargement des ressources réseau. Le tout organisé dans une chronologie. De cette façon, vous pouvez non seulement voir combien de temps prennent différentes tâches, mais également analyser comment ces tâches affectent les performances globales de votre navigateur. Que vous soyez un développeur cherchant des moyens d'améliorer l'efficacité de vos applications Web ou simplement quelqu'un qui est fasciné par fonctionnalités avancées de Google Chrome, cet article contenant des informations sur la visionneuse de traçage de Google Chrome vous aidera à acquérir les connaissances nécessaires pour explorer et comprendre les performances du navigateur.
Analysez les performances de Google Chrome ou des applications Web avec le traçage
Pour ouvrir la visionneuse de traçage dans Google Chrome, saisissez dans la barre d'adresse : chrome://tracing/
Cliquez sur le bouton « Enregistrer » pour démarrer le processus d'enregistrement. Vous pouvez choisir parmi différentes catégories d'enregistrement en fonction du type de données que vous souhaitez collecter. Il existe des options pour tracer le moteur de rendu, le navigateur, le GPU, etc.
Vous pouvez également définir des configurations personnalisées pour des analyses plus ciblées. Une fois que vous avez sélectionné les catégories souhaitées, démarrez l'enregistrement.
Tout d’abord, effectuez les actions souhaitées dans Chrome que vous souhaitez étudier. Lorsque vous êtes prêt à arrêter l'enregistrement, cliquez simplement sur le bouton « Stop ».
Une fois que vous arrêtez l'enregistrement, une chronologie apparaît avec des événements et des tâches codés par couleur en fonction de leur type. Vous pouvez zoomer sur des intervalles de temps et passer la souris sur des événements individuels pour obtenir des informations plus détaillées. Cet outil fournit un aperçu des performances, y compris les heures de début et de fin des tâches, leur durée et même la pile de fonctions JavaScript.
L'analyse de ces données vous aidera à comprendre comment les tâches sont exécutées, à identifier les retards et à observer comment les différents processus interagissent. Faites attention aux tâches qui peuvent empêcher le thread de l'interface utilisateur de répondre, car elles peuvent affecter la réactivité globale de l'application.
Si nécessaire, vous pouvez exporter les fichiers de trace pour les partager avec d'autres ou les importer sur votre ordinateur pour analyse.
Les données que vous voyez ou souhaitez suivre dépendent fortement de l'application, du site Web ou de l'interface utilisateur que vous essayez de déboguer. J'espère vous avoir informé de cela. Merci pour la lecture!
Lees meer: