Sous Windows, vous pouvez modifier n'importe quelle icône de raccourci, qu'il s'agisse d'une icône ordinaire pointant vers une application, un fichier, un dossier ou une page Web, ou l'une des icônes par défaut du bureau.
Ceci est utile si vous n'aimez pas l'icône par défaut d'une application ou si vous souhaitez ajouter une touche personnelle à votre ordinateur ou appareil Windows 11.
Changer les icônes de certains raccourcis, en particulier ceux comportant des icônes génériques ennuyeuses, telles que des fichiers, des dossiers et des pages Web, peut également vous aider à les trouver et à les ouvrir plus rapidement.
Sous Windows 11, les icônes que vous utilisez pour vos raccourcis peuvent être enregistrées dans différents types de fichiers :
Un fichier .ico. Il s'agit du format de fichier le plus connu utilisé pour les icônes dans les systèmes d'exploitation Windows. Cela ne peut être qu'un pictogramme avenue ops.
Ensuite, il y a le fichier .exe. Les icônes peuvent être intégrées dans les fichiers exécutables d'une application ou d'un programme. Un fichier exécutable peut contenir une ou plusieurs icônes.
Enfin, il y a le fichier .dll. Plusieurs ensembles d'icônes peuvent également être intégrés dans des fichiers DLL (Bibliothèque de liens dynamiques). Un fichier DLL peut stocker une ou plusieurs icônes. Windows utilise des fichiers DLL pour stocker la plupart de ses icônes.
Changer l'icône d'une application ou d'un dossier dans Windows 11
Changer une icône de raccourci
Pour personnaliser une icône d'application, vous devez d'abord créer un raccourci vers l'emplacement de l'application. Vous pouvez fournir uniquement à ce raccourci une nouvelle icône. Vous pouvez ensuite utiliser ce raccourci pour ouvrir l'application.
Faites un clic droit sur le fichier exe et cliquez "afficher plus d'options". Cliquez ensuite sur Copier vers et cliquez sur Bureau (créer un raccourci).
Sur le bureau, cliquez avec le bouton droit sur le raccourci et cliquez sur Propriétés. Cliquez ensuite sur l'onglet Raccourci et cliquez sur le bouton « Autre icône ».
Vous verrez alors les icônes disponibles dans l'exécutable. Vous pouvez choisir l'une de ces icônes par défaut ou cliquer sur Parcourir pour sélectionner vous-même une icône. Vous pouvez choisir parmi un fichier .ico ou sélectionner une autre exécution ou un autre fichier DLL. Les icônes parmi lesquelles vous pouvez choisir diffèrent selon le fichier.
La plupart des icônes standard se trouvent dans le fichier Shell32.dll à l'emplacement : C:\WINDOWS\system32\shell32.dll ou C:\WINDOWS\System32\imageres.dll
Sélectionnez la nouvelle icône et cliquez sur OK. Vous avez maintenant personnalisé une icône de raccourci dans Windows.
Icône d'un raccourci vers un site Web
Si vous disposez de plusieurs raccourcis vers différents sites Web utilisant le même navigateur Web, tous les raccourcis auront les mêmes icônes. A savoir celui du navigateur lui-même. Si vous souhaitez définir une icône différente pour chaque raccourci de site Web, vous pouvez procéder comme suit.
Faites un clic droit sur le raccourci Internet. Cliquez sur Propriétés dans le menu. Cliquez ensuite sur le bouton « Changer d'icône ».
Sélectionnez l'icône souhaitée et cliquez sur OK. Encore une fois, la plupart des icônes de Windows se trouvent dans le fichier C:\WINDOWS\system32\shell32.dll ou C:\WINDOWS\System32\imageres.dll.
Personnaliser l'icône d'un raccourci Windows standard
Windows dispose d'un certain nombre de raccourcis par défaut. Il s'agit de Ce PC, de la Corbeille, Panneau de commande, Réseau et fichiers à partir des raccourcis utilisateur. Vous pouvez également fournir à ces raccourcis une icône personnalisée de votre choix.
Faites un clic droit sur l'espace libre sur le bureau. Cliquez sur personnaliser. Cliquez ensuite sur Thèmes et tout en bas, cliquez sur Paramètres des icônes du bureau.
Sélectionnez l'un des icônes de bureau puis cliquez sur le bouton « changer d'icône ». Vous pouvez maintenant choisir une nouvelle icône dans le fichier : C:\WINDOWS\System32\imageres.dll. Bien entendu, vous pouvez également sélectionner vous-même un fichier .ico sur votre ordinateur. Cliquez sur OK pour terminer.
Maintenant, si vous avez changé d'avis et souhaitez réinitialiser toutes les icônes du bureau à leurs icônes d'origine, cliquez sur le bouton « Restaurer les paramètres par défaut ».
Changer une icône de dossier dans Windows 11
Vous pouvez facilement modifier une icône de dossier dans Windows 11. Si vous modifiez l'icône, un aperçu du contenu du dossier ne sera plus affiché.
Faites un clic droit sur le dossier, cliquez sur Propriétés dans le menu. Cliquez ensuite sur l'onglet personnaliser et cliquez sur l'autre icône en bas.
Sélectionnez la nouvelle icône du dossier dans la liste ou cliquez sur Parcourir pour désigner vous-même une icône. Cliquez sur OK pour terminer.
Lire aussi:
- Redimensionnez les icônes Windows avec une astuce simple.
- Supprimez l'icône météo de la barre des tâches de Windows 11.
- Placez l'icône de la corbeille sur le bureau.
- Afficher les icônes du bureau dans Windows 11.
- Comment redimensionner les icônes de la barre des tâches dans Windows 11.
- Supprimez l’icône des personnes de la barre des tâches Windows.
- Supprimez les widgets de Windows 11.
- Personnalisez la barre des tâches dans Windows 11.
J'espère que cela vous a aidé. Merci pour la lecture!

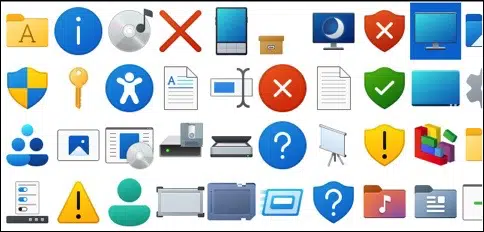
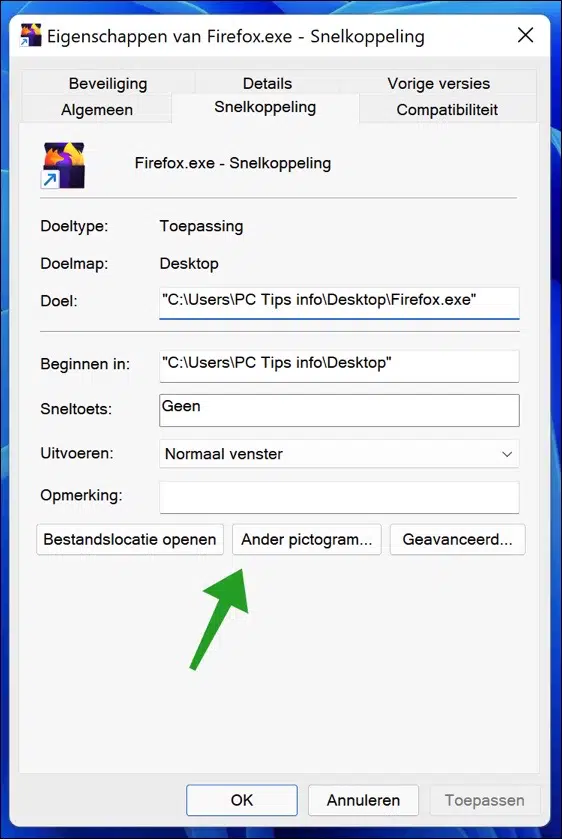
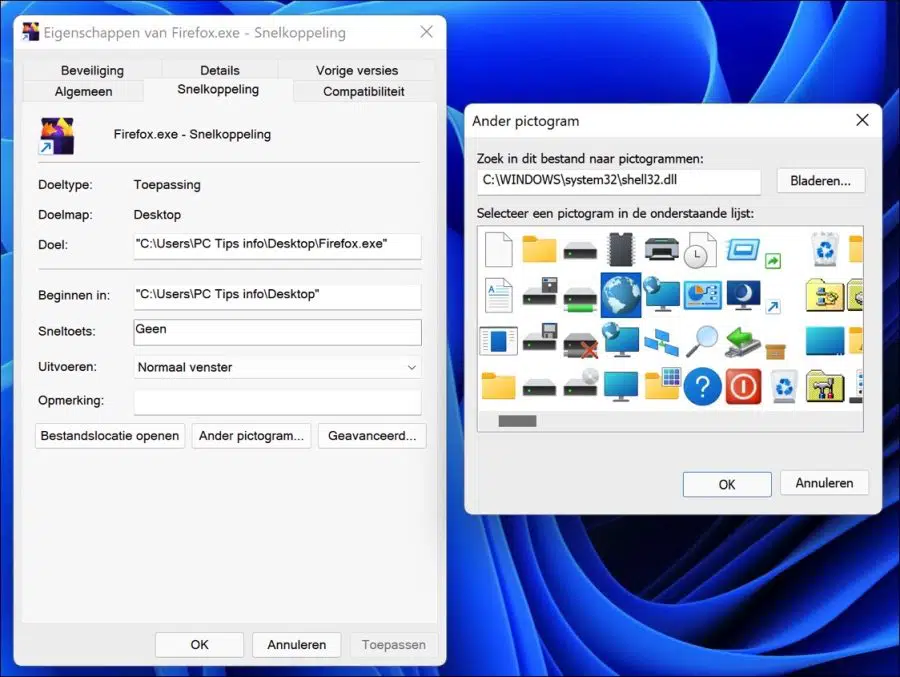
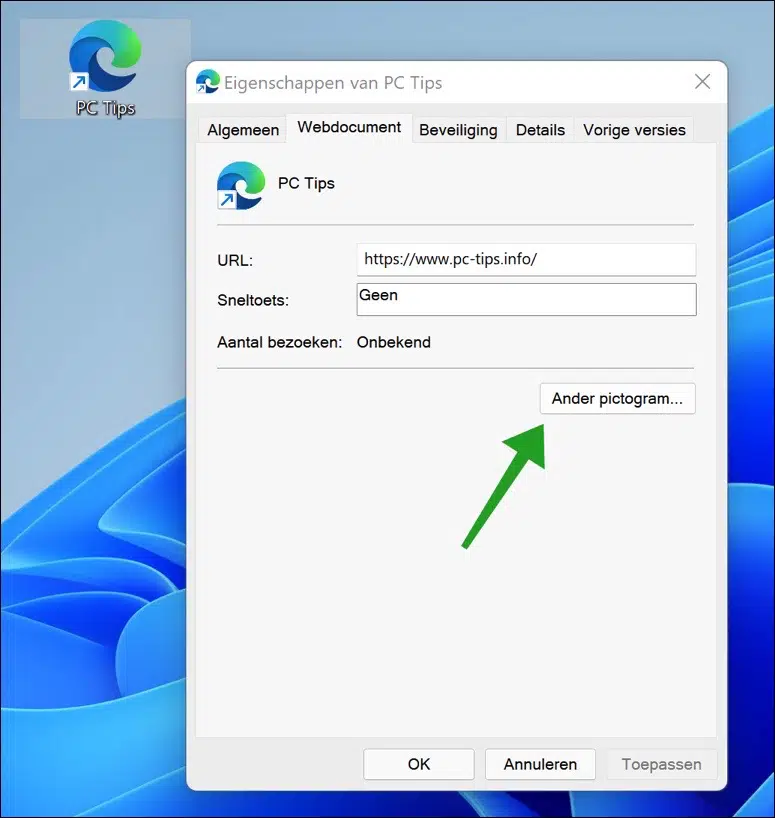
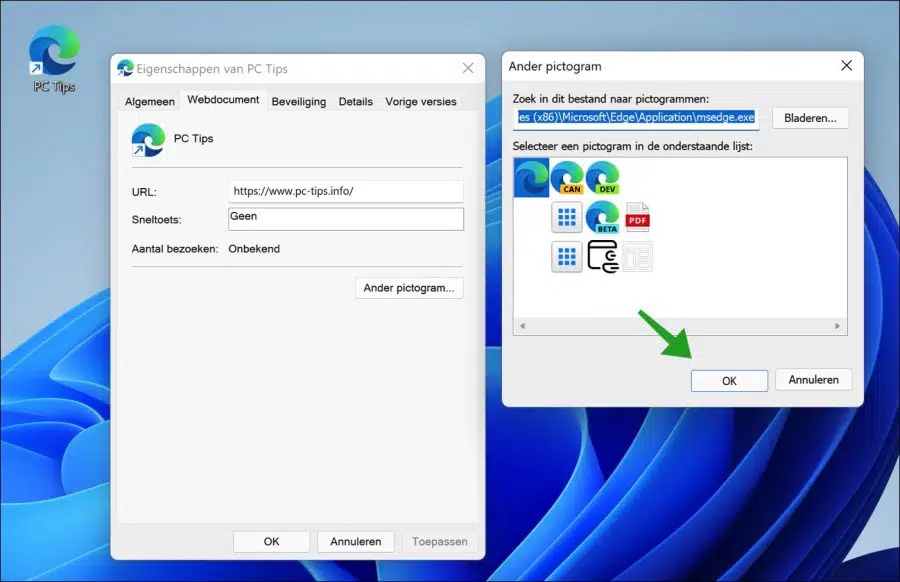
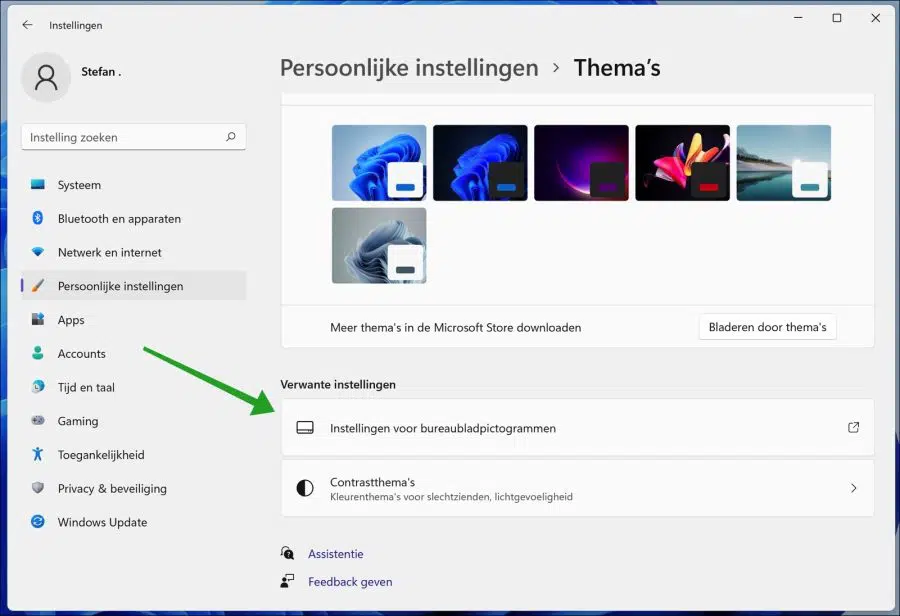
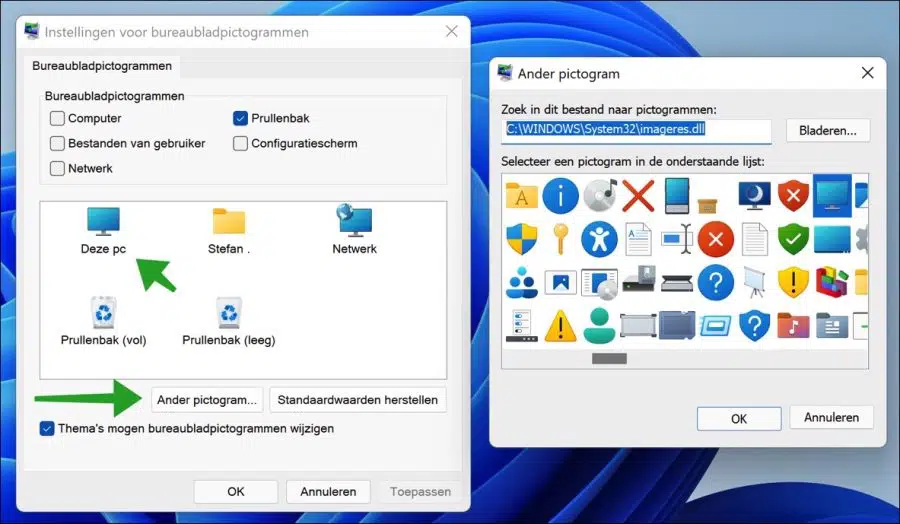
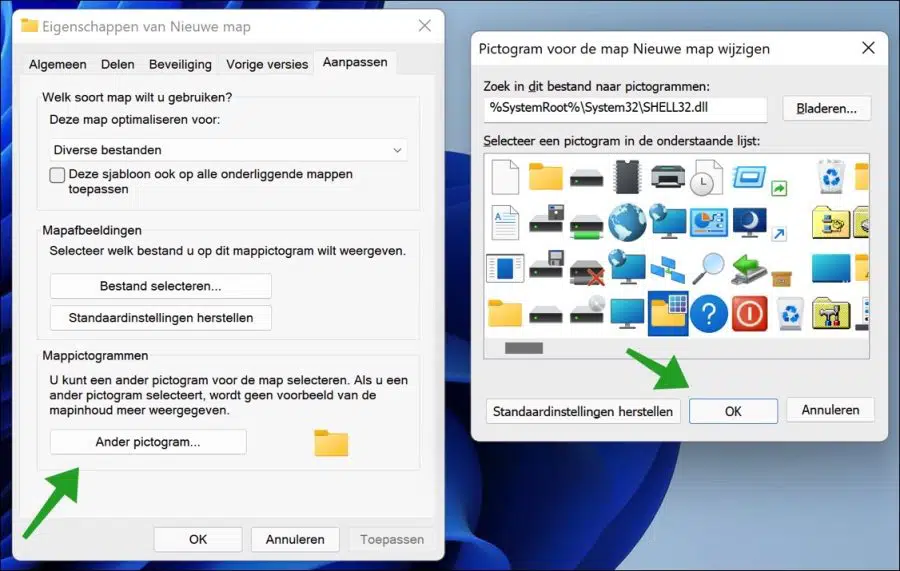
Histoire claire !
J'ai une question supplémentaire sur les icônes. Lorsque je place, par exemple, un raccourci du lecteur multimédia ou d'Adobe Express sur le bureau, puis que je le déplace vers un dossier de collection sur le bureau, l'icône « disparaît ». Après l'avoir replacé sur le bureau, l'icône est à nouveau visible. J'utilise Windows 11.
Bonjour, je viens de le tester avec un raccourci du lecteur multimédia comme vous l'avez indiqué. Si je change l'icône, puis déplace le raccourci vers un nouveau dossier sur le bureau et inversement, rien ne change dans l'icône. Je ne vois tout simplement pas ce que cela pourrait être.
Voici quelqu'un avec le même problème : https://answers.microsoft.com/en-us/windows/forum/all/how-to-prevent-a-link-losing-its-icon-when-moving/7046fe60-4f92-4375-935e-efc46e62a9f9
Salutations, Stéphane
Site intéressant !
Sous Windows 10, je peux le faire via :
C:\Utilisateurs\\AppData\Roaming\Microsoft\Windows\Bibliothèques
l'icône de changement de bibliothèque par défaut.
-> Je fais ensuite glisser cette bibliothèque standard vers le bloc-notes et j'ajuste la ligne suivante :
imageres.dll -1002
Question : est-ce également possible sous Windows 11 ? si oui, au même endroit ?
Merci !
Bonjour, c'est drôle, je ne savais pas que c'était possible.
Je l'ai testé et il semble fonctionner sous Windows 11.
Salutations, Stéphane
ma question est de savoir comment puis-je récupérer les dossiers de manière à pouvoir voir quelle photo ou quel fichier j'y ai mis pour la dernière fois. Maintenant, tous les dossiers sont du même jaune et vous ne pouvez pas voir d'un coup d'œil ce qu'ils contiennent.
Bonjour, ce n'est pas encore possible par défaut dans Windows 11. J'ai déjà fait un article qui rend cela possible, mais avec des ajustements et des limitations : https://www.pc-tips.info/tips/windows-tips/map-miniaturen-weergeven-in-windows-11/
Salutations, Stéphane
Dans regedit win 11, toutes les icônes sont supprimées. Comment le récupérer ?
Bonjour, je ne suis pas sûr de ce que vous voulez dire. Voulez-vous dire par un ajustement dans le registre Windows, ou voulez-vous dire les « icônes de dossier/dossier » dans le registre Windows lui-même ?
Salutations, Stéphane