Si vous utilisez Windows, le navigateur Microsoft Edge est défini comme navigateur par défaut. Microsoft propose uniquement Microsoft Edge en tant que navigateur par défaut, vous devez installer vous-même tous les autres navigateurs.
Même si Edge s'améliore et utilise en grande partie la même technologie que Google Chrome, les gens installent toujours en masse le navigateur Google Chrome en plus d'Edge.
Le navigateur Google Chrome présente de nombreux avantages par rapport à Microsoft Edge, et ces avantages deviennent particulièrement évidents si vous utilisez également un compte Google, par exemple une adresse e-mail Gmail.
Il n’est donc pas rare que de nombreuses personnes souhaitent ultérieurement passer du navigateur Microsoft Edge standard au navigateur Google Chrome. Lorsque vous changez, vous souhaiterez peut-être exporter les anciennes données d'Edge et les réimporter dans Google Chrome.
Ce guide vous montre comment exporter les favoris depuis Microsoft Edge et les importer dans le navigateur Google Chrome.
Exporter les favoris de Microsoft Edge vers Google Chrome
Dans Google Chrome, vous pouvez importer des données directement depuis un certain nombre de navigateurs vers Chrome. Malheureusement pas pour Microsoft Edge.
Si vous souhaitez déplacer les favoris d'Edge vers Chrome, vous devez d'abord les exporter sous forme de fichier HTML depuis Edge et les réimporter via Google Chrome.
Ouvrez le navigateur Microsoft Edge. Cliquez sur l'icône des favoris dans la barre d'adresse. Cliquez ensuite sur les trois points horizontaux puis sur exporter les favoris.
Vous allez maintenant enregistrer les favoris de Microsoft Edge sur votre ordinateur sous forme de fichier HTML. Nous importerons ce fichier HTML dans Google Chrome dans un instant.
Choisissez un emplacement connu, tel que le bureau, puis cliquez sur Enregistrer.
Fermez maintenant le navigateur Microsoft Edge.
Il est maintenant temps d'ouvrir le navigateur Google Chrome. Cliquez sur le menu dans le coin supérieur droit et dans le menu cliquez sur Paramètres.
Cliquez sur Importer les favoris et les paramètres.
Sélectionnez le fichier HTML avec les signets dans la liste. Cliquez ensuite sur le bouton Choisir un fichier.
Sélectionnez le fichier HTML contenant tous les favoris de Microsoft Edge que nous avons exportés précédemment. Cliquez sur Ouvrir.
Tous les favoris ont maintenant été importés. Activez l'option « Afficher la barre de favoris » et cliquez sur Terminé.
Vous verrez maintenant une barre d'outils en haut de Google Chrome avec « Importé » où vous trouverez les favoris importés.
Ensuite, pour personnaliser la barre de favoris avec les favoris importés, tapez « chrome://bookmarks/ » dans la barre d'adresse.
Vous pouvez désormais personnaliser la barre de favoris à votre guise. De cette façon, vous pouvez créer un nouveau dossier de favoris, modifier le nom, supprimer des dossiers, copier et coller.
J'espère que cela vous a aidé. Merci pour la lecture!
Lire aussi: Désinstallez Microsoft Edge.

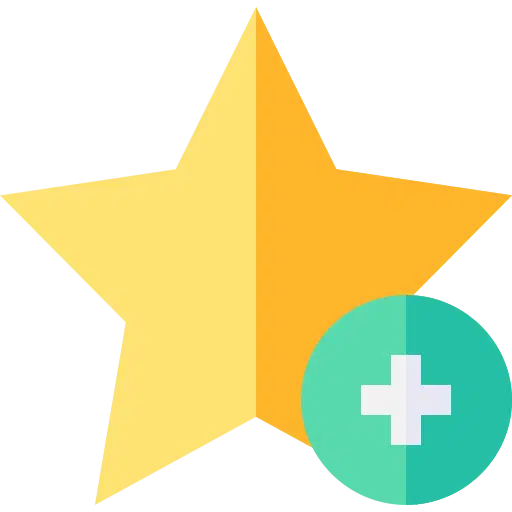
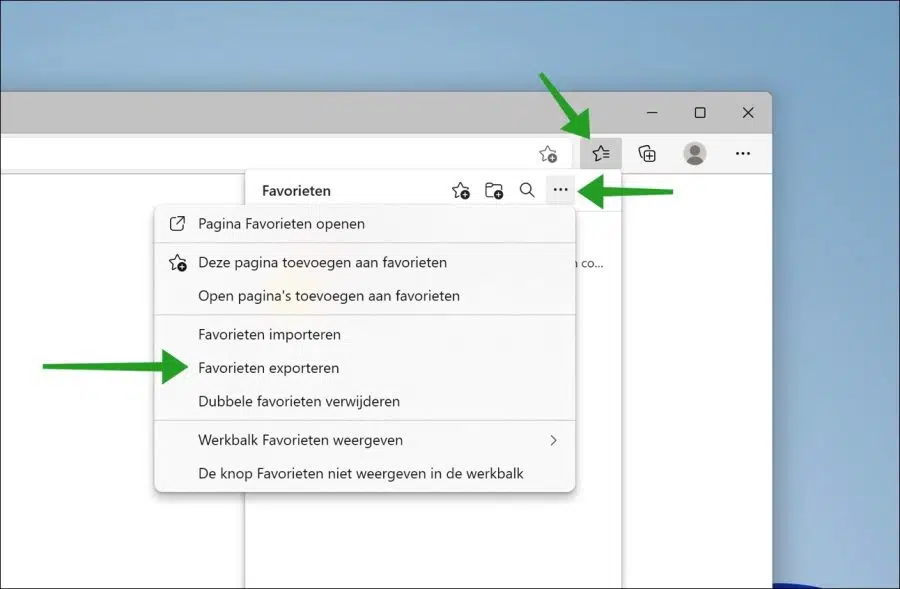
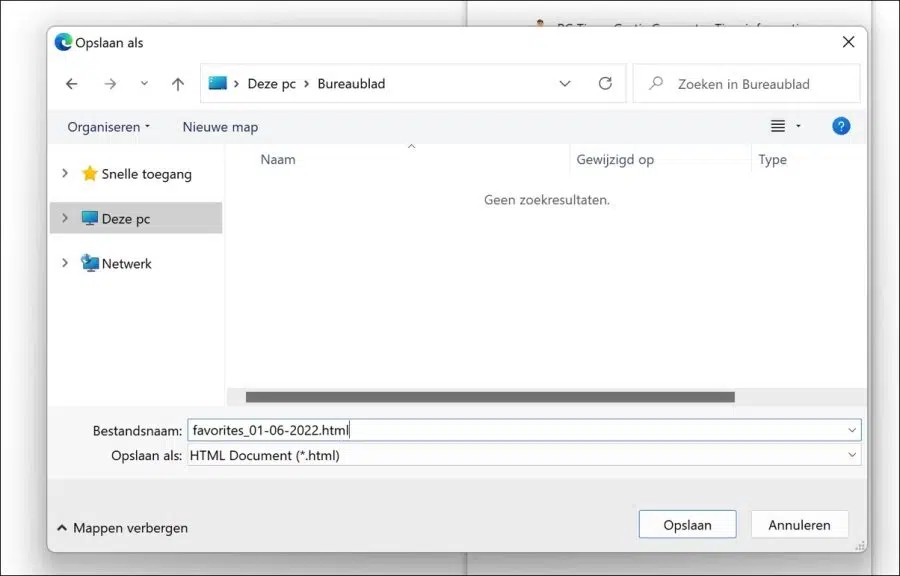
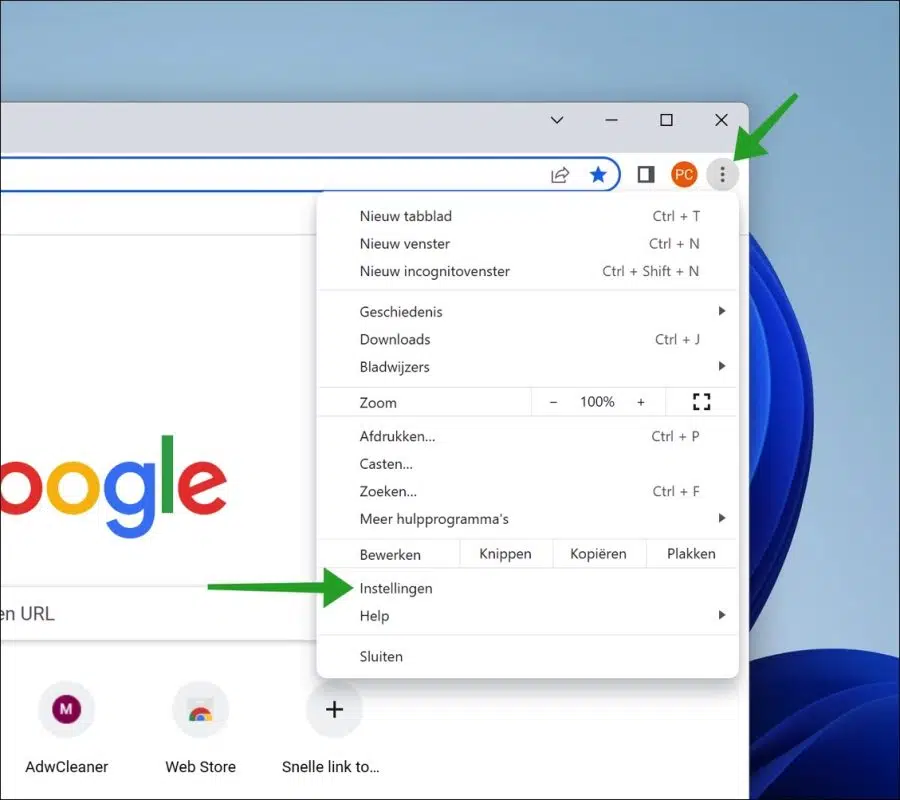
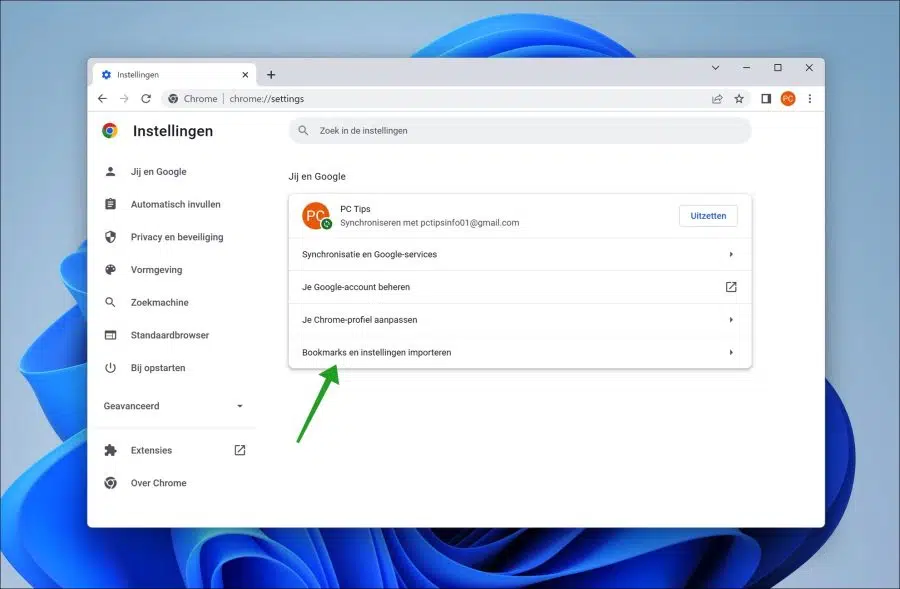
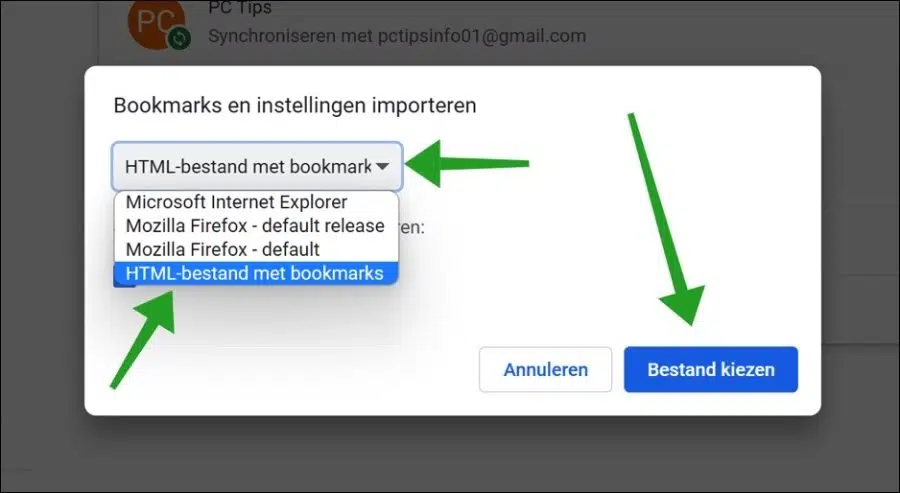
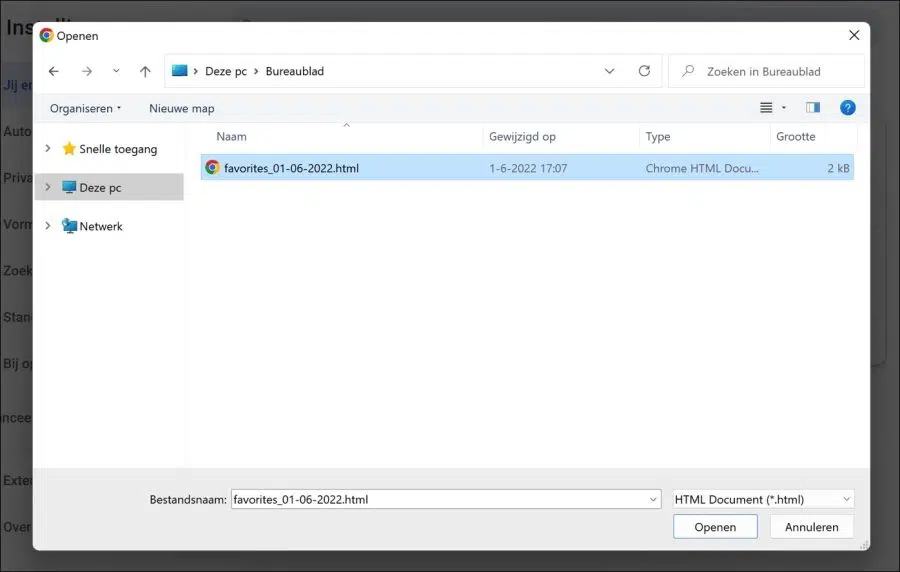
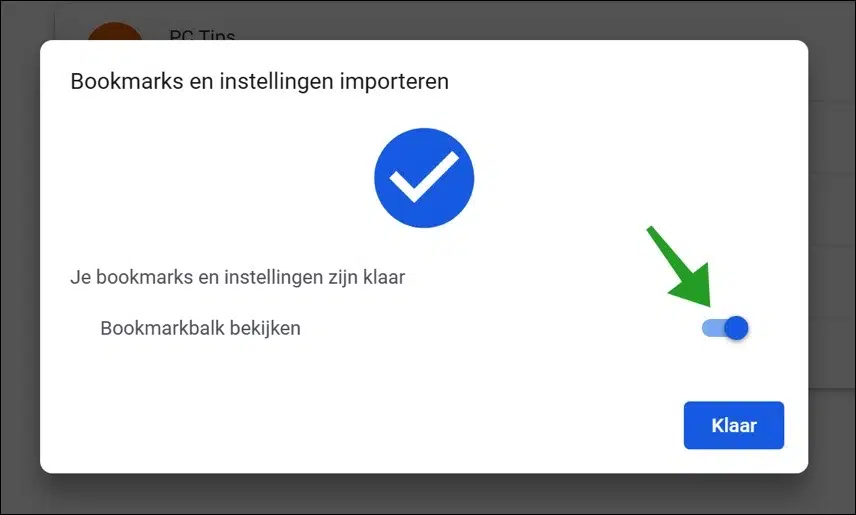
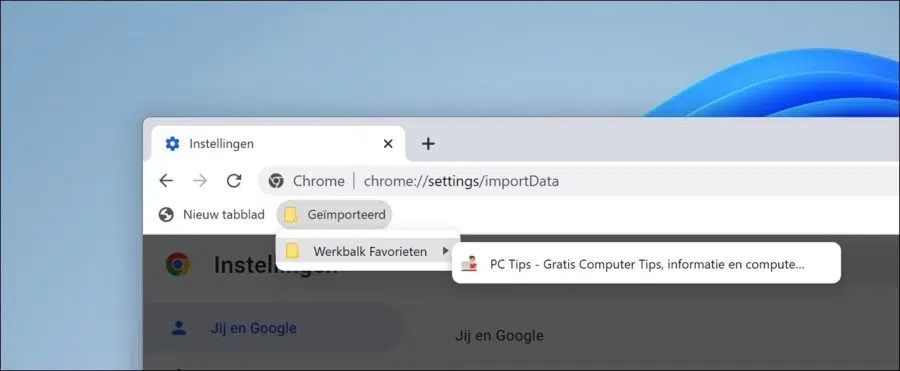
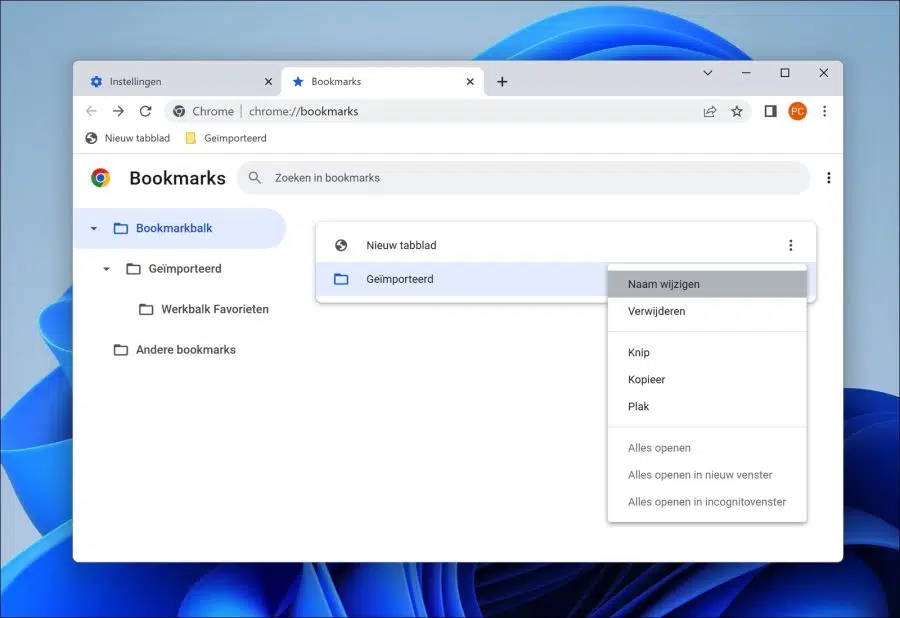
Merci, vous m'avez beaucoup aidé !