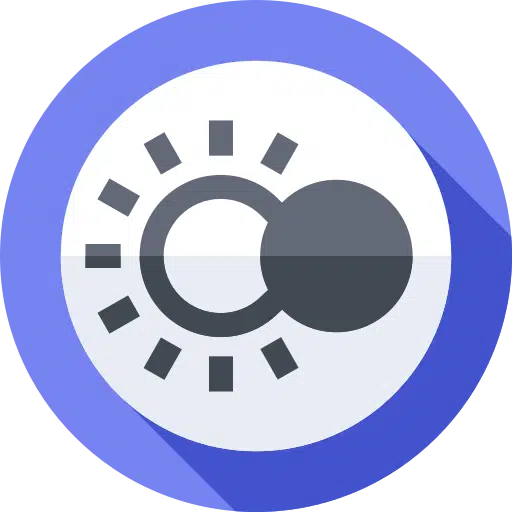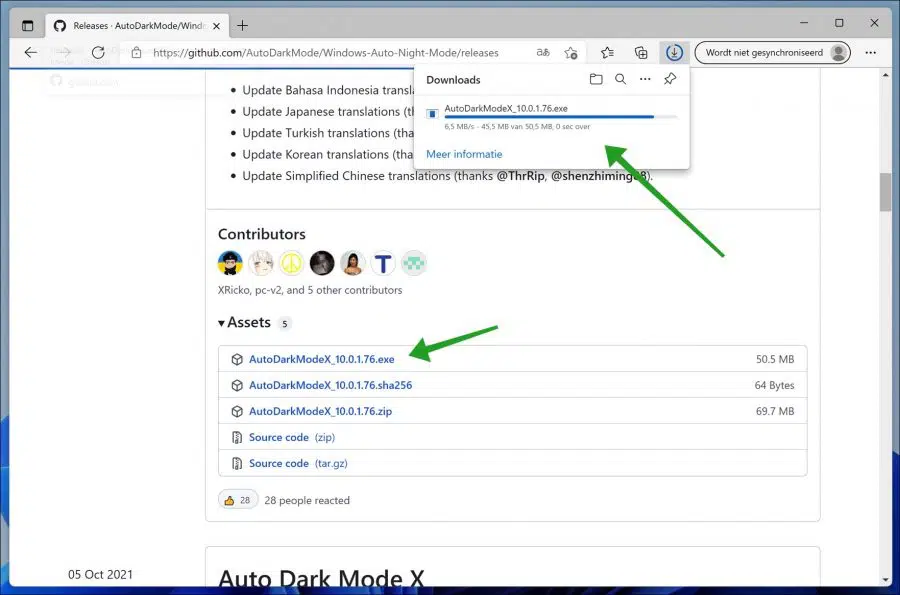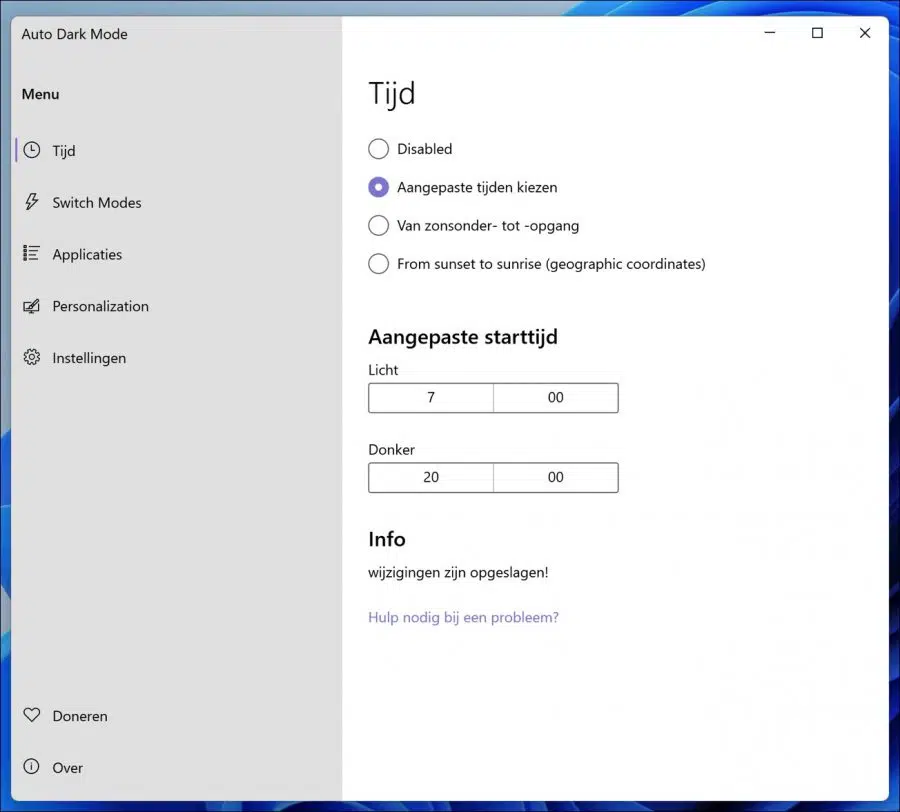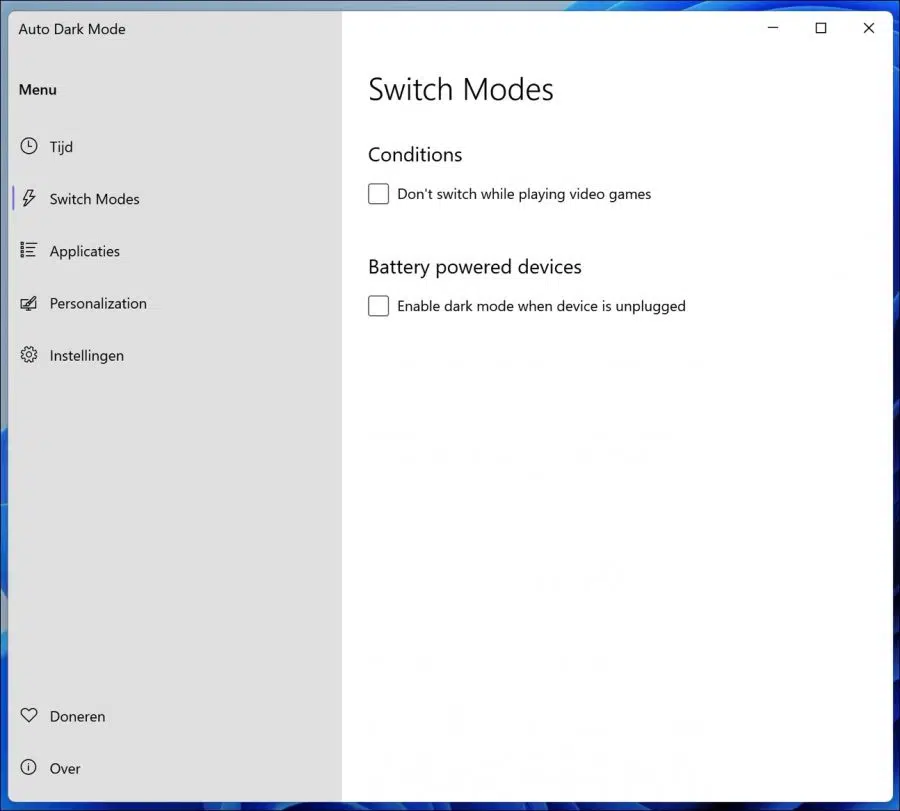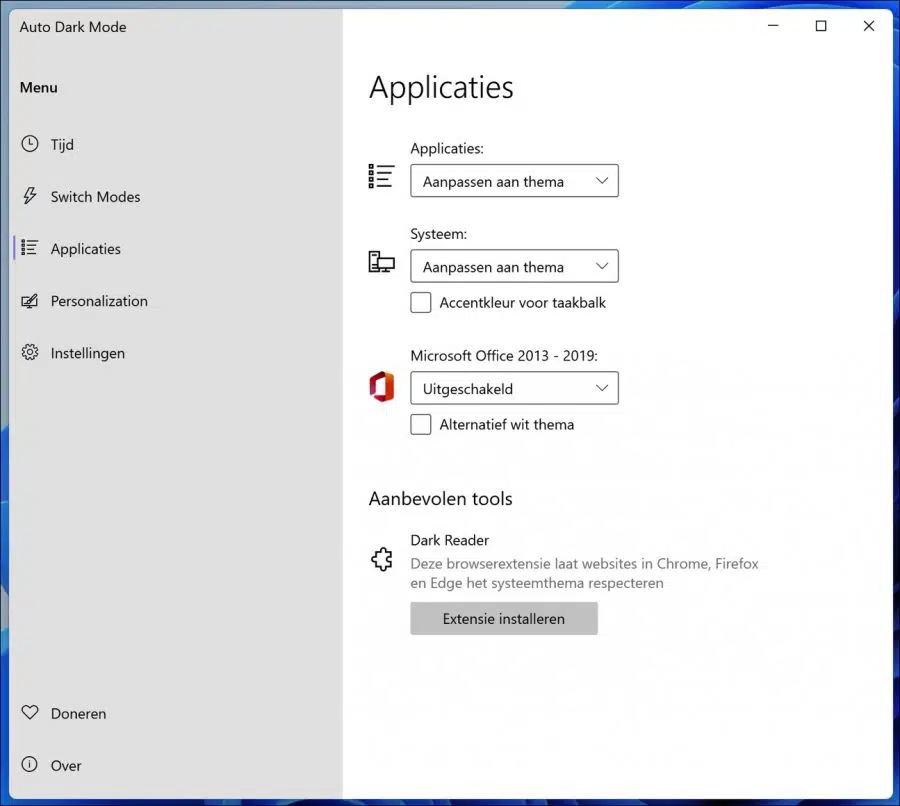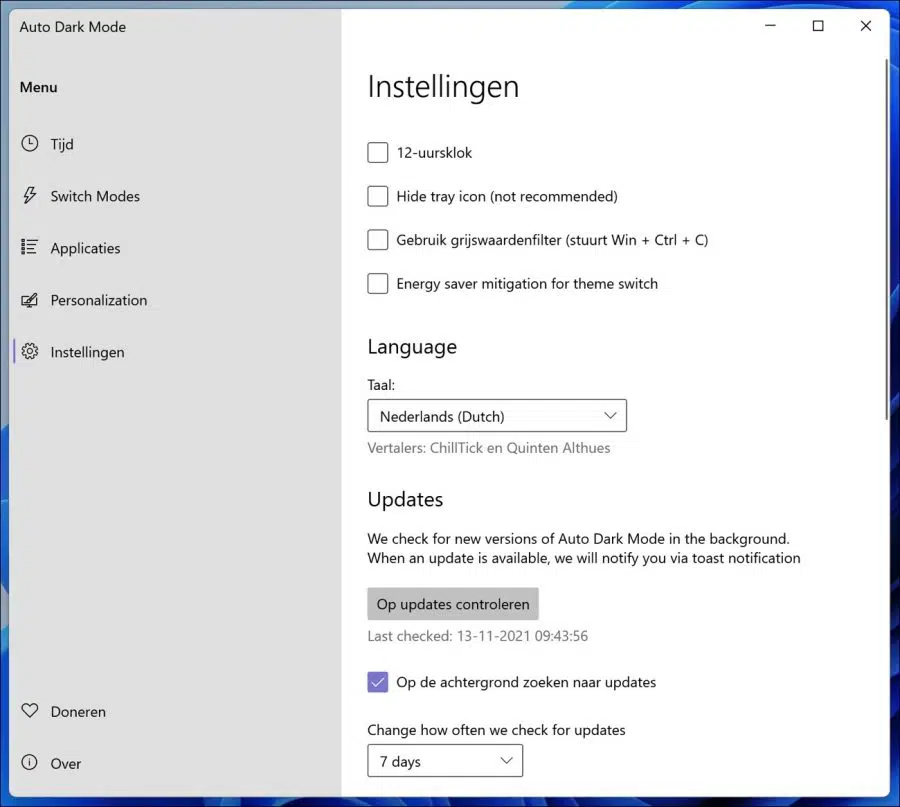Bien que Windows 11 dispose d'une option permettant de basculer entre les modes clair et sombre, il s'agit d'un processus manuel qui nécessite plusieurs étapes. Auto Dark Mode X est une application open source qui vous permet de configurer un calendrier pour basculer automatiquement entre les modes clair et sombre.
De plus, l'application inclut également des exceptions pour empêcher la commutation pendant que vous jouez ou que vous utilisez la batterie. Vous pouvez même spécifier si les applications doivent suivre la couleur ou rester dans leur thème d'éclairage actuel. À propos, cette application fonctionne également sous Windows 10.
Avant de pouvoir activer le changement automatique de mode de couleur, vous devez installer l'application, disponible gratuitement via GitHub.
Basculez automatiquement entre les modes clair et sombre sous Windows 10 ou Windows 11
Ga naar de Page de téléchargement GitHub. Sous « Actifs », cliquez sur le fichier que vous souhaitez télécharger et ouvrez le fichier d'installation.
Installez AutoDarkModus sur votre ordinateur. Cliquez sur « Installer pour tous les utilisateurs » et sélectionnez la langue néerlandaise. Ouvrez l'application.
Cliquez sur « Heure » à gauche. Vous avez maintenant plusieurs choix. Le premier choix est « Désactivé », puis la fonction permettant de basculer automatiquement entre les modes clair et sombre est désactivée.
La seconde est « Choisir des heures personnalisées ». Si vous définissez une heure de début pour la palette de couleurs claires et une heure de début pour le mode sombre, le thème de couleurs sera activé à ces heures.
Vous pouvez également choisir d’activer le programme d’éclairage et d’obscurité au coucher et au lever du soleil. Et le dernier est le même mais basé sur l’emplacement.
Cliquez sur « Changer de mode » à gauche. Vous avez ici deux conditions qui déterminent si le thème de couleur peut être changé ou non. Par exemple, vous pouvez indiquer qu'aucun thème clair ou sombre ne doit être activé si vous joue à des jeux informatiques. De plus, vous pouvez également indiquer que le mode sombre doit être activé si c'est le vôtre l'ordinateur portable fonctionne sur batterie actuel.
Cliquez sur « Applications » à gauche. Ici, vous pouvez indiquer par composant dans Windows quelle couleur doit être laquelle. Par exemple, les applications (fenêtres, etc.) l'éclairage et les composants du système tels que barre des tâches foncé. Vous pouvez également utiliser Microsoft familial peut être ajusté sur un thème clair ou sombre.
Vous pouvez également faire en sorte que le navigateur s'adapte au thème de couleur défini, mais pour cela, vous devez installer l'extension « Dark reader ».
Cliquez sur « Personnalisation » à gauche. Ici, vous verrez un certain nombre de paramètres généraux de l’application. Par exemple, vous pouvez utiliser une horloge de 12 heures, masquer l'icône de la barre d'état, utiliser des niveaux de gris et activer une fonction d'économie d'énergie.
Si nécessaire, vous pouvez modifier la langue et rechercher les mises à jour des applications automatiquement ou manuellement.
Lees meer:
- Modifiez le mode sombre de Windows et les couleurs d’accentuation.
- Activez le mode sombre dans le moteur de recherche Google.
- Activez et ajustez les filtres de couleur dans Windows 11.
- 4 astuces pour ajuster les couleurs dans Windows 11.
- Installez, personnalisez et supprimez des thèmes dans Google Chrome.
J'espère que cela vous a aidé. Merci pour la lecture!