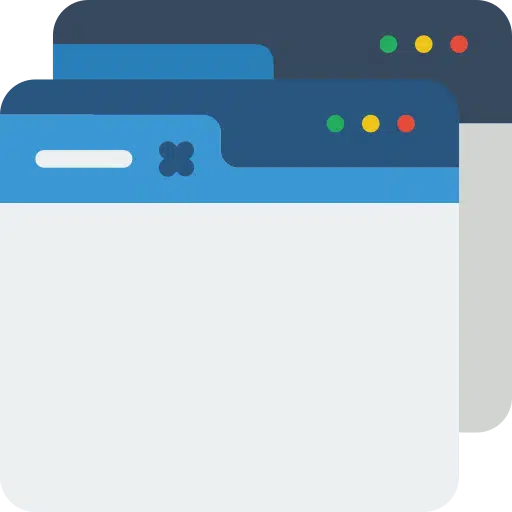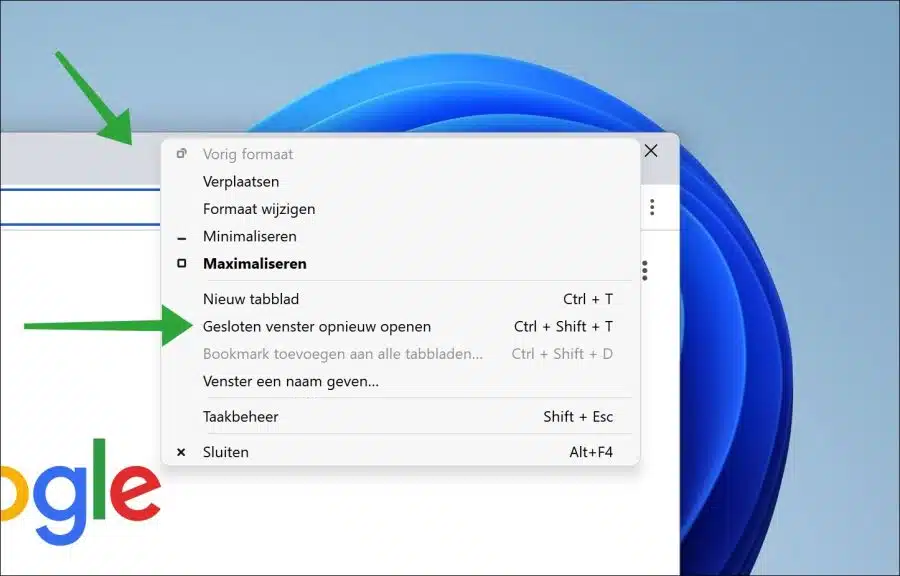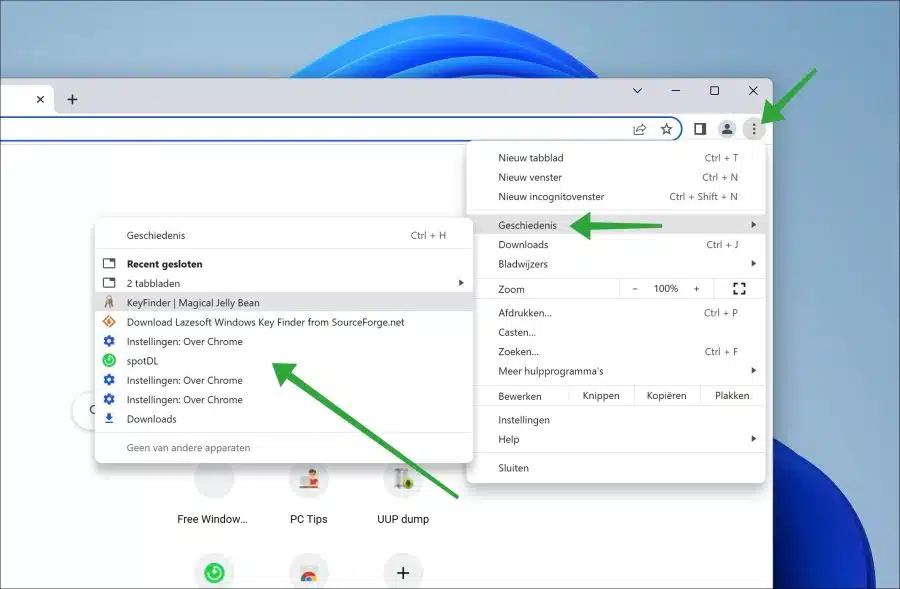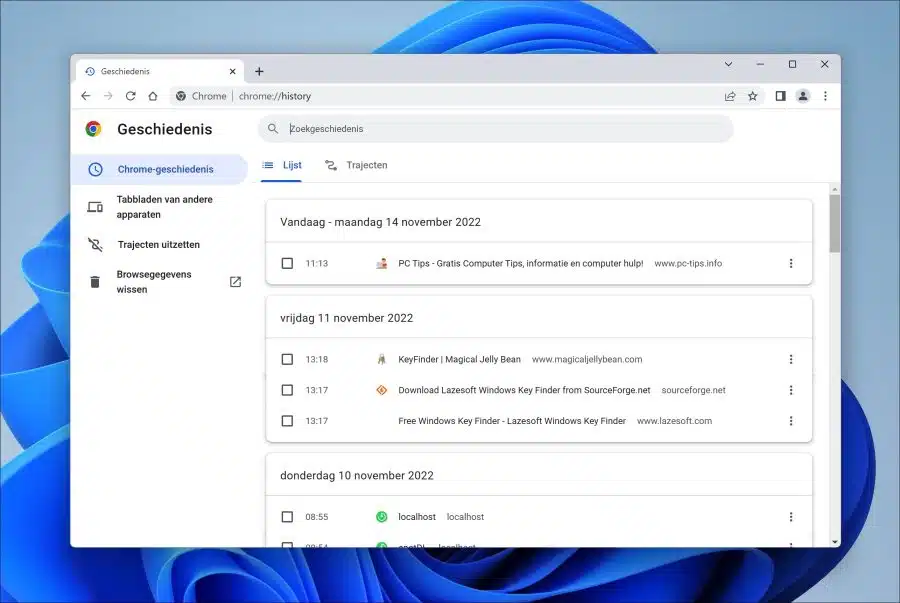Si vous avez accidentellement fermé un onglet, vous pouvez le récupérer dans Google Chrome. Il est donc possible de restaurer un onglet fermé pour pouvoir l'ouvrir à nouveau.
Heureusement, il existe plusieurs façons de restaurer un onglet fermé. De cette façon, vous pouvez restaurer rapidement un onglet en utilisant une combinaison de touches, via la barre de menu et via l'historique du navigateur. Il est également possible de restaurer un seul onglet ou une seule fenêtre ou tous les onglets récemment ouverts.
Dans cet article, vous pouvez lire différentes manières de récupérer les onglets récemment fermés.
Récupérez l'onglet fermé dans Google Chrome
Rouvrir la fenêtre fermée via une combinaison de touches
Le moyen le plus rapide de rouvrir une fenêtre ou un onglet fermé consiste à utiliser une combinaison de touches. Si tu Google Chrome a fermé, a rouvert et souhaitez restaurer les onglets, appuyez sur la combinaison de touches CTRL + MAJ + T.
Tous les onglets récemment ouverts seront alors automatiquement rouverts dans une nouvelle fenêtre ou dans la même fenêtre. Cela dépend de l'endroit où les onglets ont été récemment actifs.
Rouvrir les onglets fermés via la barre de menu
Google Chrome propose également la réouverture des onglets fermés dans un menu contextuel. Il s'agit d'un menu contextuel dans lequel vous pouvez choisir l'option « Rouvrir la fenêtre fermée ».
Faites un clic droit sur l'espace libre dans la barre de menu. Cliquez ensuite sur « Rouvrir la fenêtre fermée » dans le menu pour rouvrir la ou les fenêtres fermées.
Rouvrir l'onglet fermé via l'historique
Si vous ne souhaitez pas ouvrir tous les onglets fermés en même temps, mais un onglet parmi une série d'onglets fermés, vous pouvez restaurer cet onglet via l'historique.
Pour ce faire, cliquez sur l'icône de menu dans le coin supérieur droit. Dans le menu cliquez sur « Historique » et dans la section « récemment fermé » choisissez le site dont vous souhaitez restaurer l'onglet fermé.
Si vous souhaitez approfondir encore plus l'historique du navigateur, cliquez sur « Historique » ou appuyez sur CTRL + H pour afficher la liste des historique du navigateur of itinéraires rouvrez le site Web fermé en cliquant dessus.
Vous pouvez également trouver le effacer l'historique du navigateur.
J'espère que cela vous a aidé à rouvrir un onglet fermé dans le navigateur Google Chrome. Merci pour la lecture!
Lire aussi: