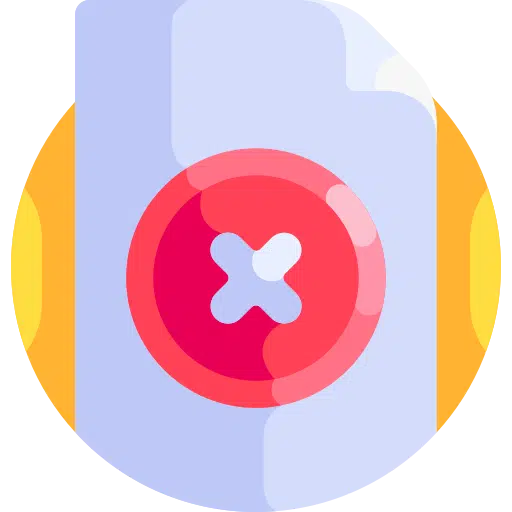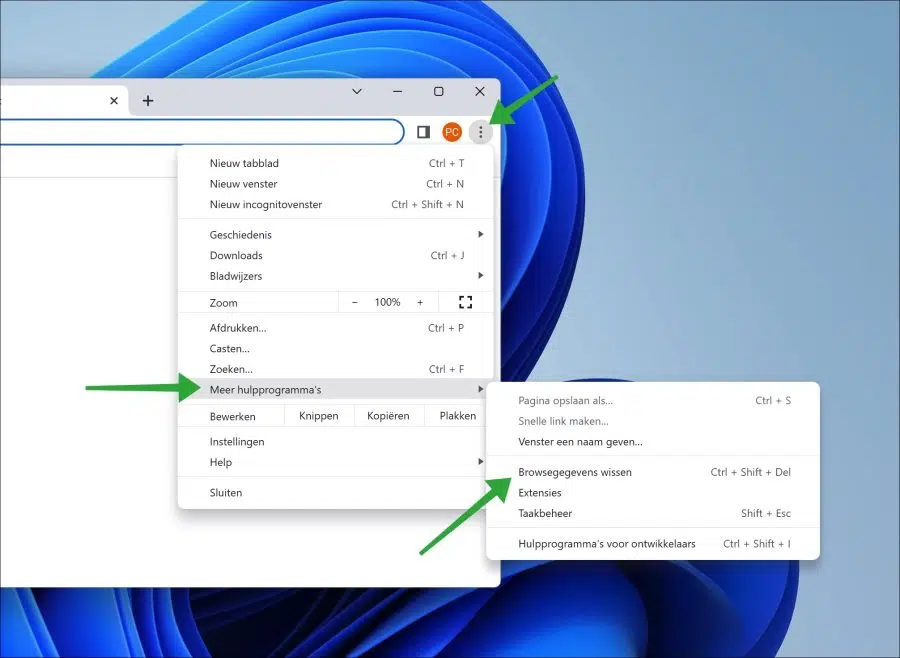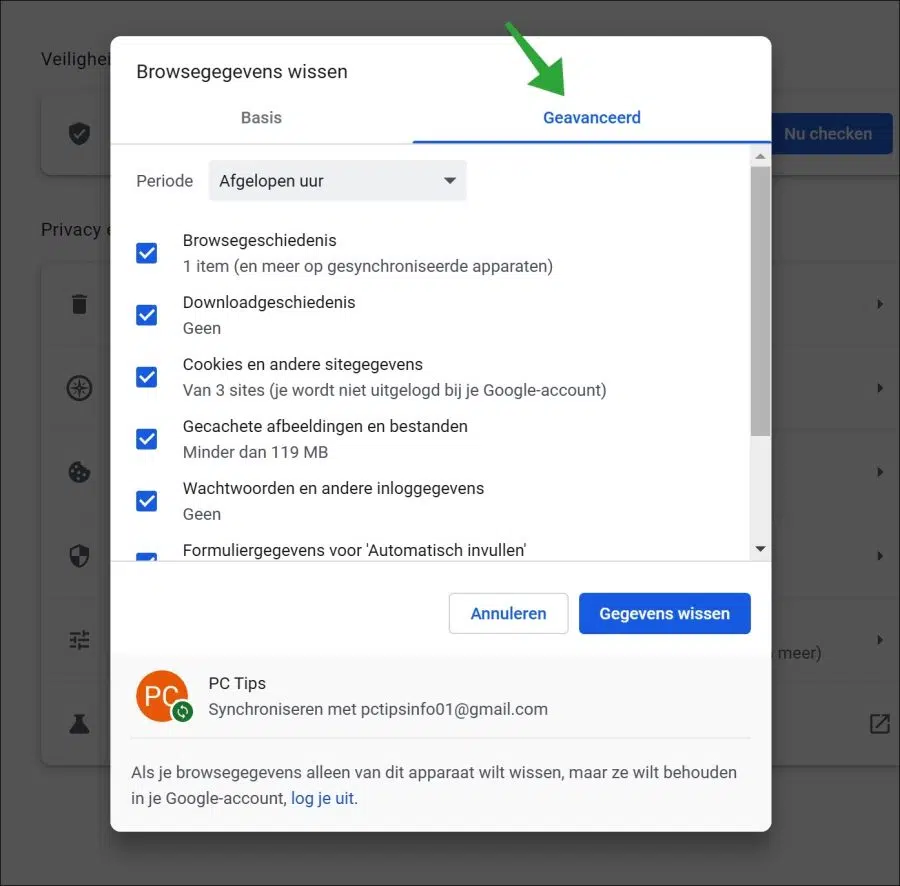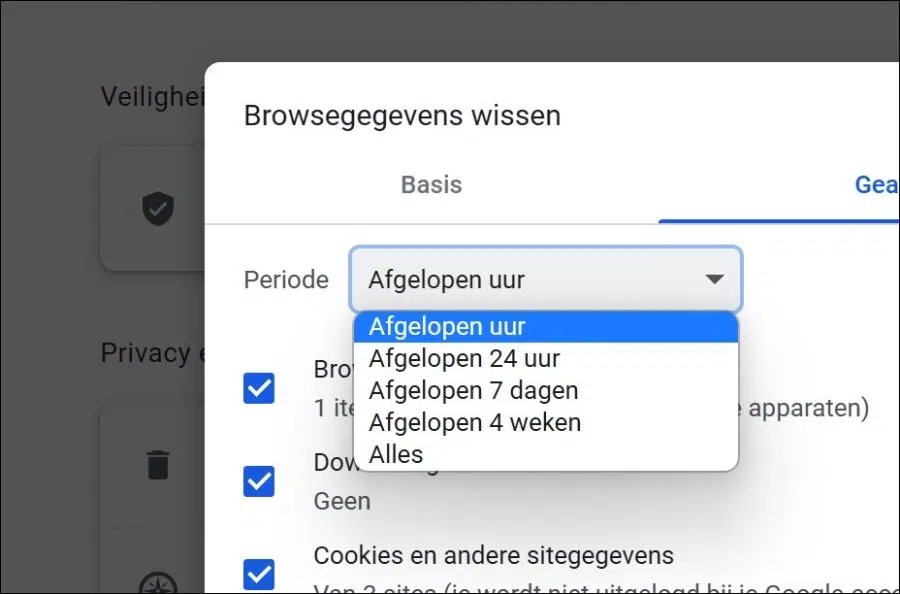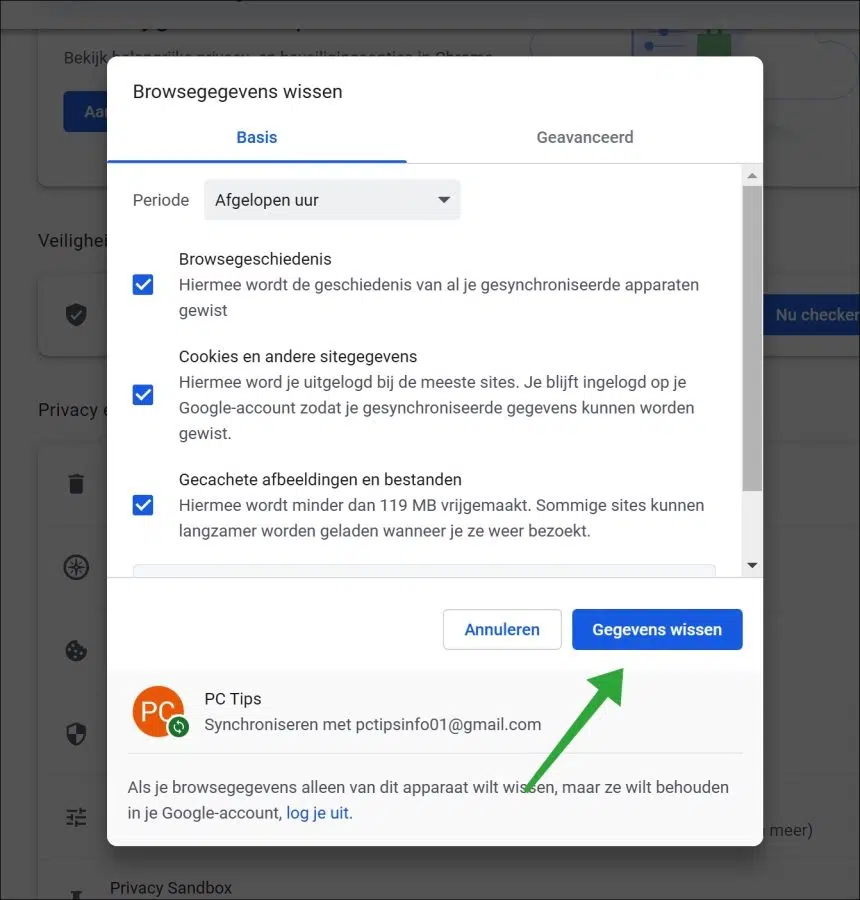Dans Google Chrome, vous pouvez effacer les fichiers temporaires via les paramètres. Chaque application que vous utilisez stocke certaines données afin que vous puissiez les utiliser plus tard.
Nous appelons ces données données temporaires car elles ne peuvent être réutilisées que pendant une durée limitée. Les fichiers temporaires de Google Chrome ont une date d'expiration. Il s'agit d'une date fournie par un site Web qui place ces fichiers dans le navigateur Chrome de votre ordinateur, téléphone mobile ou tablette.
Une fois cette date expirée, le navigateur Chrome doit télécharger de nouvelles données. La suppression des fichiers temporaires est une action manuelle qui vous permet de supprimer ces fichiers vous-même. Cela concerne souvent les fichiers « cache », les fichiers temporaires tels que les images, les cookies et autres données du site telles que les préférences du navigateur.
La suppression des fichiers temporaires peut vous aider à résoudre les problèmes qui surviennent sur un site Web. Cela inclut les sites Web qui ne chargent pas complètement ou les anciennes données provenant des cookies. Vous pouvez également rétablir les données du site et les préférences du navigateur aux valeurs par défaut dans Google Chrome en supprimant ces préférences définies.
Effacer les fichiers temporaires ou les préférences dans Google Chrome
Ouvrez Google Chrome. Dans le coin supérieur droit, cliquez sur l'icône du menu. Dans le menu, cliquez sur « plus d'outils » puis sur « effacer les données de navigation ».
Vous pouvez également utiliser le raccourci clavier suivant : CTRL + MAJ + SUPPR. Vous pouvez également accéder rapidement aux paramètres d'effacement des données de navigation via la barre d'adresse. Dans la barre d'adresse, tapez : chrome://settings/clearBrowserData pour effacer les données temporaires.
Huit types différents de fichiers temporaires peuvent être supprimés dans le navigateur Google Chrome. Vous pouvez les supprimer individuellement ou tous.
Il s’agit des huit types de fichiers temporaires suivants.
- Historique de navigation.
Si vous avez le historique de navigation alors l'historique du navigateur sera supprimé. Tous les sites Web que vous avez visités précédemment ne sont plus automatiquement ajoutés à la barre d'adresse du navigateur Chrome.
- Cookies et autres données du site.
La suppression des cookies désactive les connexions automatiques à un site Web sur lequel vous êtes connecté. Vous serez déconnecté de la plupart des sites Web et certains paramètres que vous avez appliqués aux sites Web seront également supprimés.
- Images et fichiers mis en cache.
Effacer les images et les fichiers cache obligera le navigateur à retélécharger les derniers fichiers des sites Web. Cela rend la visite des sites Web un peu plus lente, surtout au début, mais cela peut également résoudre des problèmes avec le(s) site(s) Web.
- Mots de passe et autres informations de connexion.
Si vous avez enregistré des mots de passe pour certains sites Web, ceux-ci seront supprimés dans le navigateur Chrome. Toutes les informations de connexion saisies par Chrome ne seront plus disponibles après avoir effacé les mots de passe et autres informations de connexion.
- Données de formulaire pour le « remplissage automatique ».
Certains sites Web, tels que les sites Web sur lesquels vous devez remplir de nombreux champs de texte, tels que l'achat de produits ou la saisie d'une adresse, peuvent être Chrome automatiquement sont terminés. Cela permet à Google Chrome de vous faire gagner du temps en devant saisir le même type de données sur différents sites Web. En effaçant les données du formulaire de saisie automatique, Chrome ne reconstituera plus les données du formulaire.
- Paramètres du site.
Les paramètres du site vous permettent d'ajuster diverses autorisations et accès aux sites Web dans le navigateur. Vous pouvez ajuster et bloquer divers droits de confidentialité. D'autre part, l'onglet Informations sur le site fournit des informations de sécurité sur le site Web. La suppression des données du site réinitialise tous les paramètres de sites Web spécifiques.
- Données d'application hébergées.
Les données des applications hébergées incluent toutes les données créées par les applications Chrome. La suppression des données de cette application vous obligera à réutiliser les paramètres et autres données dans ces applications Chrome. Cependant, les applications Chrome ne sont plus prises en charge par Google depuis 2020.
Vous pouvez effacer ces données temporaires en ouvrant les paramètres « Avancés ».
Une période de temps peut également être sélectionnée pour effacer les données temporaires. Ce sont les périodes suivantes.
- Dernière heure.
- Dernières 24 heures.
- Les 7 derniers jours.
- 4 dernières semaines.
- Tout.
L'avantage de pouvoir choisir une période de temps est que vous pouvez conserver certaines données du site que le navigateur Chrome a stockées au fil du temps. Si vous avez beaucoup de connexions automatiques via utilise des cookies, et par exemple vous avez créé une connexion automatique avec un mot de passe incorrect au cours des dernières 24 heures. Chrome utilisera alors à chaque fois un mauvais mot de passe pour se connecter à ce site Web.
Si vous effacez les données du site au cours des dernières 24 heures, vous effacerez uniquement l'échec de la connexion et non tous les autres cookies de connexion automatique.
Pour effacer les données temporaires dans Chrome, cliquez sur « Effacer les données » et redémarrez le navigateur Google Chrome.
Si vous rencontrez des problèmes avec le navigateur Google Chrome, vous pouvez utiliser le Réinitialiser le navigateur Google Chrome.
J'espère que cela vous a aidé. Merci pour la lecture!