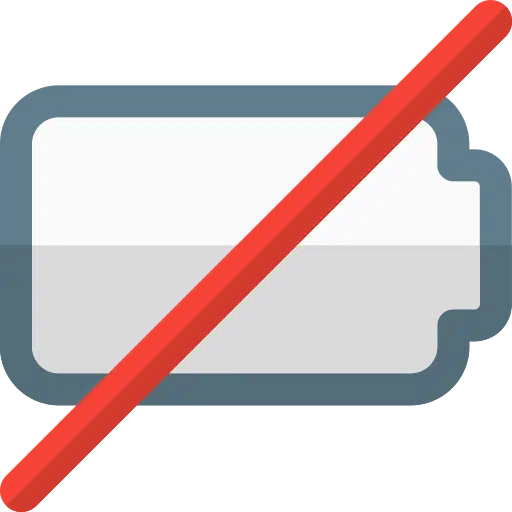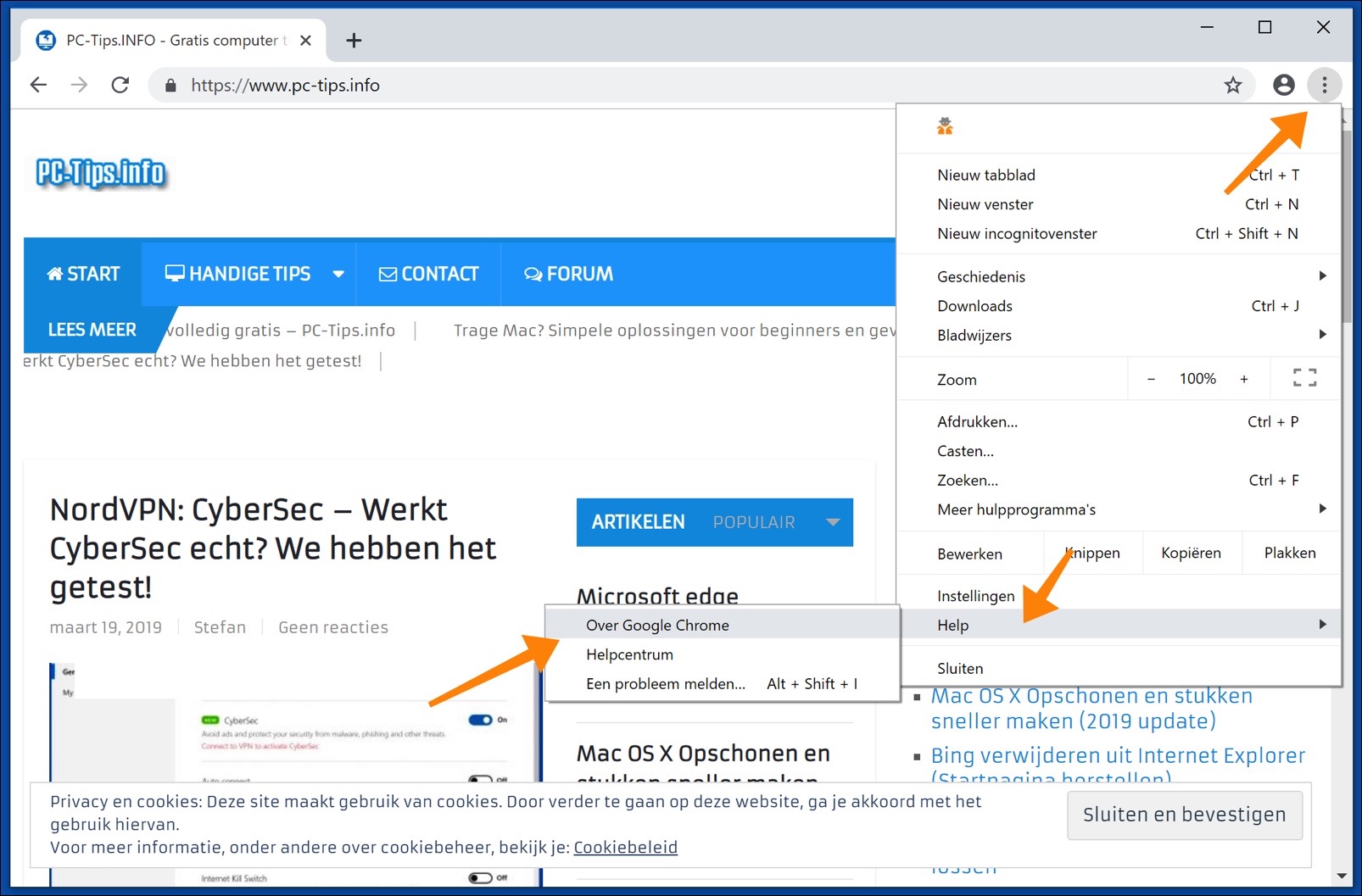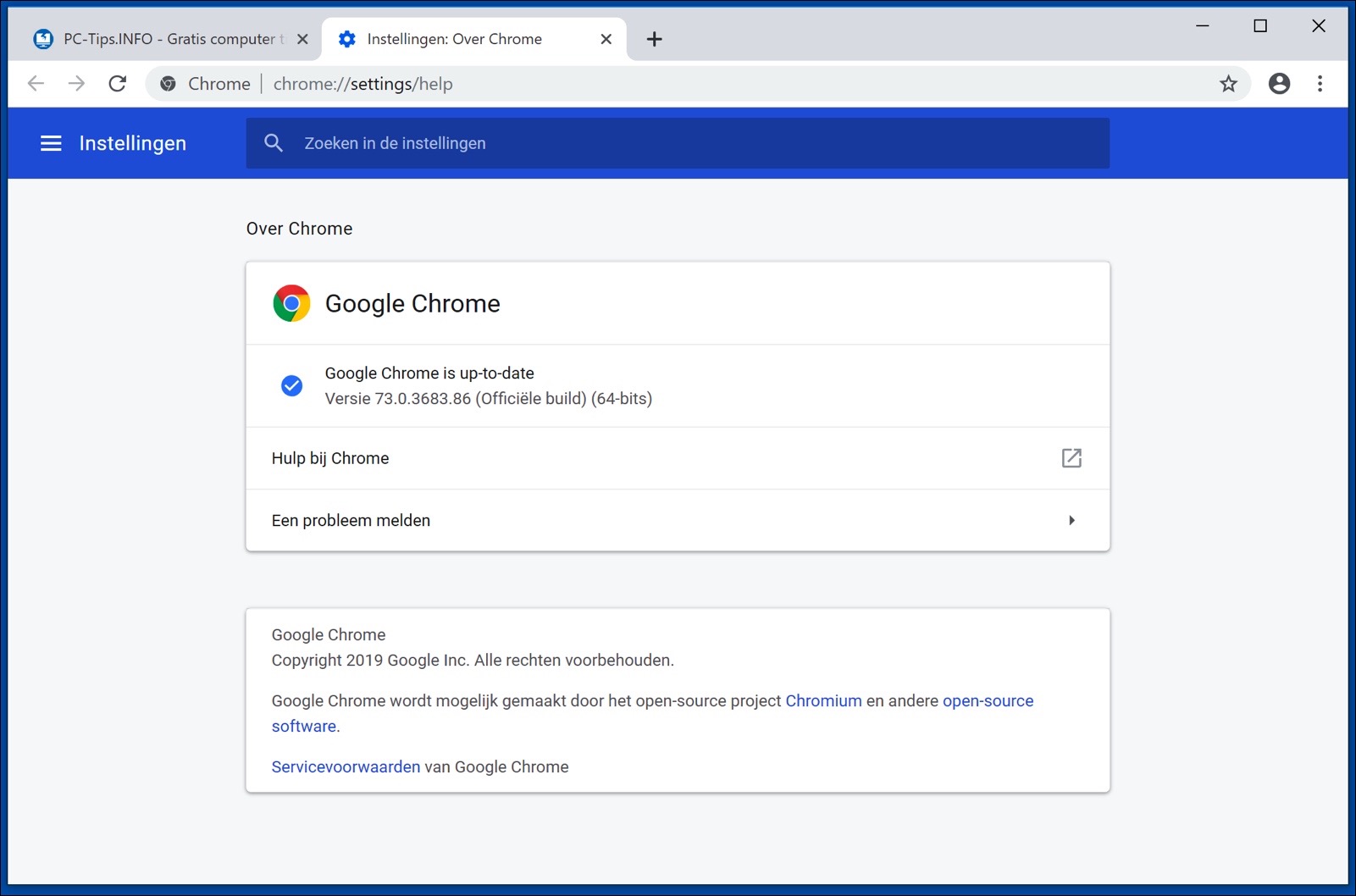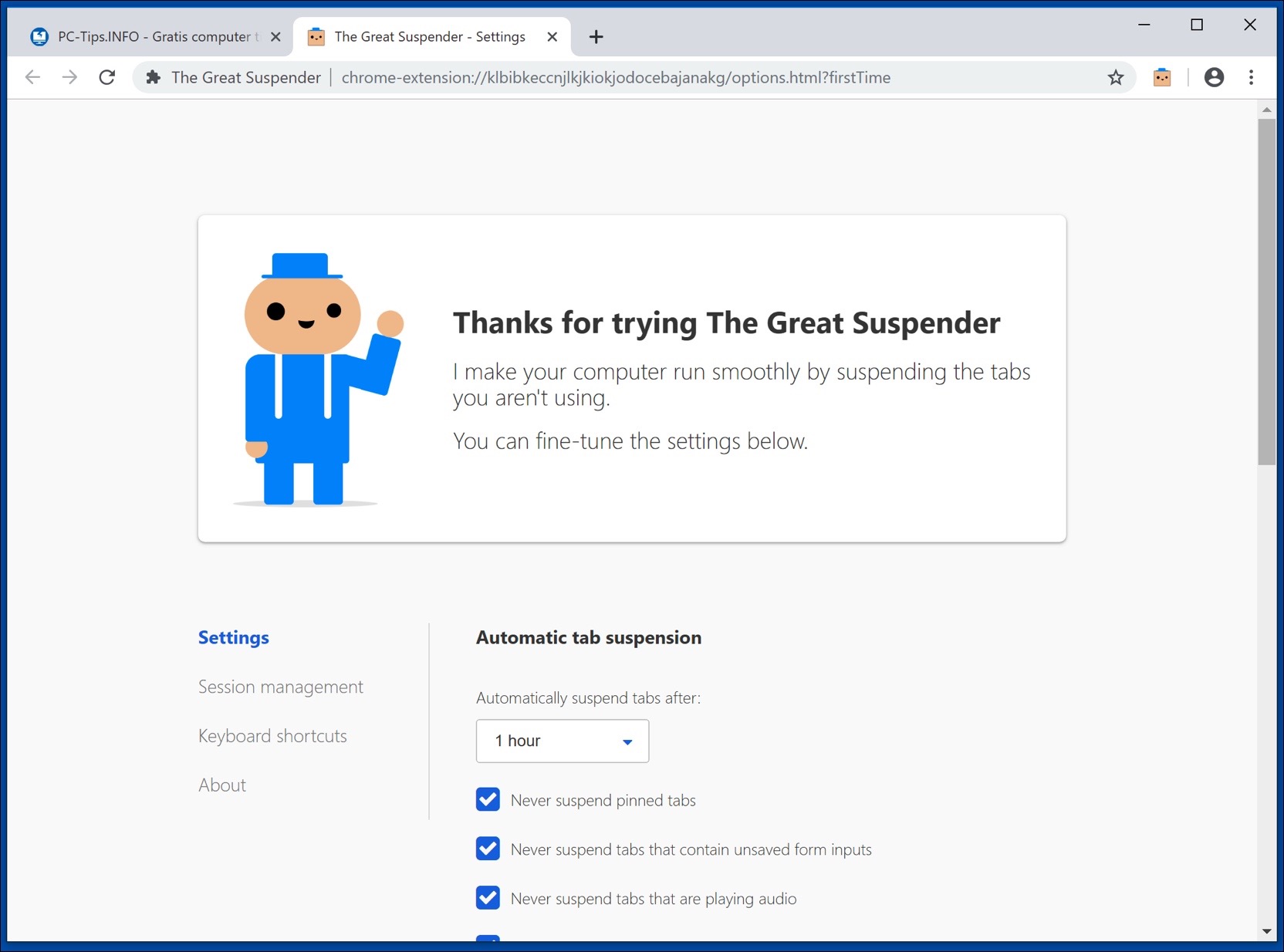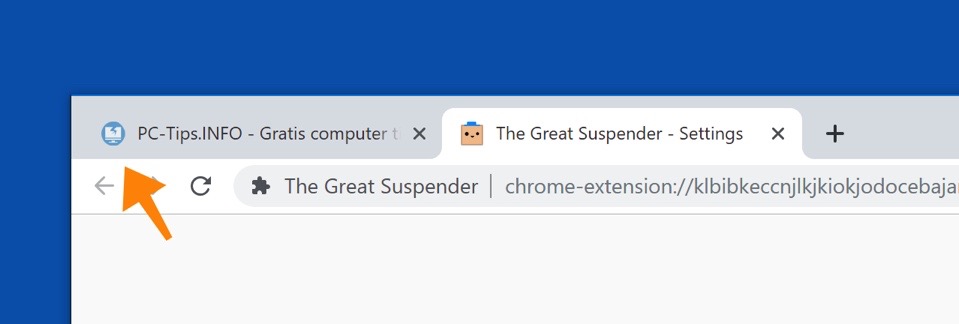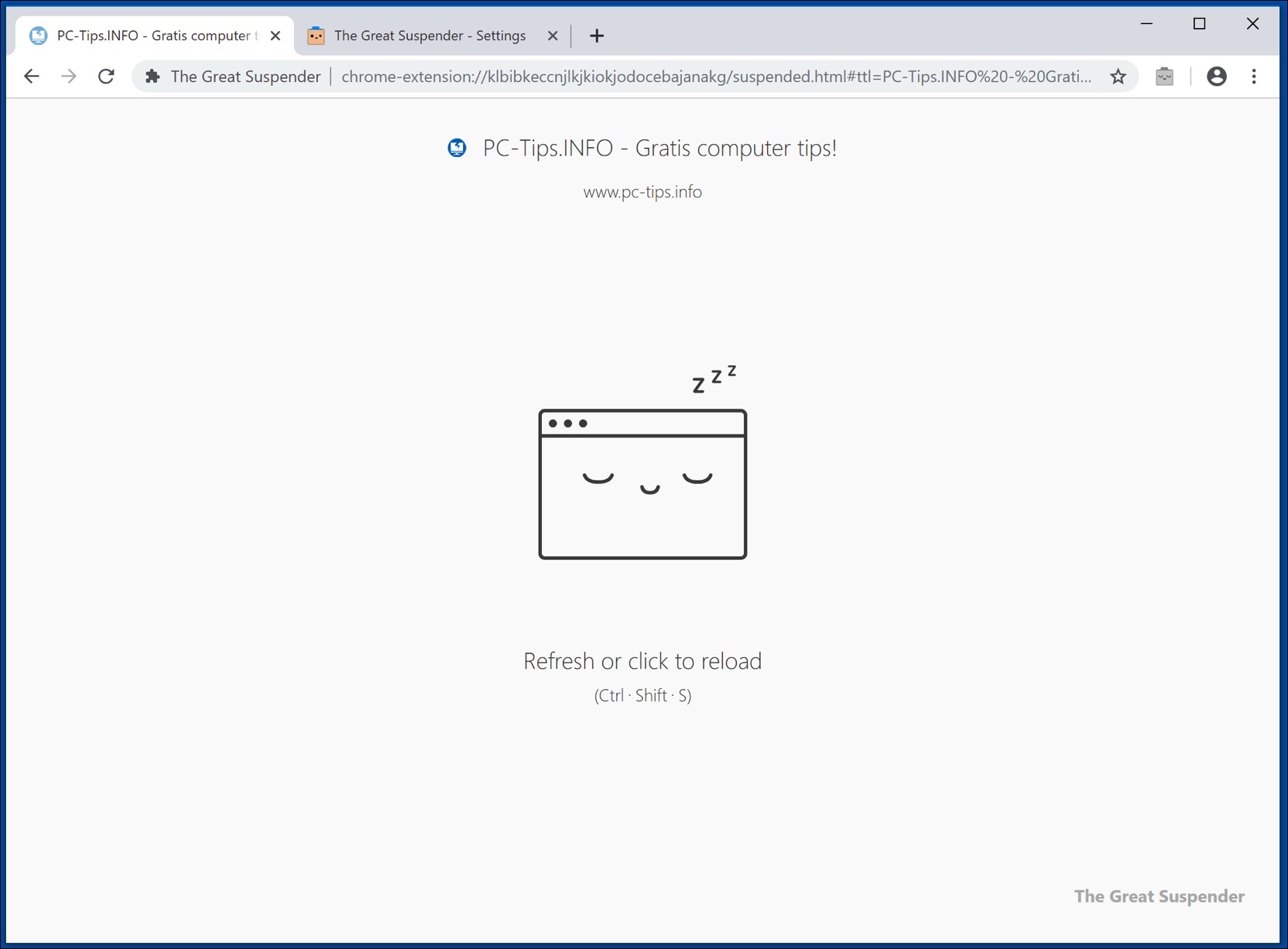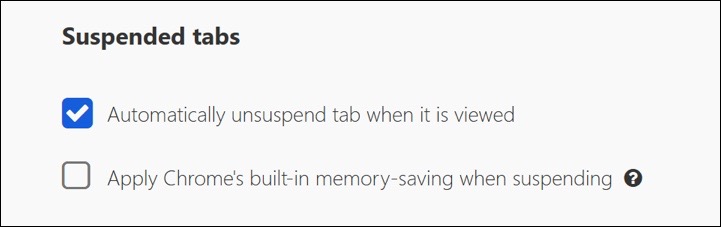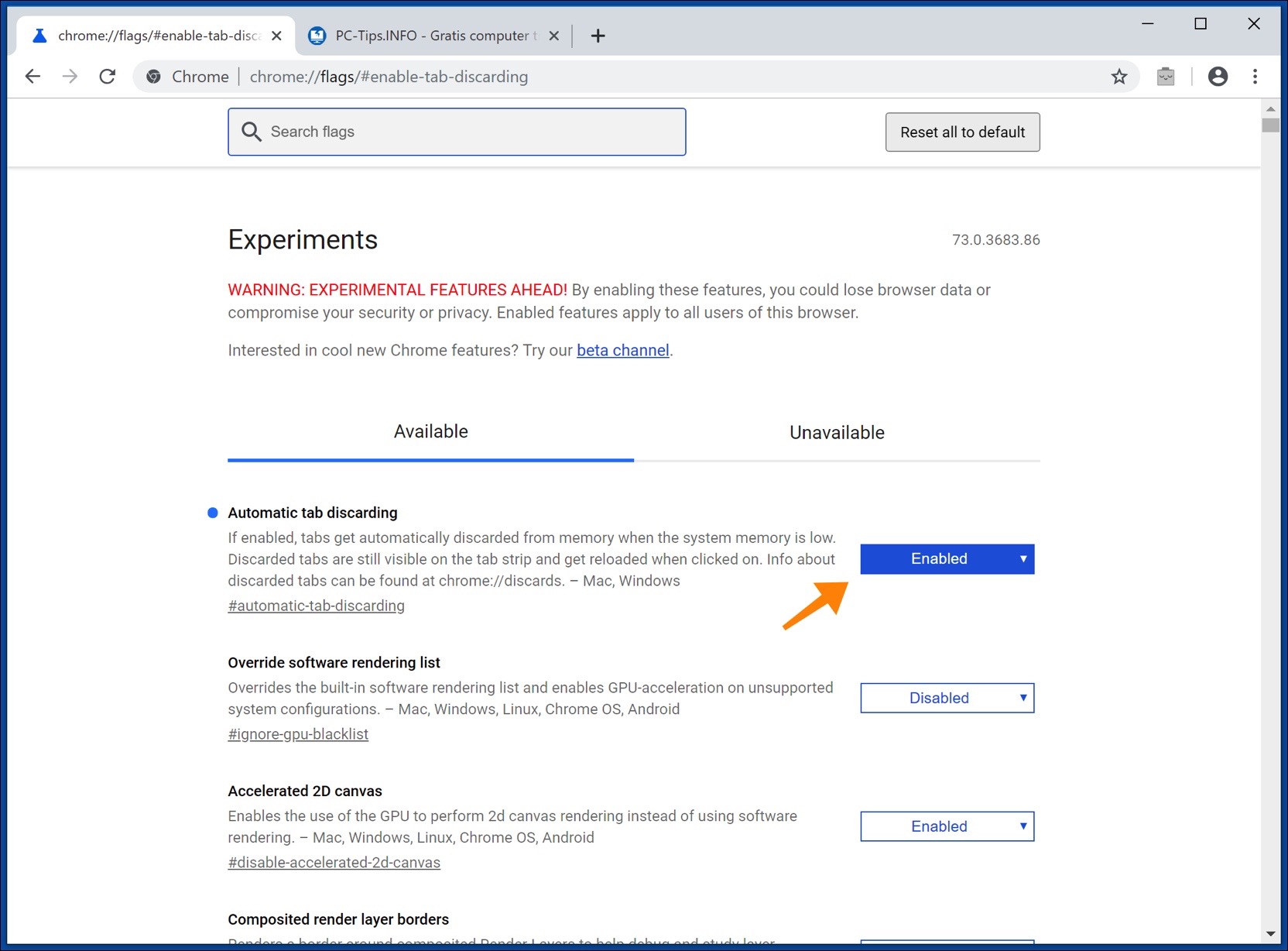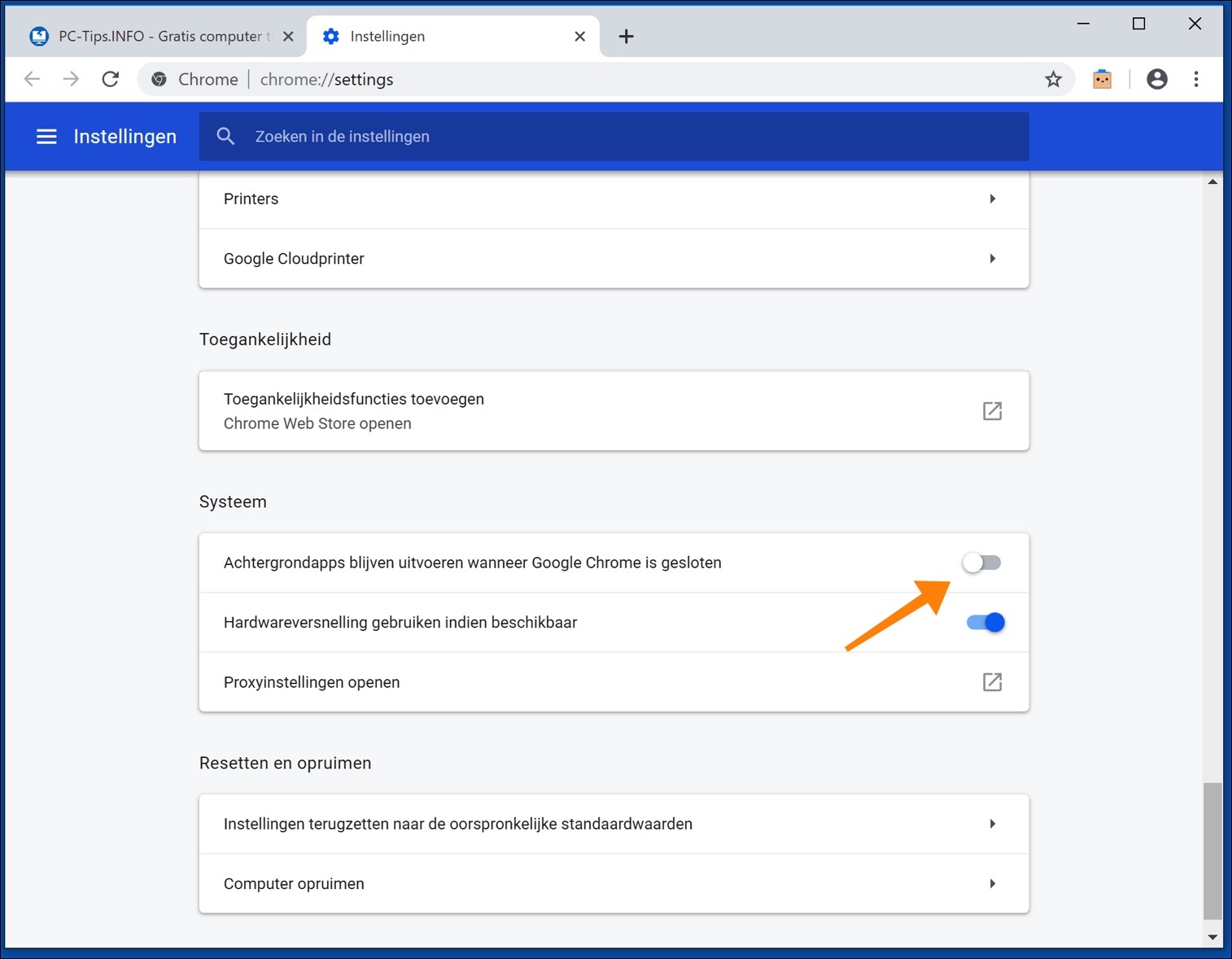Conseils d'économie d'énergie pour Google Chrome. Comment faire en sorte que Google Chrome utilise moins de batterie ? Et la batterie dure-t-elle plus longtemps ?
La réponse à cette question est oui. Il existe quelques conseils simples que vous pouvez appliquer pour rendre Google Chrome plus économe en énergie.
Google Chrome, comme tout autre navigateur Web sur n'importe quel système d'exploitation, est un gros consommateur d'énergie. En effet, Google Chrome exécute certains processus en arrière-plan qui garantissent que les sites Web s'affichent correctement.
Permettez-moi de commencer par le moyen le plus simple de rendre Google Chrome plus économe en énergie.
Mettez à jour Google Chrome vers la dernière version
Pour économiser de l'énergie avec Google Chrome, il est important que vous disposiez toujours de la dernière version de Google Chrome.
Pour mettre à jour Google Chrome vers la dernière version, ouvrez Google Chrome, cliquez sur le menu en haut à droite et cliquez sur Aide puis sur À propos de Google Chrome.
Le menu chrome://settings/help s'ouvrira alors et Google Chrome recherchera la dernière version. Une fois trouvé, Google Chrome installera ces mises à jour.
L'extension de la Grande Bretelle
Les onglets sont l'une des fonctionnalités les plus gourmandes en énergie de Google Chrome. Si les onglets restent ouverts, ils consomment constamment la mémoire de l'ordinateur.
C'est ici que se trouve l'extension du navigateur : La grande bretelle est très pratique. Cette extension de navigateur vous permet de réduire les onglets et leur consommation d'énergie.
Après avoir installé l'extension The Great Suspender, vous pouvez modifier les paramètres des onglets.
Suspendez les onglets de Google Chrome pour économiser de l'énergie
Vous pouvez définir une heure après laquelle les onglets sont automatiquement mis en pause. Si un onglet est en pause, vous pouvez le constater grâce à l'icône du site Web (icône des favoris) qui devient grisâtre.
Si vous revenez à l'onglet en pause, vous verrez que The Great Suspender a remplacé l'onglet par une page actualisée. Si vous cliquez dans l'onglet, The Great Suspender chargera à nouveau l'onglet à partir du point où le site Web a été mis en pause.
Pour éviter de devoir cliquer pour recharger le site, il est également possible de restaurer l'onglet automatiquement.
Dans le menu Onglets suspendus, vous verrez une option : Réactiver automatiquement l'onglet lorsqu'il est affiché.
Si vous activez cette option, vous n'avez plus besoin de cliquer pour recharger l'onglet du site Web.
Suppression de l'onglet
Depuis la version 46 de Google Chrome, Chrome permet désormais également aux utilisateurs d'activer la suppression des onglets sans utiliser d'extension de navigateur.
Cela offre certains avantages. Les onglets sont gérés par Google Chrome lui-même, sans aucun ajout d'extension. Cela rend Chrome plus rapide et plus efficace.
De plus, la suppression des onglets dans Google Chrome est entièrement automatique et surtout ; il préserve les données telles que les données et le contenu du formulaire, la position de la page et préserve la navigation pour aller à la page précédente.
Même si Google Chrome ferme les onglets, l'onglet reste visible et aucune donnée n'est perdue.
Activer la suppression des onglets
Ouvrez le navigateur Google Chrome. Dans la barre de navigation, tapez (ou copiez et collez) : chrome://flags/#enable-tab-discarding
Définissez l’option : Suppression automatique des onglets sur Activé. Redémarrez maintenant Google Chrome pour appliquer les paramètres.
Pour gérer les onglets et pour plus d'informations techniques, vous pouvez ouvrir la page suivante dans la barre de navigation de Google Chrome : chrome://discards
Vous trouverez plus d'informations sur Google Discarding sur la page suivante : https://developers.google.com/web/updates/2015/09/tab-discarding
Fermer les applications en arrière-plan
Si vous fermez Google Chrome, les applications en arrière-plan resteront actives dans Google Chrome pour Microsoft Windows.
Ces applications en arrière-plan garantissent que Google Chrome démarrera plus rapidement la prochaine fois et les plug-ins ou extensions effectueront des actions en arrière-plan.
La désactivation des applications en arrière-plan lorsque Google Chrome est fermé entraîne des économies d'énergie significatives.
Ouvrez Google Chrome, cliquez sur le menu Google Chrome et sélectionnez Paramètres. Naviguez vers le bas et sélectionnez Avancé.
Naviguez jusqu'à Applications en arrière-plan Continuez à fonctionner lorsque Google Chrome est fermé et décochez l'option.