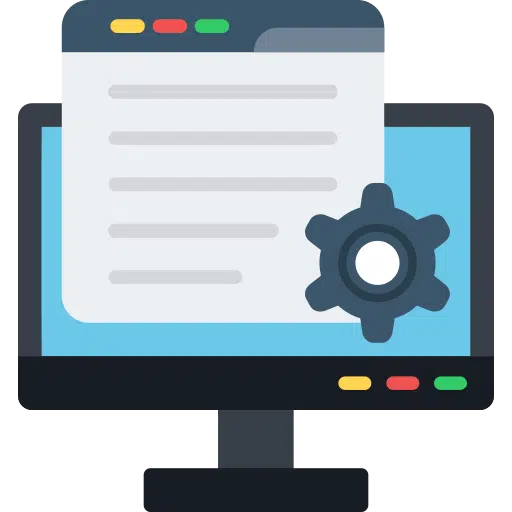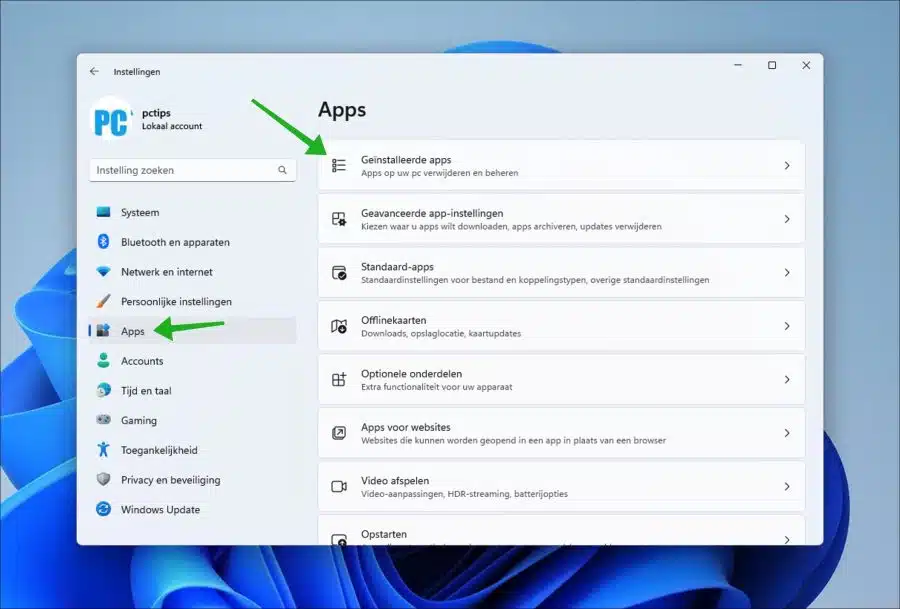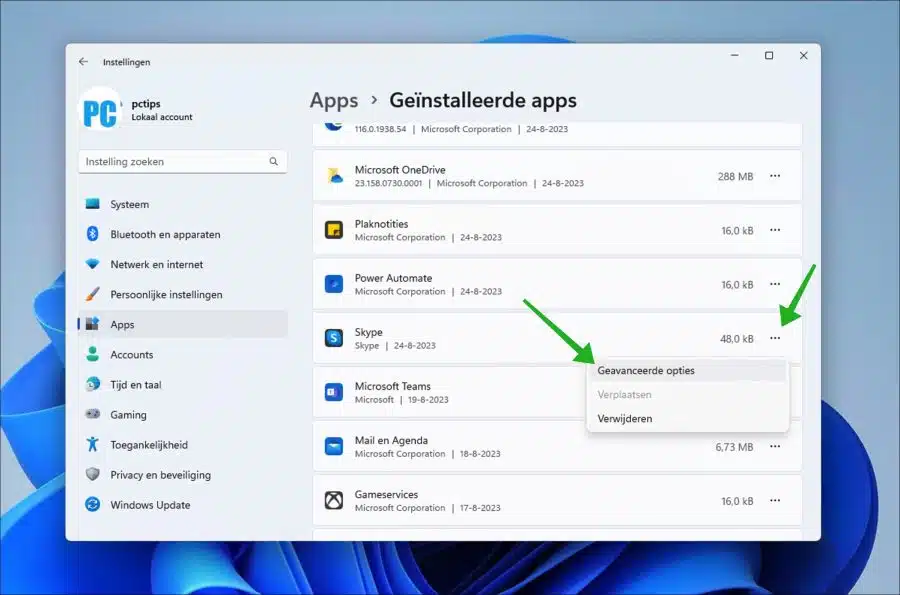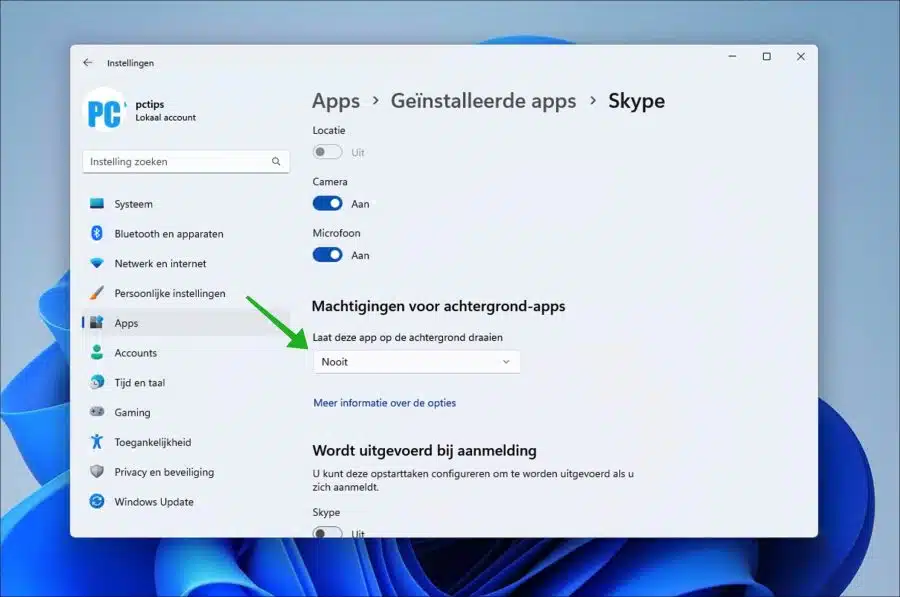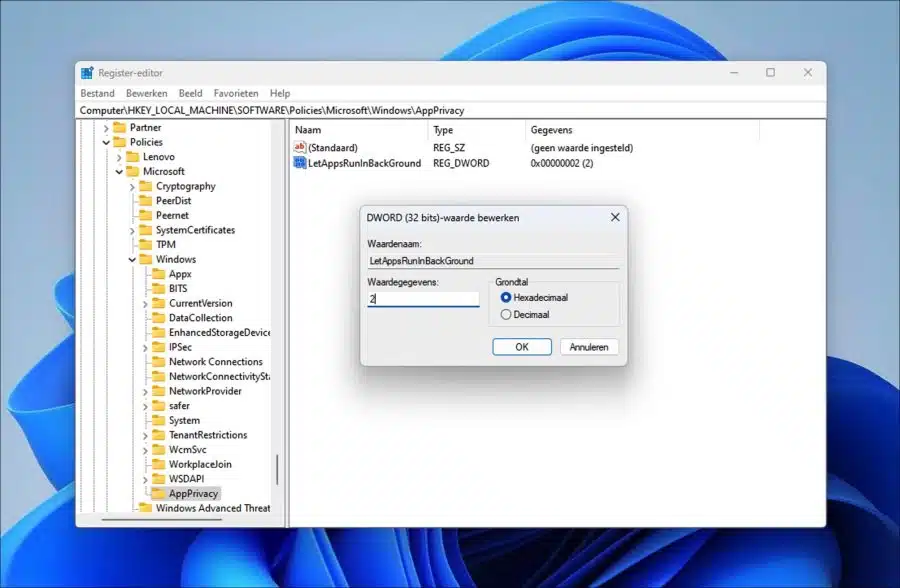Si vous êtes quelqu'un qui aime contrôler ce qui s'exécute et ce qui ne s'exécute pas dans Windows 11, vous pouvez désactiver les applications en arrière-plan.
Une application qui reste active en arrière-plan occupe les processus système. Un grand nombre de ces processus inutilisés exécutés en arrière-plan peuvent entraîner l'ordinateur ralentit. Cela raccourcit également le vie de la batterie si votre ordinateur portable n'est pas connecté au secteur.
Il est donc conseillé de décider vous-même si une application doit rester active en arrière-plan ou non. En déterminant vous-même quelle application est active ou non en arrière-plan, vous pouvez faire une différence significative sauvegarder la mémoire et raccourcissez le temps de démarrage de l'ordinateur.
Désactiver les applications en arrière-plan dans Windows 11
Si vous souhaitez désactiver les applications en arrière-plan, vous pouvez le faire via les paramètres.
Désactivez les applications en arrière-plan via les paramètres
Ouvrez les paramètres. Dans les paramètres, cliquez sur « applications » puis sur « applications installées ».
Dans la liste des applications installées, vous devez modifier toutes les applications dont vous souhaitez désactiver le processus en arrière-plan.
Pour ce faire, cliquez sur les trois points verticaux à droite de l'application. Cliquez ensuite sur « options avancées » dans le menu. Vous faites donc cela pour chaque application séparément.
Pour désactiver l'application en arrière-plan, modifiez le paramètre « Autoriser cette application à s'exécuter en arrière-plan » sur « Jamais ».
Il existe deux autres options. Il s'agit de l'option « Toujours », qui est explicite. L'autre est l'option « Puissance optimisée ». Cela limite l'utilisation du processeur et de la mémoire de l'application. Cela optimise Windows 11 lui-même en fonction du plan énergétique sélectionné et si l'ordinateur ou l'ordinateur portable est connecté au réseau électrique.
Désactivez les applications en arrière-plan via le registre Windows
Si vous souhaitez désactiver toutes les applications en arrière-plan à la fois et empêcher l'exécution des applications en arrière-plan, vous pouvez utiliser le registre Windows.
Veuillez noter que certaines applications peuvent ne plus fonctionner correctement si elles ne s'exécutent pas en arrière-plan. Je ne recommande pas cette option à quelqu'un qui ne sait pas exactement ce qu'il fait. Si vous continuez, suivez exactement les étapes, modifier le registre Windows est risqué.
Ouvrez le registre Windows. Accédez à la clé :
HKEY_LOCAL_MACHINE\SOFTWARE\Policies\Microsoft\Windows\
Faites un clic droit sur « Windows » et cliquez sur « Nouveau » puis sur « Clé ». Nommez cette clé « AppPrivacy ».
Maintenant, faites à nouveau un clic droit sur la touche « AppPrivacy » et cliquez sur « Nouveau » puis sur « Valeur DWORD 32 bits ». Nommez cette valeur « LetAppsRunInBackground ». Double-cliquez dessus et définissez les données de valeur sur « 2 ».
Redémarrez votre ordinateur pour rendre la stratégie active. Il n’y a désormais plus d’applications exécutées en arrière-plan.
Lire sur: Désactivez les applications de démarrage dans Windows 11.
J'espère vous avoir informé de cela. Merci pour la lecture!