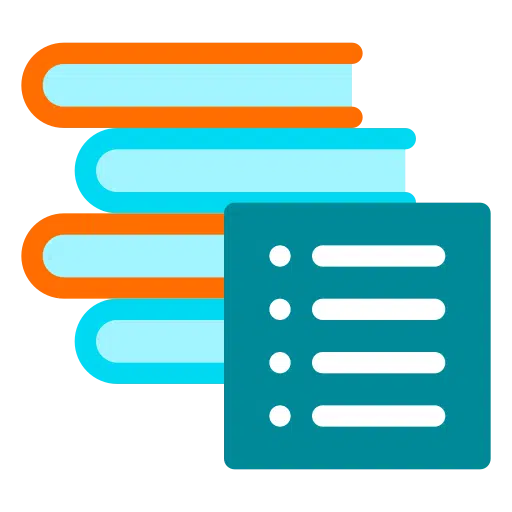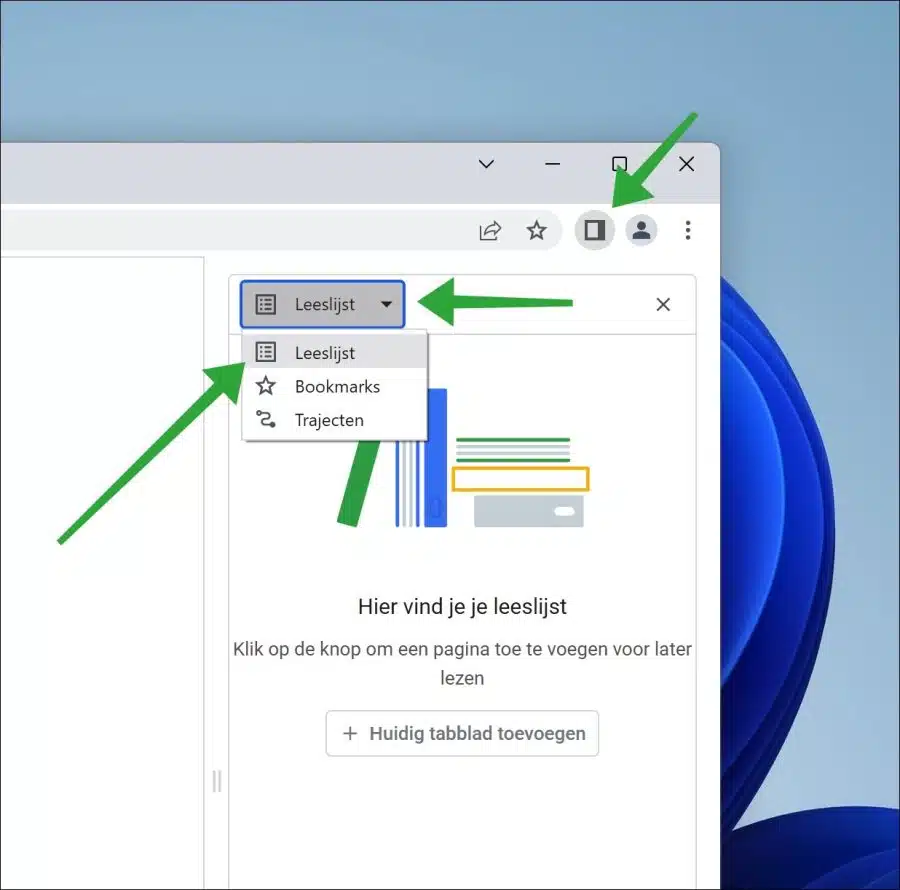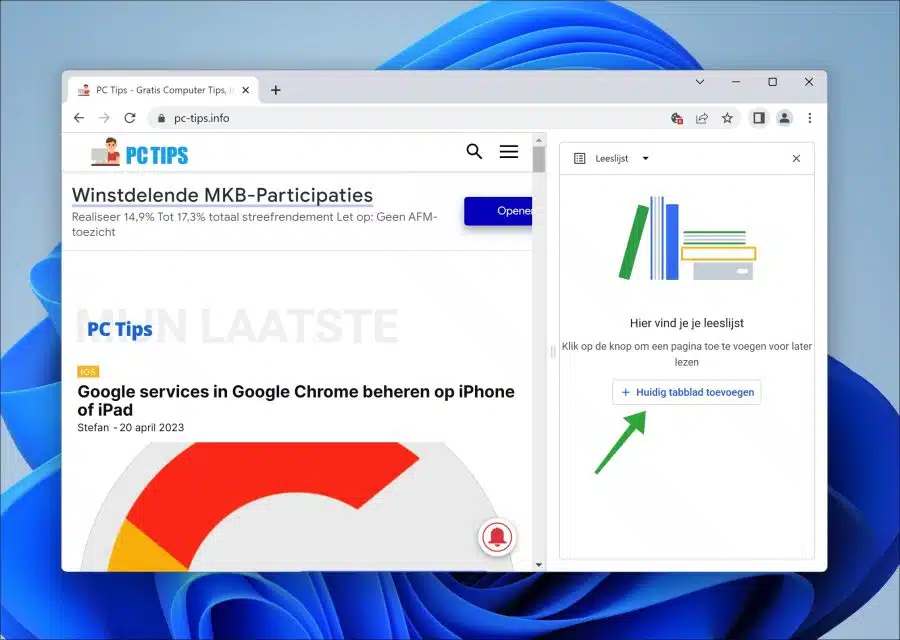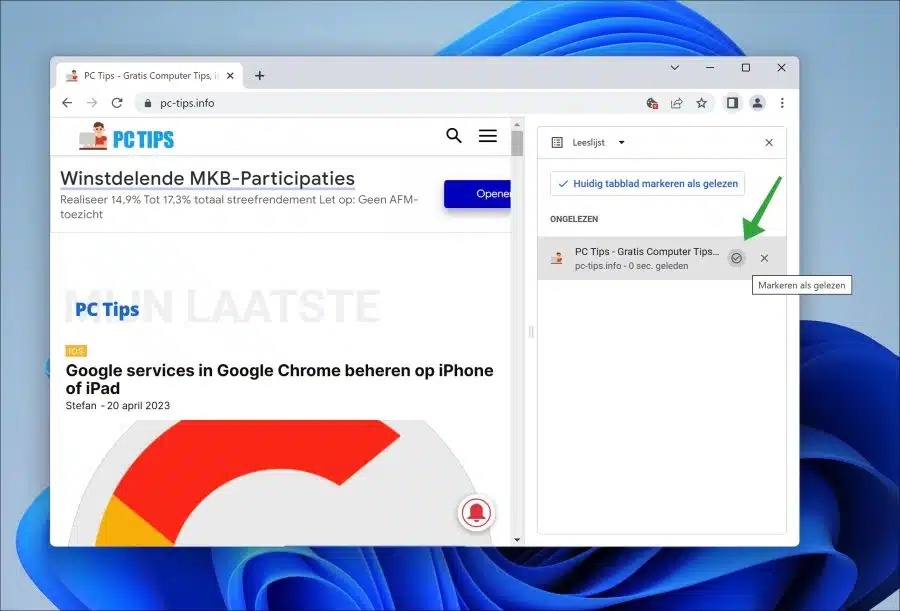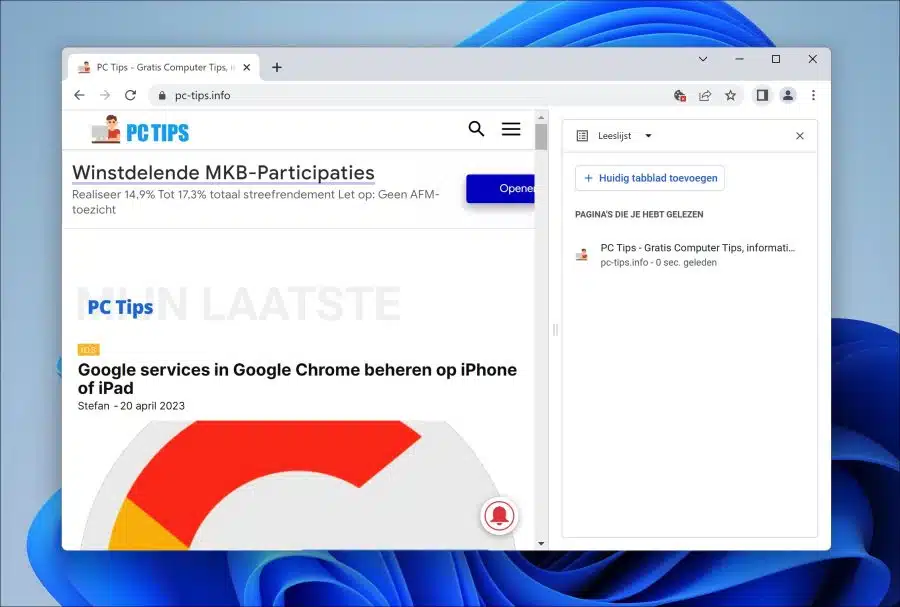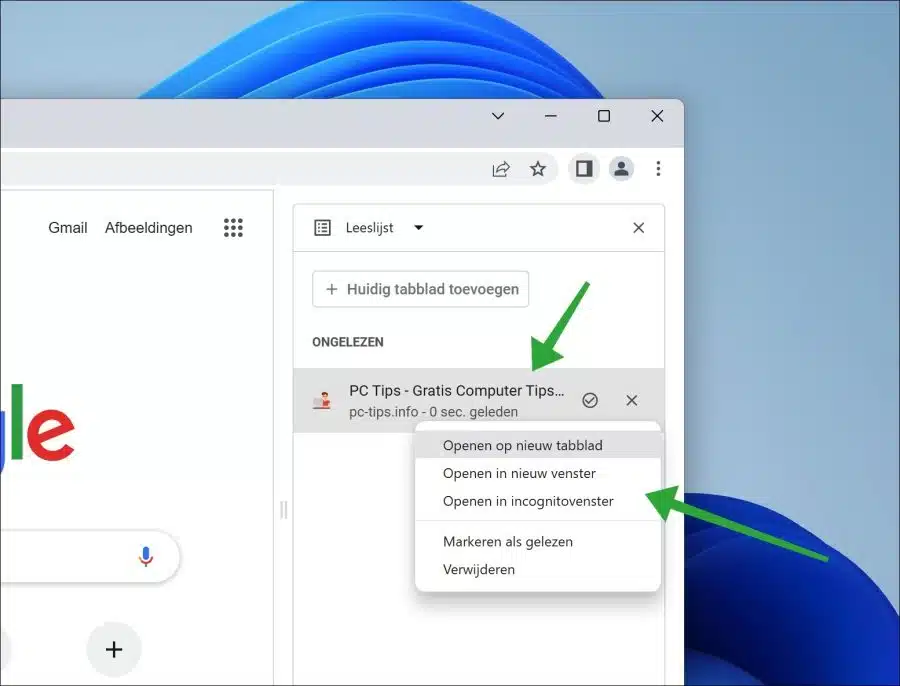Si vous lisez régulièrement des articles ou si vous êtes intéressé par des articles en ligne, comme sur mon site Web « Astuces PC », la liste de lecture de Google Chrome est un outil utile.
La liste de lecture de Google Chrome vous permet d'enregistrer des articles dans le navigateur Chrome pour les lire plus tard. Cela permet de gagner beaucoup de temps car vous n'avez pas besoin de rechercher encore et encore des informations ou des articles.
La liste de lecture fonctionne comme une liste d'articles enregistrés que vous pouvez ouvrir d'un simple clic pour lire l'article. Ceci est particulièrement utile si vous n’avez pas le temps de lire tous les articles immédiatement. De plus, il est efficace car il enregistre tous les articles dans le navigateur Google Chrome lui-même.
Voici comment fonctionne la liste de lecture dans le navigateur Google Chrome
Ouvrir la liste de lecture
Pour ouvrir la liste de lecture dans Google Chrome, cliquez sur le bouton « ouvrir le panneau latéral » à gauche de l'icône de profil. Une fenêtre latérale supplémentaire s'ouvrira désormais dans le navigateur Chrome.
Généralement, la fenêtre latérale s'ouvre directement sur la liste de lecture. Si ce n'est pas le cas, sélectionnez « liste de lecture » dans la zone de sélection.
Vous pouvez désormais ajouter des articles à la liste de lecture.
Ajouter un article ou un site Web à la liste de lecture
Pour commencer, utilisez les informations ci-dessus pour ouvrir d'abord la poche latérale puis la liste de lecture. Accédez maintenant au site Web ou à l’article que vous souhaitez ajouter à la liste de lecture. Cliquez sur le bouton « Ajouter l'onglet actuel ».
Le site Web ou l'article est maintenant ajouté à la liste de lecture. Tant que vous n’avez pas encore marqué l’article comme lu, il apparaîtra sous la rubrique « Non lu ». Cela indique que vous aimeriez toujours lire cet article.
Marquer l'article comme lu ou supprimer l'article
Lorsque vous avez lu l'article, cliquez sur « Marquer comme lu ». Pour supprimer l’article, cliquez sur le « X » (bouton supprimer) à droite de l’article. Pour voir ces options, passez votre souris sur le titre de l'article dans la liste de lecture.
Tous les articles lus précédemment apparaîtront sous la rubrique « pages que vous avez lues ».
Ouvrir l'article dans la liste de lecture dans un nouvel onglet, une fenêtre ou une fenêtre de navigation privée
Par défaut, les pages ou articles de la liste de lecture s'ouvrent dans le même onglet. Si l'information préfère s'ouvrir dans un nouvel onglet, puis faites un clic droit sur l'article dans la liste de lecture et cliquez sur « Ouvrir dans un nouvel onglet », « Ouvrir dans une nouvelle fenêtre » ou « Ouvrir dans une fenêtre de navigation privée.
Synchroniser la liste de lecture
Si vous utilisez Google Synchronisation Chrome via un compte Google, la liste de lecture sera automatiquement synchronisée sur tous les appareils avec lesquels vous êtes connecté via Google Chrome avec le compte Google. De cette façon, vous aurez accès à votre liste de lecture compilée via tous les appareils.
J'espère vous avoir informé de cela. Merci pour la lecture!
Lire aussi: Laissez toujours Google Chrome ouvrir vos derniers onglets ouverts.