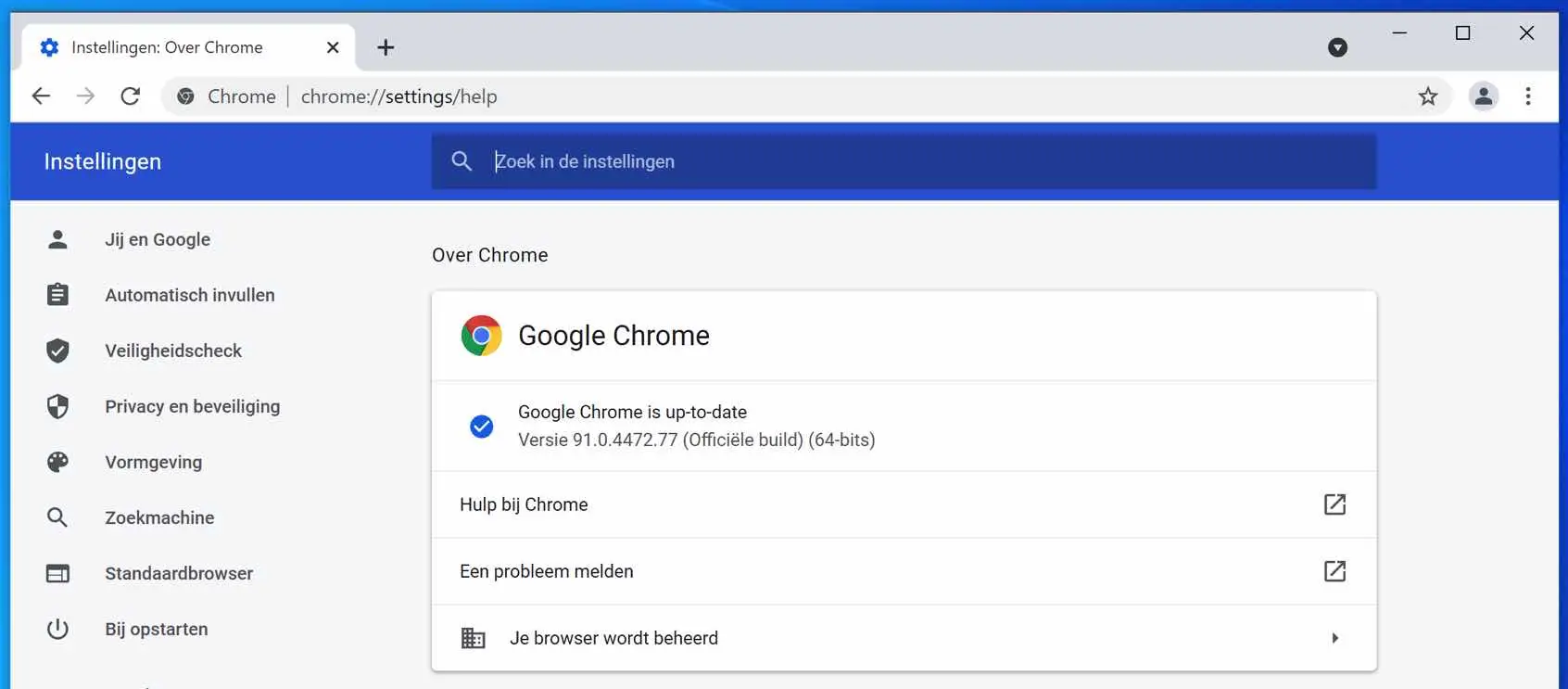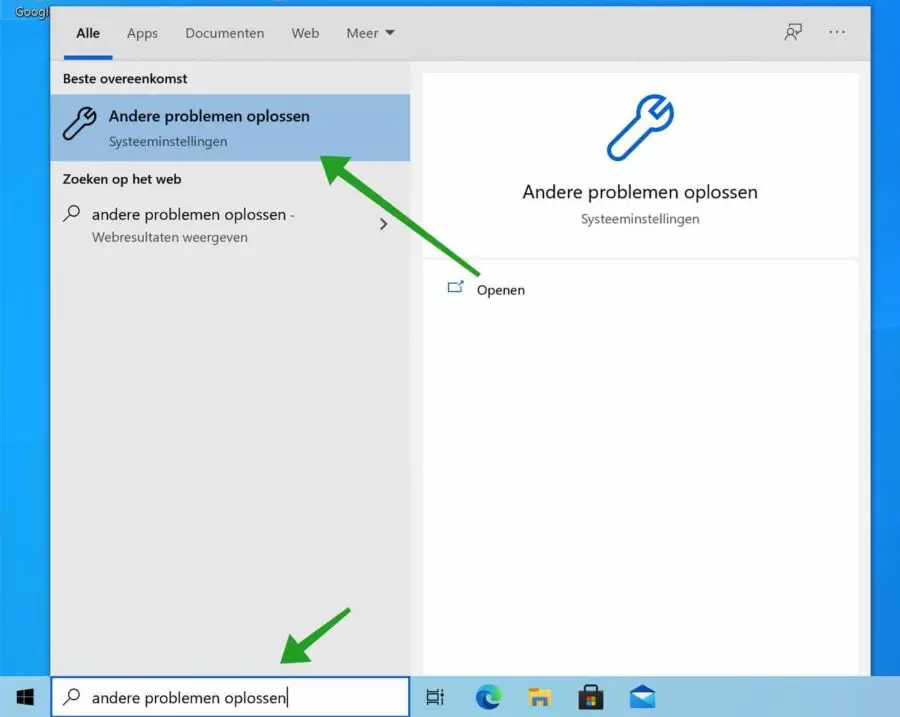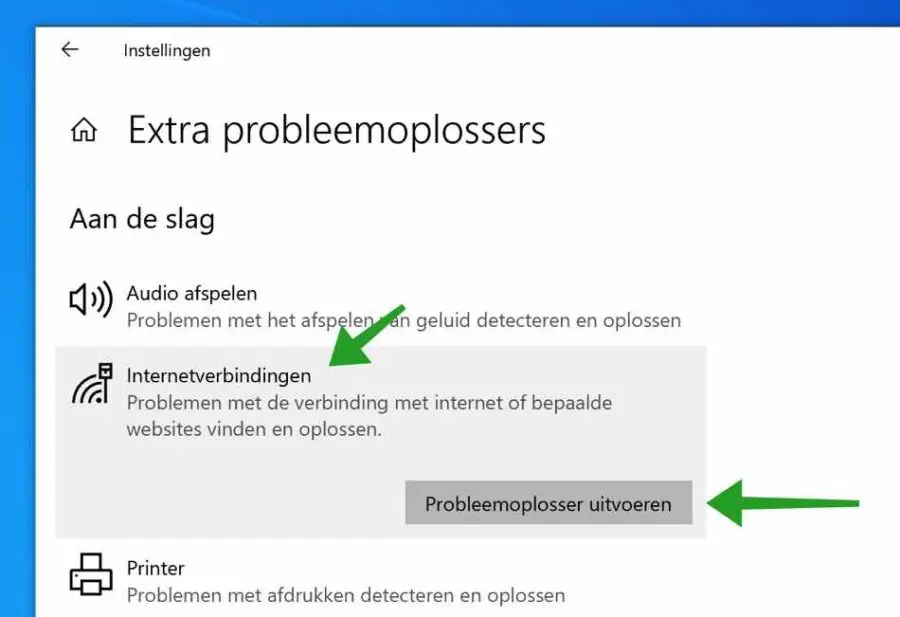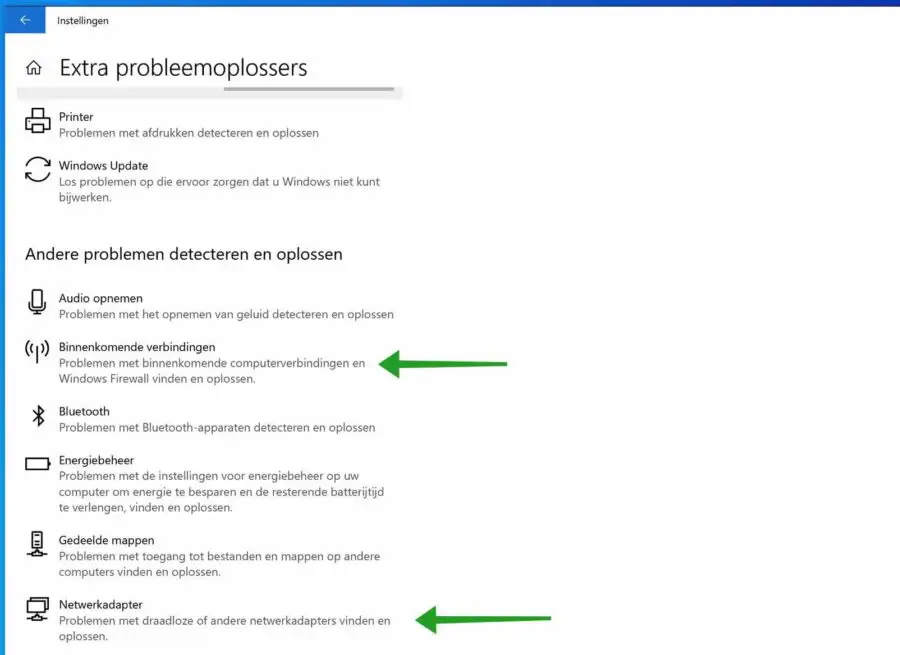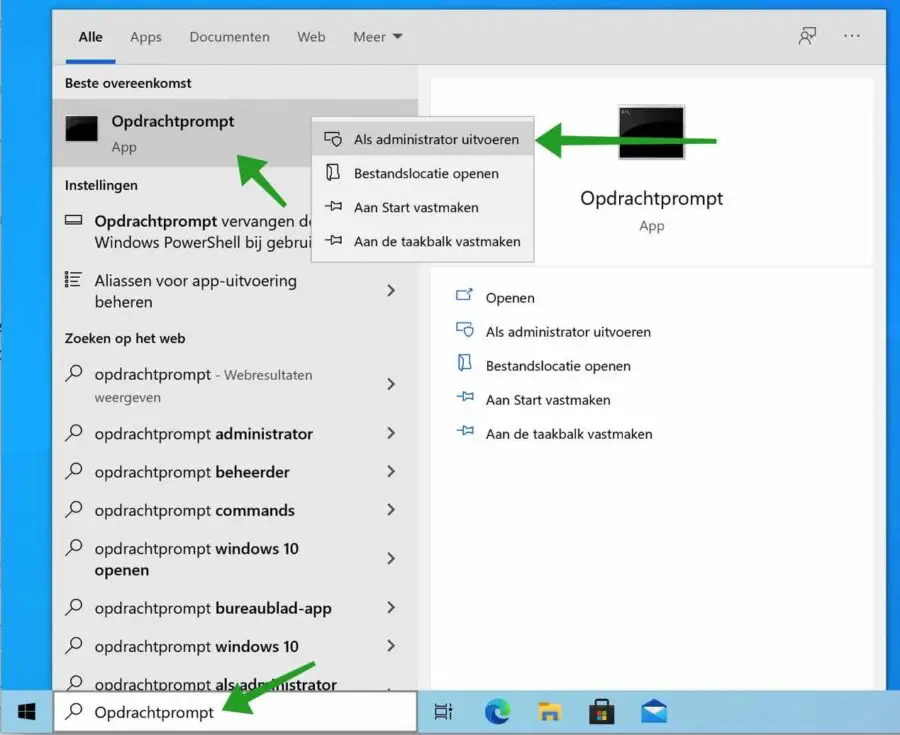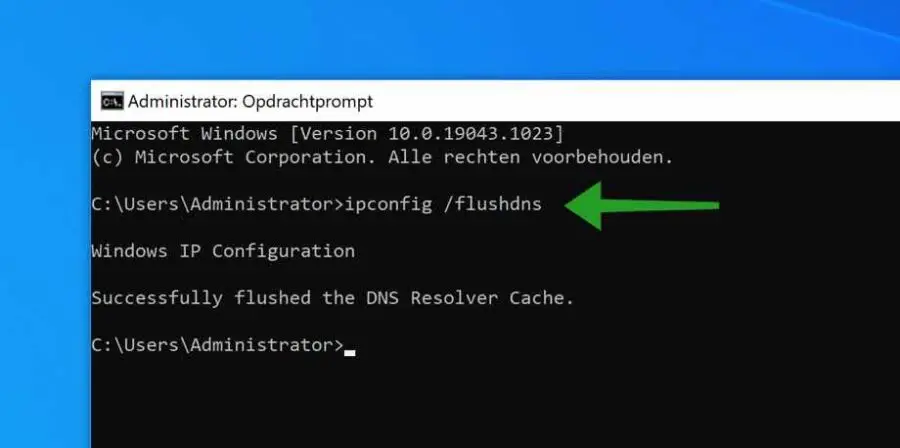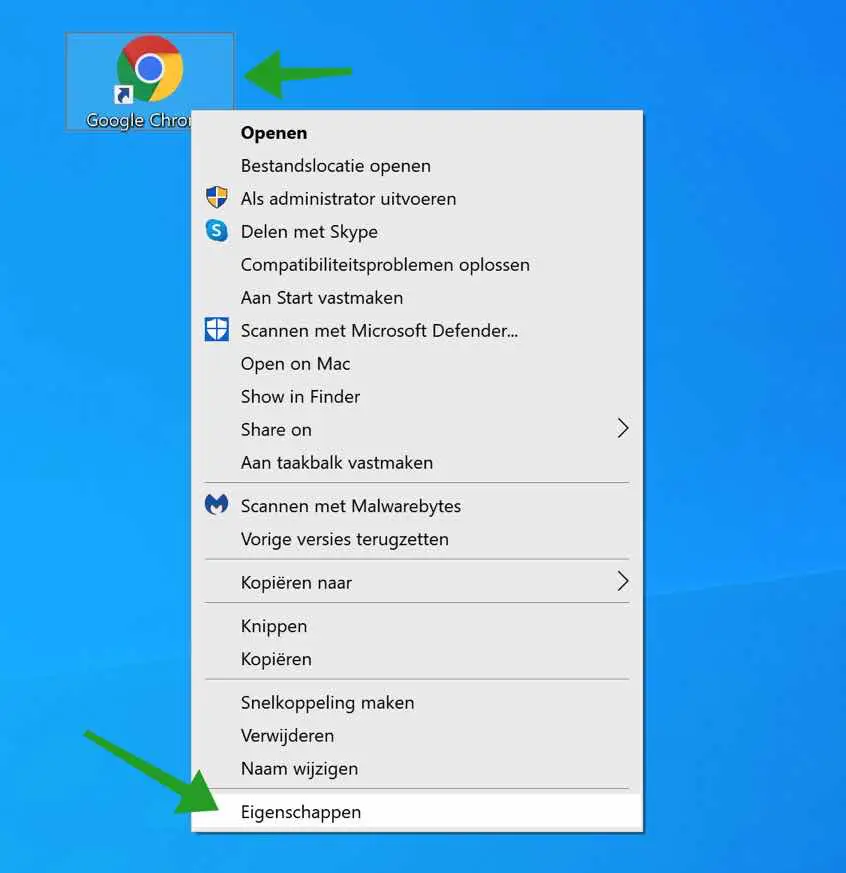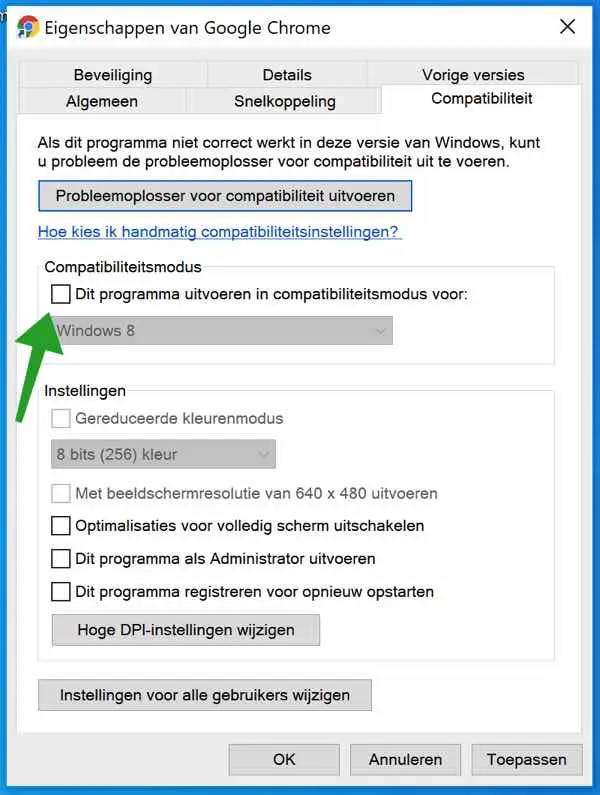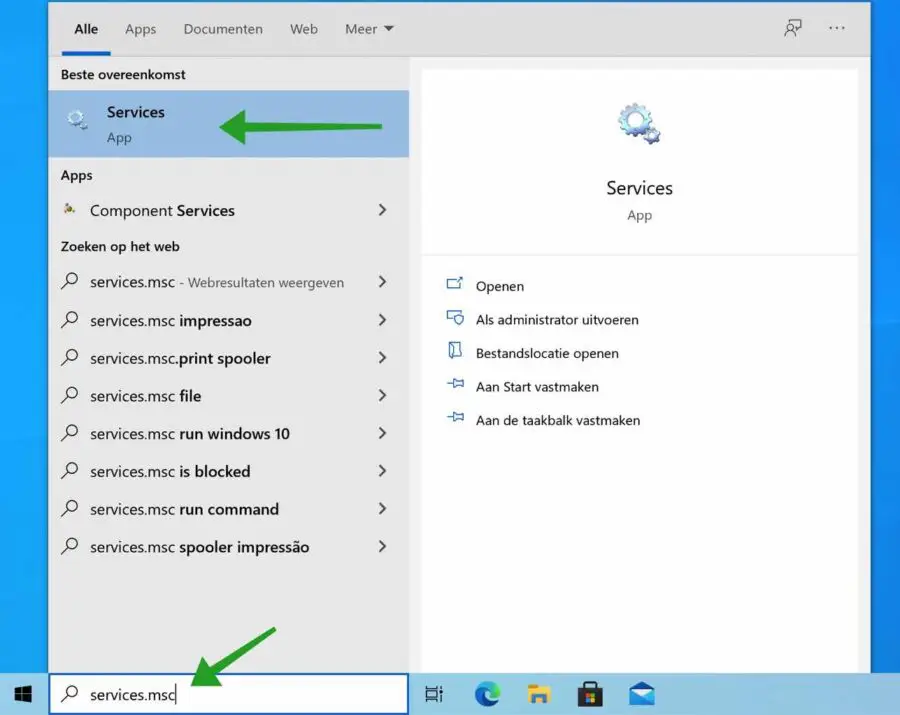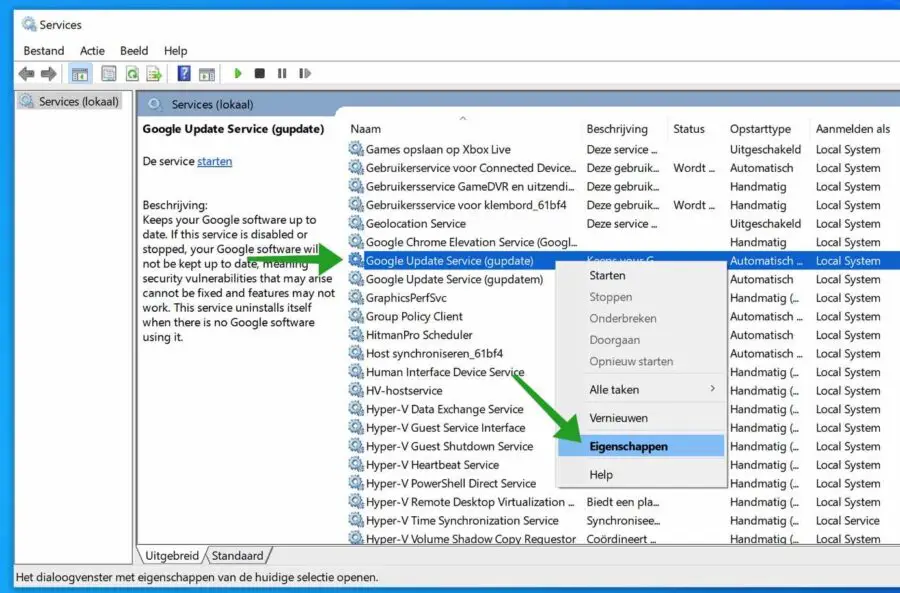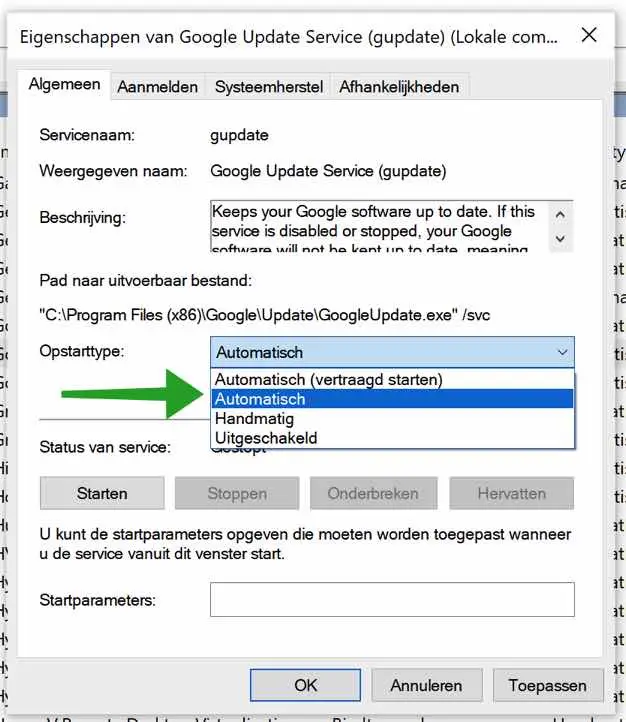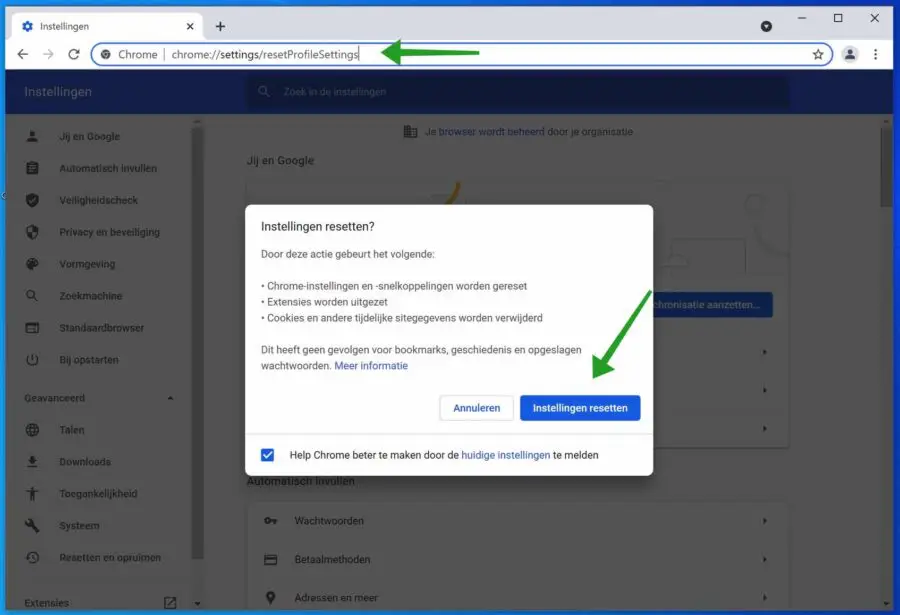De temps en temps, Google publie une nouvelle version du navigateur Web Google Chrome. Une nouvelle version ou mise à jour pour Google Chrome apporte de la stabilité, de nouvelles fonctionnalités, ajouts et mises à jour de sécurité à Chrome.
Cependant, parfois Google ne souhaite pas mettre à jour Chrome, un message d'erreur apparaît qui empêche la mise à jour de Chrome vers la dernière version publiée par Google. La raison de l'incapacité mettre à jour de Chrome est souvent inconnu.
Dans cette astuce, je vais vous donner plusieurs conseils sur la façon de résoudre les problèmes de mise à jour de Google Chrome. Certains conseils sont plus simples que d’autres, mais je fais de mon mieux pour vous expliquer cela aussi clairement que possible afin que vous puissiez appliquer chaque conseil pour voir si la solution résout le problème après l’avoir mise en œuvre.
Les raisons les plus évidentes pour lesquelles Chrome ne se met pas à jour sont les problèmes de connexion, les problèmes de compatibilité, les problèmes du service de mise à jour de Google, les extensions indésirables ou malveillantes, ou les fichiers système ou Chrome corrompus.
Une solution simple consiste souvent à redémarrer l'ordinateur. Lorsque vous redémarrez l'ordinateur, certains processus sont interrompus puis redémarrés. Donc, si vous ne parvenez pas à mettre à jour Chrome, il est conseillé de redémarrer d'abord l'ordinateur. Si un redémarrage n'a pas l'effet souhaité, vous pouvez essayer les conseils ci-dessous.
Google Chrome ne se mettra pas à jour
En cas de problèmes de réseau ou d'Internet, Chrome ne peut pas se mettre à jour. Pour mettre à jour Chrome vers la dernière version, une connexion Internet fonctionnant correctement est requise. Pour commencer, je vous recommande de démarrer l'utilitaire de connexion Internet sous Windows.
Effectuer un dépannage
Dans la barre de recherche Windows, tapez : résolvez d’autres problèmes. Cliquez sur le résultat pour ouvrir les utilitaires de résolution des problèmes sous Windows.
Cliquez ensuite sur l'utilitaire de résolution des problèmes de connexions Internet, puis cliquez sur Exécuter l'utilitaire de résolution des problèmes et suivez les instructions.
Une fois que vous avez exécuté cet outil de dépannage, descendez un peu et exécutez l'utilitaire de résolution des problèmes de connexions entrantes et l'utilitaire de résolution des problèmes de carte réseau.
Vérifiez maintenant si Google Chrome peut désormais se mettre à jour.
Effacer le cache DNS
Si une ancienne référence est stockée sur votre ordinateur vers les serveurs de mise à jour de Chrome, Chrome ne peut pas être mis à jour. Vider le cache DNS peut aider.
Dans la barre de recherche Windows, tapez : Invite de commandes. Cliquez avec le bouton droit sur le résultat de l'invite de commande et choisissez Exécuter en tant qu'administrateur.
Dans la fenêtre d'invite de commande, tapez :
ipconfig /flushdns
Le cache DNS Windows a maintenant été vidé. Essayez maintenant de mettre à jour à nouveau Google Chrome.
Désactiver le mode de compatibilité
Si vous avez configuré Google Chrome pour démarrer en mode Windows XP ou Windows Vista, Chrome ne pourra pas se mettre à jour. Chrome n'est plus compatible avec ces versions de Windows.
Cliquez avec le bouton droit sur le raccourci que vous utilisez pour ouvrir Google Chrome. Cliquez sur Propriétés dans le menu.
Cliquez sur l'onglet : Compatibilité et sous Mode de compatibilité désactivez l'option. Cliquez sur Appliquer puis sur OK. Quittez Chrome et rouvrez Chrome.
Vérifiez si vous pouvez mettre à jour Chrome maintenant.
Ajuster les paramètres du pare-feu
Si vous utilisez un logiciel tiers tel qu'un pare-feu. Par exemple, pensez à ZoneAlarm ou à un autre pare-feu logiciel, assurez-vous que le processus Chrome GoogleUpdate.exe a accès à Internet. Si vous bloquez les noms d'hôte, assurez-vous que les noms d'hôte : tools.google.com et dl.google.com ne sont pas bloqués. Par mesure de sécurité, je vous recommande de désactiver complètement le pare-feu avant de mettre à jour Google Chrome. Une fois la mise à jour terminée, vous pouvez réactiver le pare-feu.
Activer le service Google Update
Google Chrome utilise un service Windows pour se mettre à jour vers la dernière version. Ce service de mise à jour Chrome doit être activé. Voici comment activer le service de mise à jour de Chrome.
Dans la barre de recherche Windows, tapez : services.msc. Cliquez sur le résultat de l'application Services.
Dans les services Windows, recherchez le nom : Google Update Service (gupdate). Faites un clic droit sur ce service et cliquez sur Propriétés dans le menu.
Changez le type de démarrage en Automatique. Cliquez sur Appliquer puis sur OK.
Faites à nouveau la même chose pour le service appelé : Google Update Service (mis à jour). Alors répétez les étapes à nouveau. Lorsque vous avez terminé, redémarrez votre ordinateur. Essayez ensuite de mettre à jour Google Chrome.
Réinitialiser Google Chrome
Si rien n'y fait, vous pouvez réinitialiser Google Chrome. Google Chrome sera alors complètement réinitialisé.
- Les paramètres et les raccourcis de Chrome seront réinitialisés.
- Les extensions sont désactivées.
- Les cookies et autres données temporaires du site sont supprimés.
Les sites Web enregistrés (signets) et les mots de passe enregistrés dans Google Chrome ne sont pas perdus.
Dans la barre d'adresse de Google Chrome, tapez : chrome: // settings / resetProfileSettings
Après cela, cliquez sur le bouton de réinitialisation des paramètres et redémarrez Google Chrome.
Après un redémarrage, vérifiez si vous pouvez désormais mettre à jour Google Chrome vers la dernière version.
Impossible de mettre à jour Google Chrome !
Si ça ne marche toujours pas tu peux essayer résoudre les problèmes sous WindowsIl retélécharger et installer Google Chrome peut aussi aider. Certaines applications sont également connues pour être bloquées par antivirus logiciel. Je vous recommande de désactiver temporairement votre antivirus lors de la mise à jour de Google Chrome.
Lees meer: 7 conseils pour Google Chrome que tout le monde devrait connaître.
J'espère que cela vous a aidé. Merci pour la lecture!