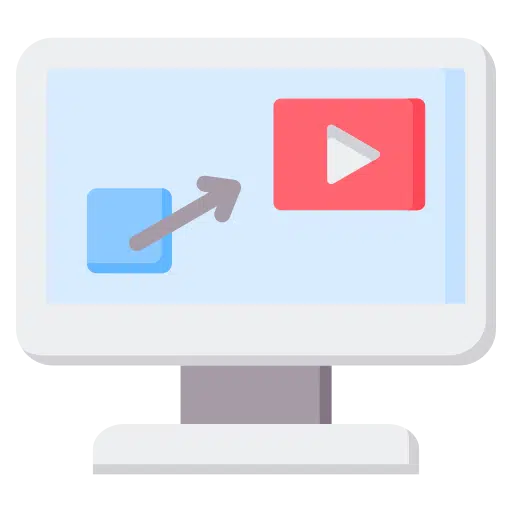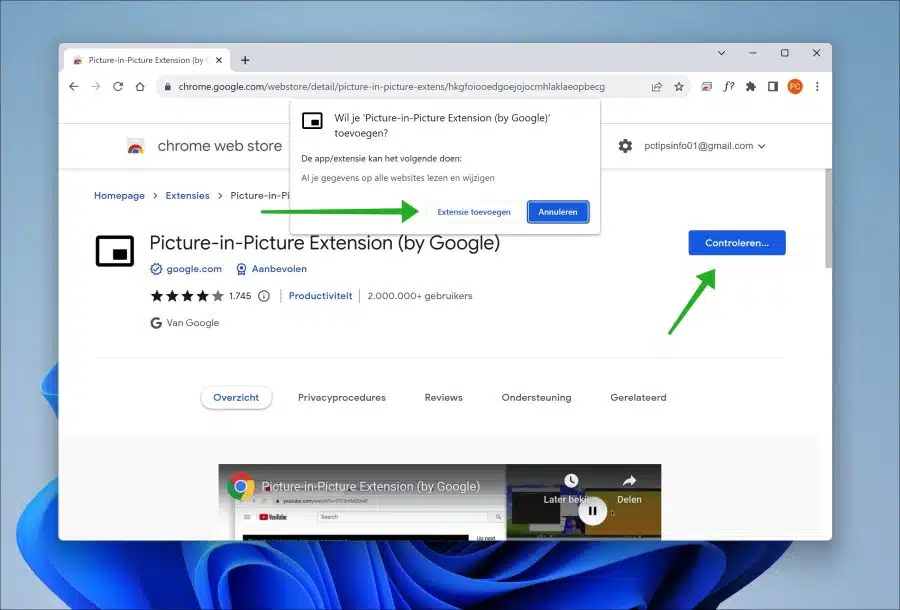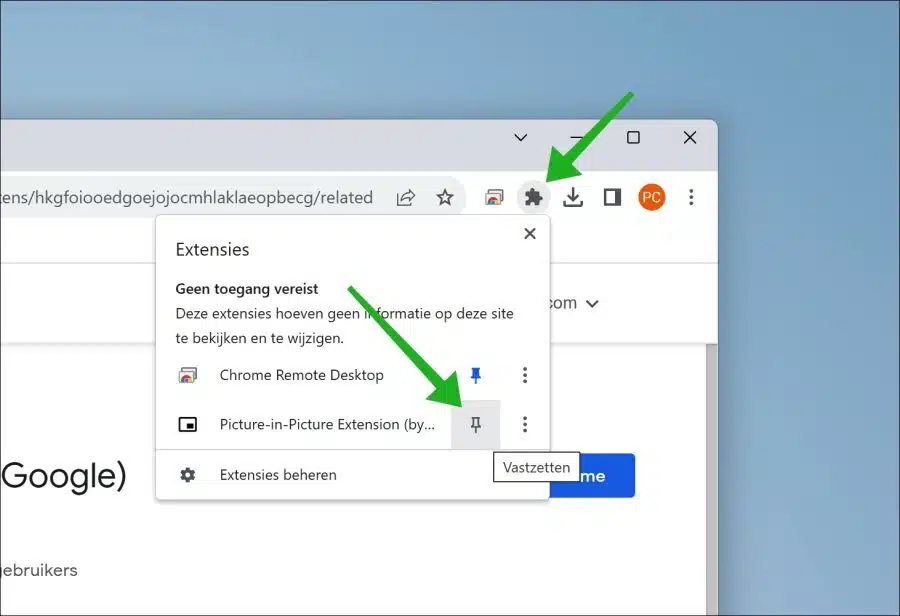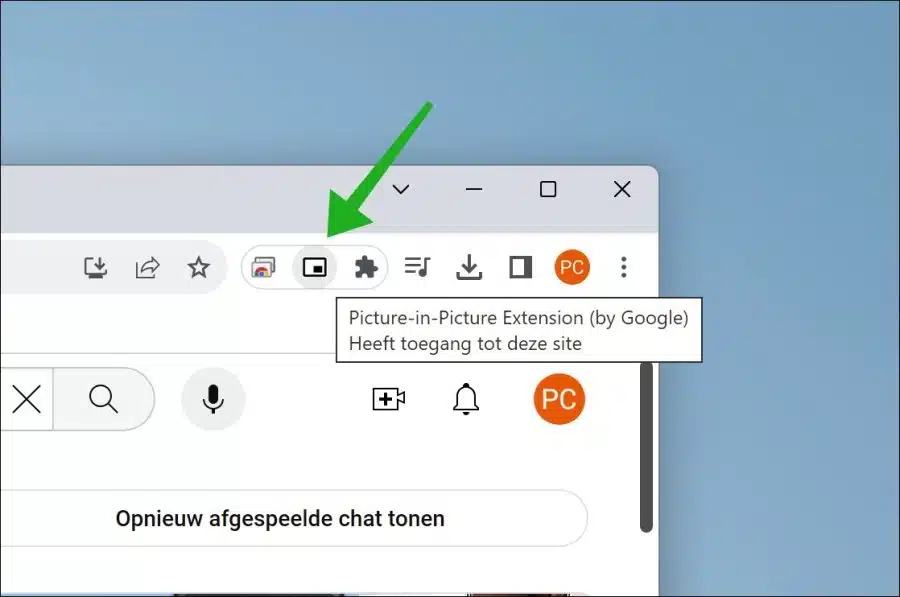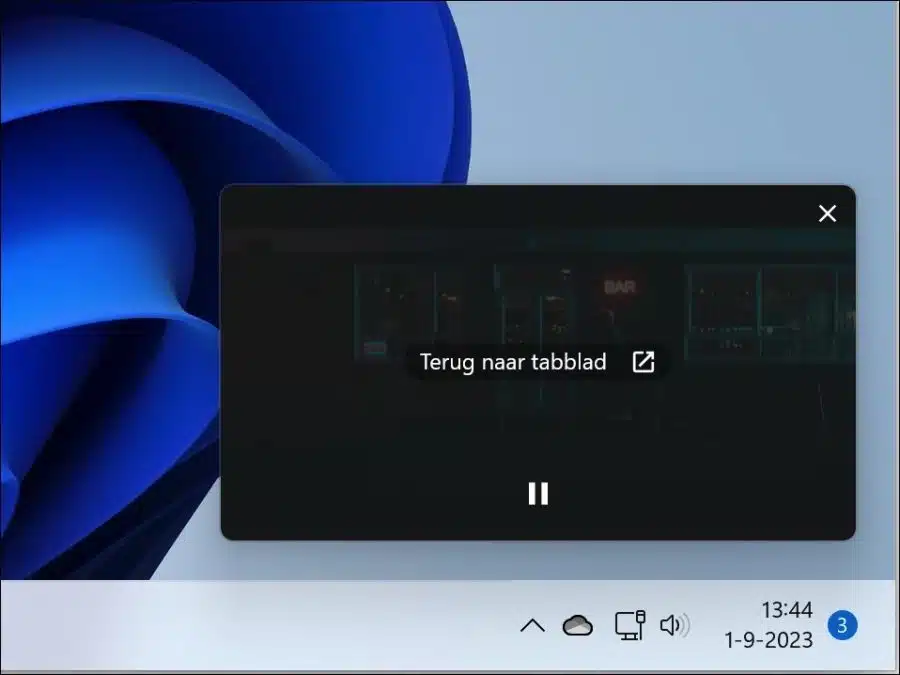Si vous souhaitez regarder des vidéos tout en mettant en valeur l’image, cela s’appelle « image dans l’image ».
Picture in Picture (PiP) est une fonctionnalité qui vous permet de regarder des vidéos dans une fenêtre plus petite tout en utilisant d'autres applications ou sites Web. Il crée un lecteur vidéo flottant qui reste au-dessus des fenêtres, facilitant ainsi le multitâche. Vous trouverez cette fonctionnalité standard dans certains systèmes d'exploitation, navigateurs Web et même certains téléviseurs.
Ainsi, avec PiP, vous pouvez afficher une vidéo dans une fenêtre et passer à une autre application comme un traitement de texte ou un client de messagerie sans avoir à interrompre le streaming vidéo. Vous pouvez l'utiliser par exemple pour YouTube, Netflix, ViaPlay ou F1TV.
Bien que de nombreux navigateurs prennent en charge l'image dans l'image, ce n'est pas la norme dans le navigateur Chrome. Vous pouvez installer à cet effet une extension de navigateur développée par Google lui-même. Voilà comment cela fonctionne.
Image de surbrillance (image dans l’image) pour Google Chrome
Pour commencer, ouvrez le navigateur Google Chrome. Puis ouvrez le Extension de navigateur Image dans l'image. Cliquez sur le bouton « Ajouter à Chrome » pour installer l'extension du navigateur. Confirmez l'installation en cliquant sur « Ajouter une extension ».
Après l'installation, je recommande d'épingler l'extension au menu des extensions Chrome. Pour ce faire, cliquez sur l'icône du puzzle. À droite de l’extension, cliquez sur « Épingler » reconnaissable à l’icône en forme d’épingle. L'extension est désormais toujours visible dans la barre de menu.
Pour activer l'image dans l'image, rendez-vous maintenant sur le site Web sur lequel la vidéo est diffusée. Cela peut être YouTube, Netflix, Viaplay, F1 TV, Videoland, etc. Cliquez maintenant sur l'image et l'icône d'image.
Vous verrez maintenant le lecteur vidéo affiché en bas à droite de l'écran. Vous pouvez déplacer ce lecteur vidéo en cliquant dessus et en le faisant glisser vers la position souhaitée. Vous pouvez également redimensionner le lecteur vidéo en cliquant sur le coin souhaité et en le faisant glisser jusqu'à la taille souhaitée.
Vous pouvez fermer le lecteur vidéo en cliquant sur « retour à l'onglet » dans le lecteur vidéo ou sur la croix dans le coin supérieur droit.
Si ce n'est pas ce que vous recherchez, vous pouvez utiliser le supprimer l'extension du navigateur. J'espère vous avoir informé de cela. Merci pour la lecture!
Lire aussi: Désactivez la lecture automatique dans le navigateur Google Chrome.