Si vous avez installé plusieurs périphériques audio, vous pouvez décider si vous souhaitez utiliser ces périphériques audio. En activant ou en désactivant un haut-parleur, un casque ou un autre périphérique de sortie spécifique Windows 11 utilisez cet appareil uniquement pour la sortie audio.
La désactivation d'un périphérique audio ne supprime pas le périphérique de votre ordinateur. Vous le désactivez, ce qui empêche Windows 11 de passer à ce périphérique audio. Ceci est recommandé, par exemple, si vous avez installé plusieurs enceintes mais que vous ne les utilisez pas toutes. Il arrive parfois que Windows 11 bascule automatiquement sur le mauvais périphérique de sortie audio.
Par exemple, si vous n'avez pas de son sur votre PC et que vous constatez également que le son n'est pas disponible, dans ce cas il est recommandé de vérifier si le périphérique audio est activé. Vous pouvez l'utiliser à nouveau en rallumant l'appareil audio.
Activer ou désactiver le périphérique audio dans Windows 11
Faites un clic droit sur le bouton Démarrer. Dans le menu cliquez sur Paramètres. Cliquez sur Système à gauche dans les paramètres puis sur Son.
Dans les paramètres Son, descendez un peu jusqu'à atteindre « Avancé ». Dans les paramètres avancés, cliquez sur « Tous les appareils audio ».
Dans les périphériques de sortie ou dans les périphériques d'entrée, cliquez sur le périphérique audio installé que vous souhaitez gérer.
Cliquez sur « Autoriser » ou « Interdire » pour activer ou désactiver le périphérique audio. Vous pouvez également utiliser le améliorer l'audio.
J'espère que cela vous a aidé. Merci pour la lecture!
Lire aussi:

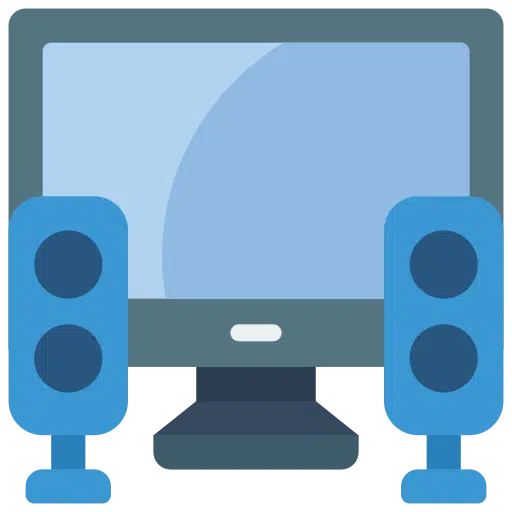
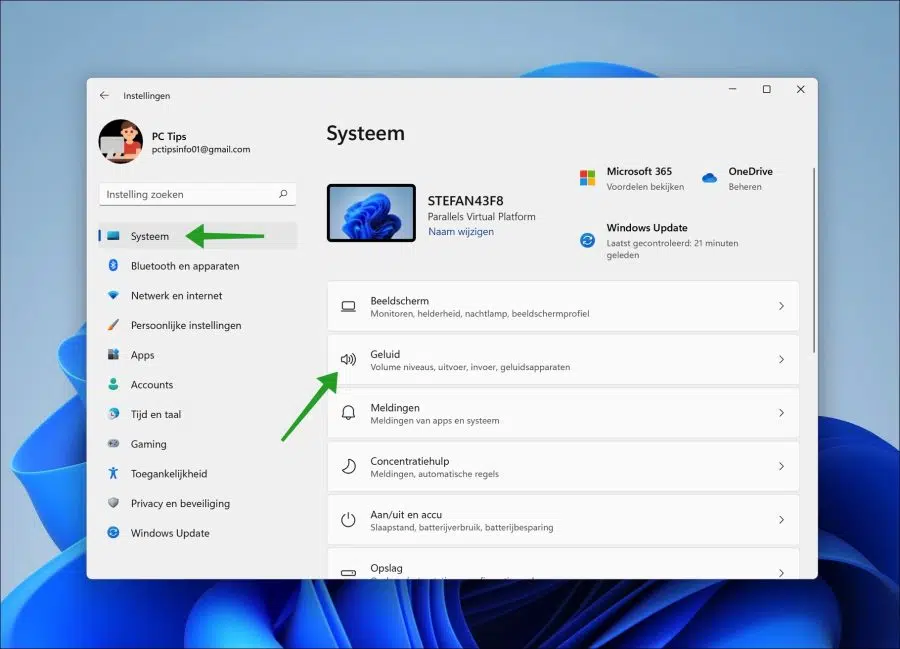
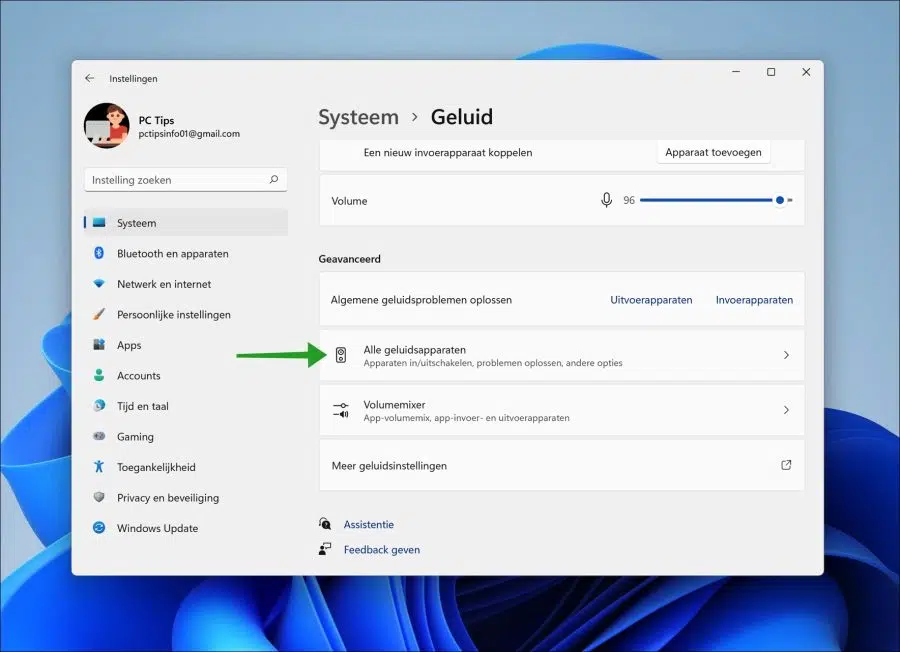
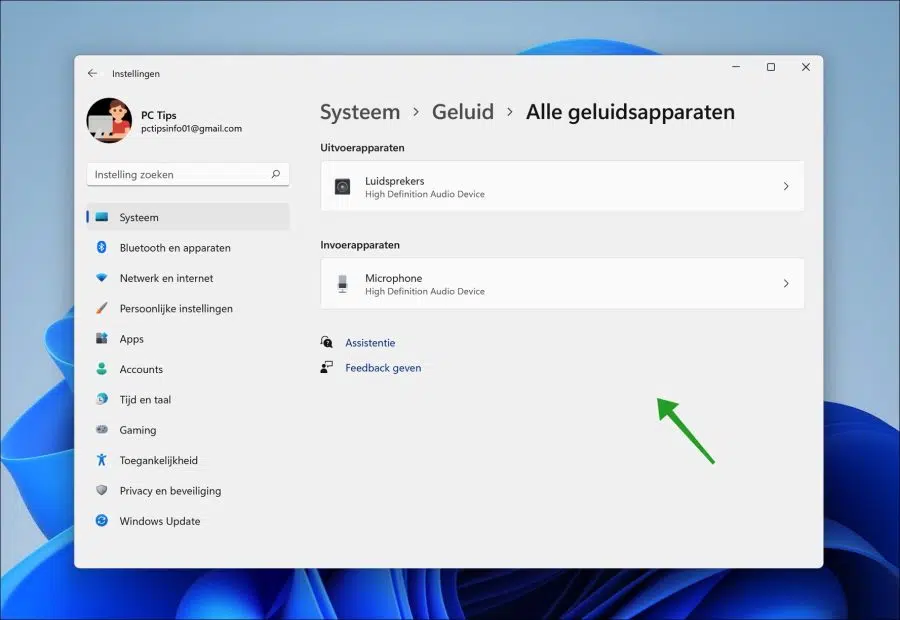
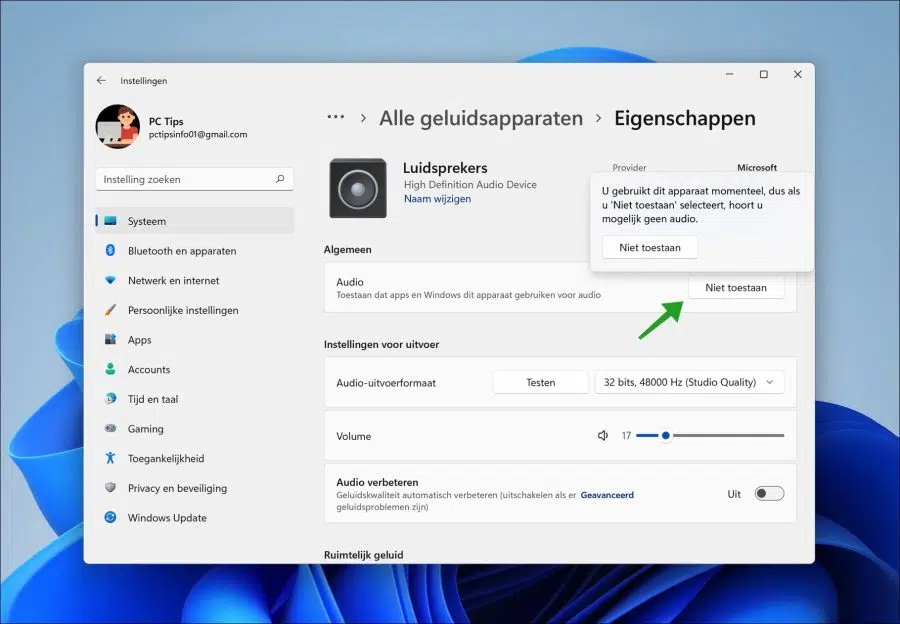
Bonjour,
Il y a un haut-parleur dans mon ordinateur central et il s'allume soudainement pour une raison inconnue. J'ai essayé de désactiver cette enceinte via votre message « Activer ou désactiver le périphérique audio sous Windows 11 » mais cela ne fonctionne pas. Cet appareil est introuvable sur les écrans Paramètres concernés. Si j'éteins quelque chose, tout le son s'éteint et je ne peux plus utiliser les haut-parleurs externes.
Le problème est que ce haut-parleur central est désormais toujours allumé et ne peut pas être éteint, même lorsque vous utilisez un casque.
S'il vous plaît, aidez-moi,
Geert ter Horst
Bonjour, voici des conseils supplémentaires.
Commencez par vérifier le Gestionnaire de périphériques. Cliquez avec le bouton droit sur le bouton Démarrer et sélectionnez "Gestionnaire de périphériques". Regardez sous « Contrôleurs son, vidéo et jeu » pour voir si le haut-parleur interne y est répertorié. Si vous trouvez l'appareil, vous pouvez essayer de le désactiver en cliquant dessus avec le bouton droit et en choisissant « Désactiver ».
Pensez également à vérifier les paramètres BIOS ou UEFI de votre ordinateur. Redémarrez votre ordinateur et appuyez sur la touche appropriée lors du démarrage pour accéder au BIOS/UEFI. Là, recherchez les paramètres liés au haut-parleur interne et désactivez-le si possible.
Le « Sound Mixer » peut également vous aider. Ouvrez-le en cliquant avec le bouton droit sur l'icône du haut-parleur dans la barre des tâches et en sélectionnant « Ouvrir le mélangeur de volume ». Vérifiez si le haut-parleur interne apparaît ici et réglez le volume ou coupez-le.
Vérifiez si un logiciel de gestion du son spécifique au fabricant est installé sur votre ordinateur. Ce logiciel peut parfois proposer des options pour gérer le haut-parleur interne.
De plus, assurez-vous que les derniers pilotes et mises à jour Windows sont installés, car les mises à jour peuvent parfois résoudre de tels problèmes.
En dernier recours, et seulement si vous êtes à l'aise avec le matériel, envisagez d'ouvrir l'ordinateur et de déconnecter physiquement le haut-parleur. Ne faites cela que si vous avez de l'expérience avec le matériel et connaissez les conditions de garantie.
Bonne chance!
Stéphane, merci pour vos conseils. Cependant, celles-ci étaient un peu trop compliquées pour moi, en partie à cause de la terminologie que l'ordinateur lui-même utilise une fois que vous avez commencé et qui me met toujours sur la mauvaise voie. J'ai essayé le mixeur de son, mais le haut-parleur interne n'y est pas non plus trouvé. Je n'ai pas osé me plonger dans les paramètres du BIOS ou de l'UEFI, car je n'arrive pas à comprendre ce que j'y rencontre. En désespoir de cause, j'ai eu recours à l'option nucléaire consistant à réinitialiser l'ordinateur aux paramètres d'usine et à réinstaller Windows. Cela a aidé et également éliminé certains autres problèmes. Ensuite, j’ai dû télécharger et réinstaller de nombreux programmes, mais tout s’est finalement bien passé.
C'est bien que tu l'aies au moins essayé. Merci pour vos commentaires et si vous avez des questions, n'hésitez pas à les poser. Bonne chance.