Chaque navigateur utilise son propre système pour ouvrir les onglets. Si vous cherchez un moyen de synchroniser les onglets ouverts entre différents navigateurs, cette astuce vous montrera comment procéder.
Pour synchroniser les onglets, vous avez besoin d'un Compte google nécessaire et vous devez saisir le «Onglet Session Manager"extension de navigateur.
L'extension de navigateur Tab Session Manager synchronise les onglets entre différents navigateurs en enregistrant les données des onglets activés sur votre lecteur Google à l'aide du compte Google associé.
Synchroniser les onglets
Installer l'extension Tab Session Manager
L'extension du navigateur Tab Session Manager se trouve dans le Google Chrome Store, du Magasin de modules complémentaires Firefoxet le Microsoft Edge Store.
Vous devrez installer l'extension de navigateur Tab Session Manager dans chaque navigateur avec lequel vous souhaitez synchroniser les onglets.
Une fois l'extension installée, ouvrez les paramètres de l'extension Chrome (j'utilise le navigateur Chrome, mais cela est tout à fait personnel et sert d'exemple).
Vous pouvez le faire dans Google Chrome en cliquant sur la pièce du puzzle dans le coin supérieur droit. Cliquez ensuite sur l'onglet Session Manager.
Cliquez ensuite sur l'icône d'engrenage pour ouvrir les paramètres de l'onglet Session Manager.
Dans l’onglet Paramètres de Session Manager, descendez jusqu’à atteindre « Enregistrer le nom de l’appareil dans la session ».
Activez l’option et donnez au paramètre Nom du périphérique un nom clair et reconnaissable. J'entrerais le nom de l'ordinateur ainsi que le nom du navigateur afin qu'il soit reconnaissable quels onglets sont synchronisés à partir de quel ordinateur et navigateur. Vous devez également définir cela sur chaque navigateur séparément via l'extension Tab Session Manager.
Naviguez un peu vers le bas jusqu'à atteindre la sauvegarde automatique. Activez l'option : Enregistrez régulièrement la session pour synchroniser automatiquement les onglets entre les différents navigateurs.
Modifiez l'intervalle à la valeur souhaitée. Par défaut, cet intervalle de synchronisation est défini sur 15 minutes, mais si vous le définissez sur 0.1, les onglets seront synchronisés en permanence.
Il est maintenant temps de vous connecter à votre compte Google pour permettre à l'extension Tab Session Manager d'accéder à votre lecteur Google en ligne. Cet accès est nécessaire car les fichiers de synchronisation sont placés sur Google drive. Si vous n'accordez pas l'accès, l'extension Tab Session Manager ne fonctionnera pas.
Naviguez un peu vers le bas jusqu'à atteindre Cloud Sync. Cliquez sur le bouton bleu Connectez-vous avec Google. Une nouvelle fenêtre va maintenant s'ouvrir dans laquelle vous devez saisir vos informations de connexion Google. Puis donne la permission créer des fichiers sur votre Google Drive.
Si vous vous êtes connecté avec succès, activez l'option : Synchroniser automatiquement et activez également l'option : Synchroniser les sessions de sauvegarde automatique.
Vous devez maintenant installer l'extension de navigateur dans un autre navigateur, par exemple Firefox ou Microsoft Edge sur un autre ordinateur. Modifiez ensuite l'option là aussi, comme indiqué dans les informations ci-dessus. Si vous avez tout paramétré correctement sur le navigateur dont vous souhaitez synchroniser les onglets, vous verrez ce qui suit :
(exemple d'image de Firefox avec le plugin Tab Session Manager).
Cliquez sur l'extension Tab Session Manager en haut à droite. Cliquez ensuite sur le bouton de synchronisation (le cloud avec le bouton d'actualisation). Vous verrez alors le nom de l'ordinateur saisi « nom de l'appareil » et les fenêtres précédemment ouvertes dans Google Chrome sur la droite. Les onglets ont été synchronisés avec succès et vous pouvez désormais également les ouvrir dans le navigateur où vous avez installé Tab Session Manager et les avez synchronisés via Google Drive. Cliquez sur l'onglet pour ouvrir l'onglet.
J'espère que cela vous a aidé. Merci pour la lecture!

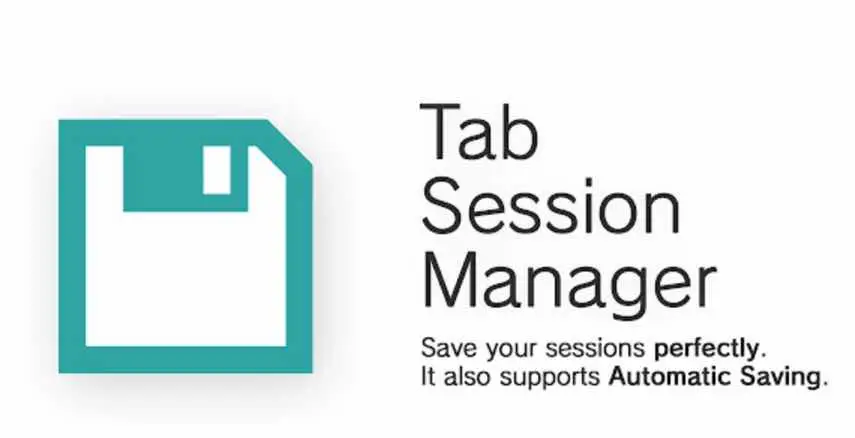
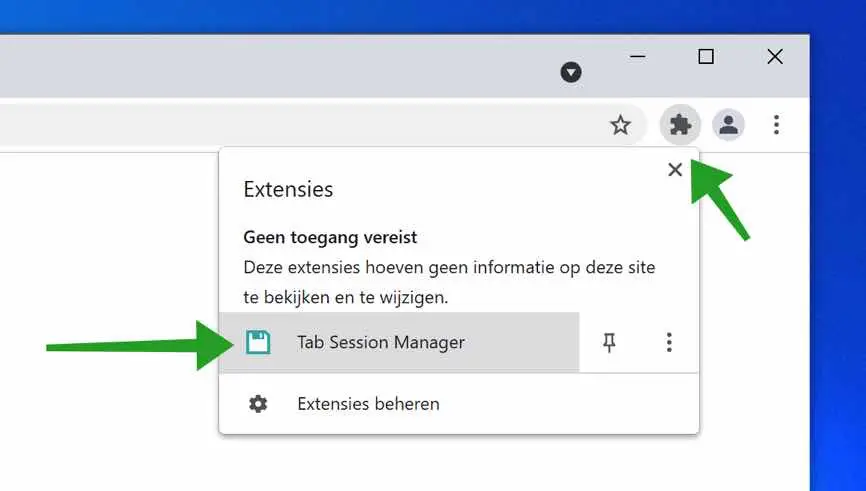
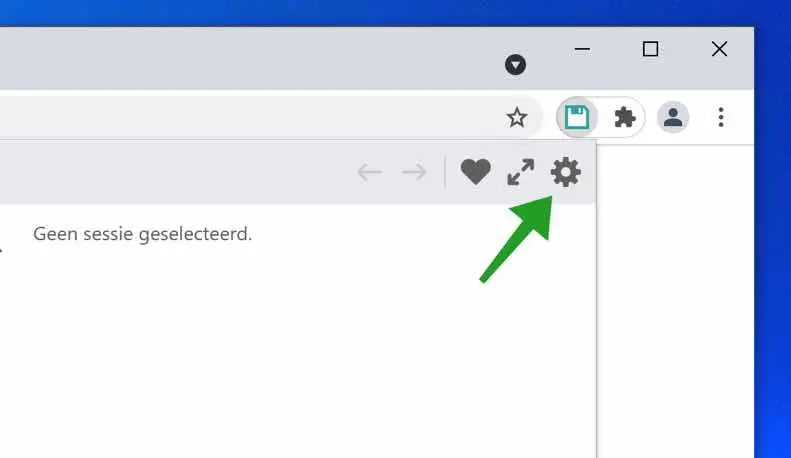
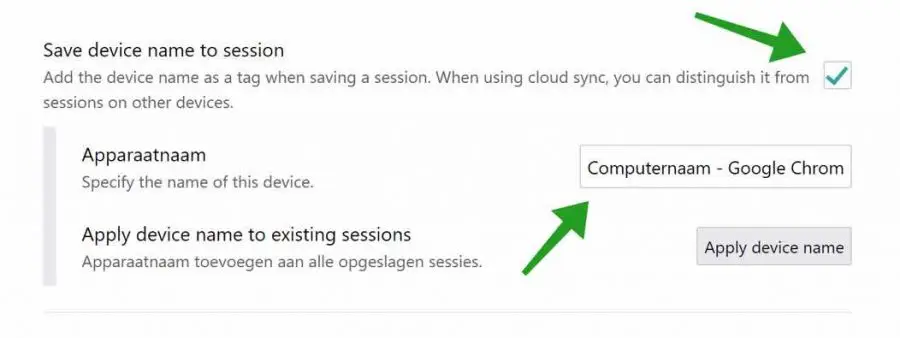
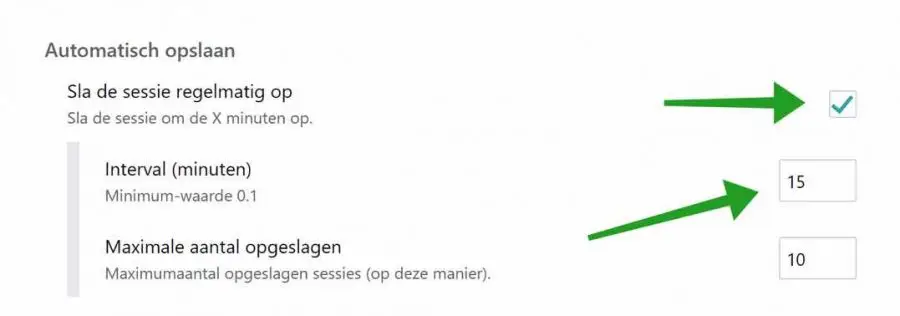
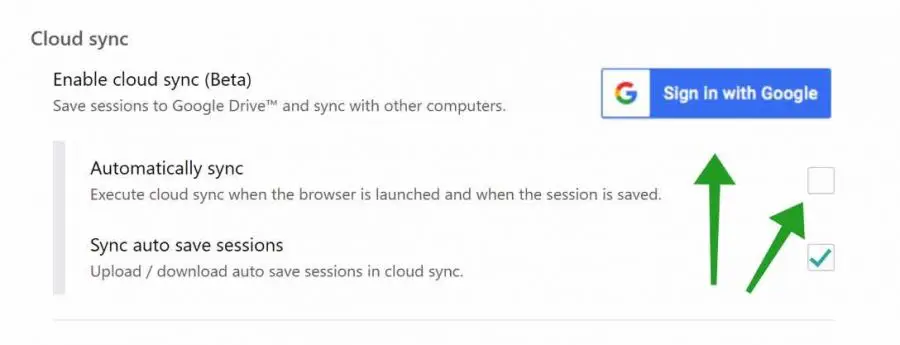
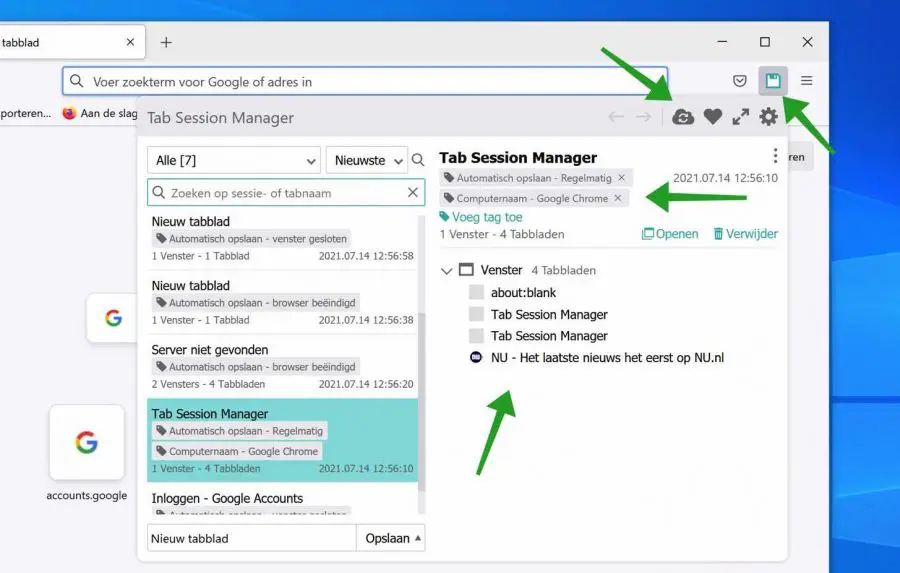
Salut Stefan,
J'ai une question urgente et je ne sais pas si vous pouvez m'aider. J'ai récemment mis à jour mon téléphone portable Motorola z2 play et depuis, je rencontre toutes sortes de « problèmes » téléphoniques. L'un de ces problèmes est que tous les onglets que j'ai ouverts ont « disparu ». J'écris disparu entre guillemets car les sites que j'ai ouverts ne sont plus affichés dans des onglets (grilles/mini écrans). Je ne vois qu'un aperçu des noms des différents sites Web que j'ai ouverts, ce que je trouve très déroutant et j'aimerais revoir ces sites Web sous forme d'onglets.
Avez-vous une idée de ce qui a pu se passer à la suite de la mise à jour et de la manière dont je peux rétablir les choses telles qu'elles étaient avant la mise à jour ?
J'apprécierais grandement votre réponse et vos conseils. Merci beaucoup d'avance pour votre réponse !
Sincèrement,
Caroll Christiaanse
Bonjour, j'ai trouvé ce qui suit. Je ne sais pas si c'est LA solution car je n'arrive pas à la reproduire.
Vidéo supplémentaire :
https://www.youtube.com/watch?v=-Y6YaS-LI_cBonne chance!