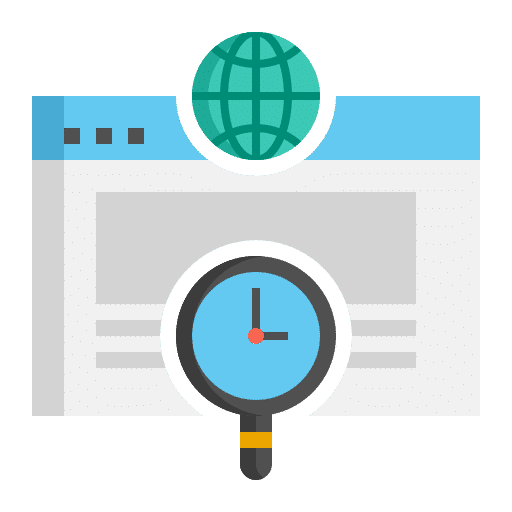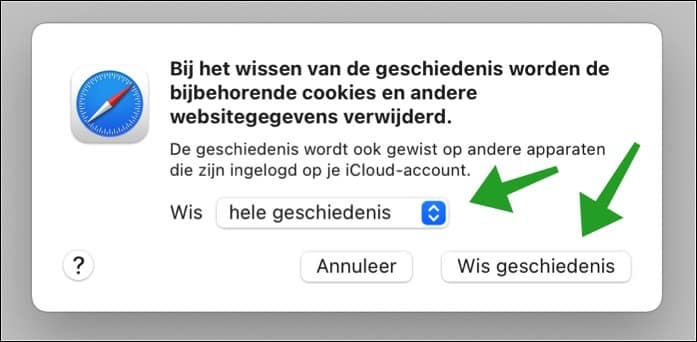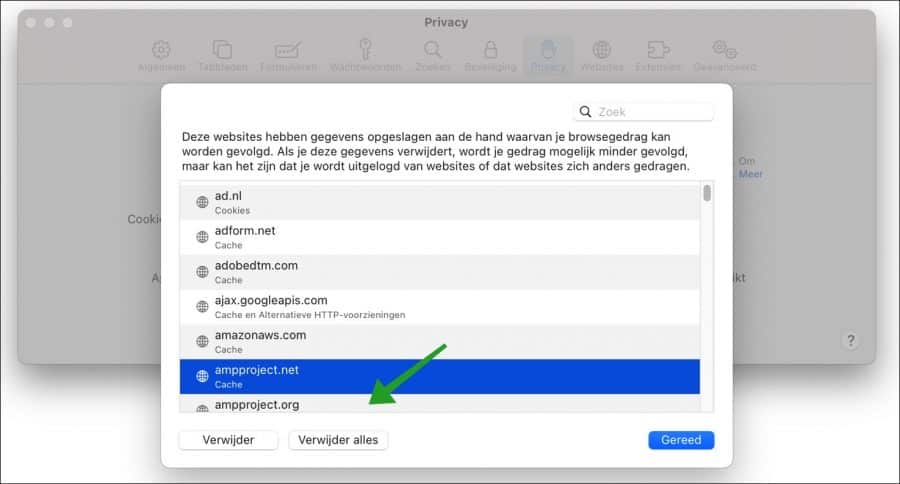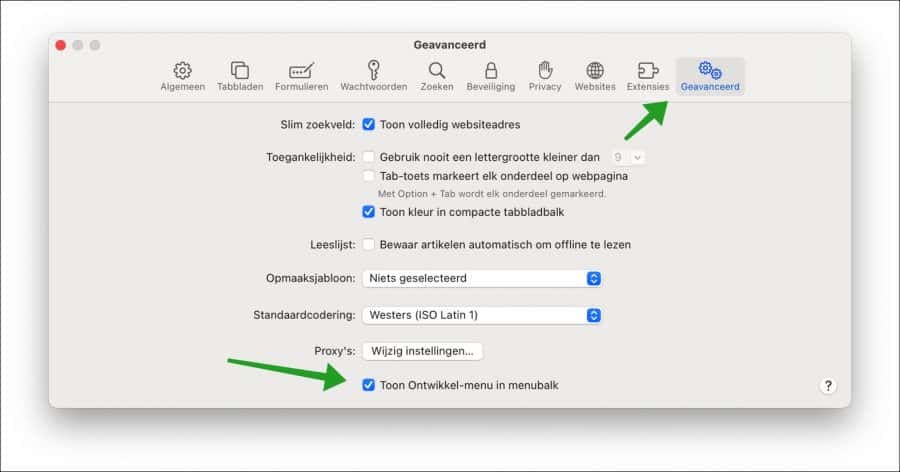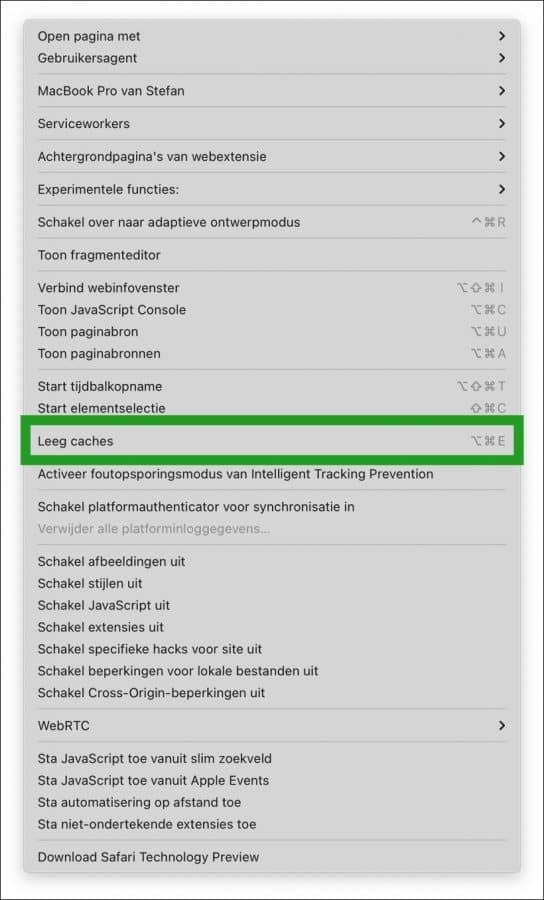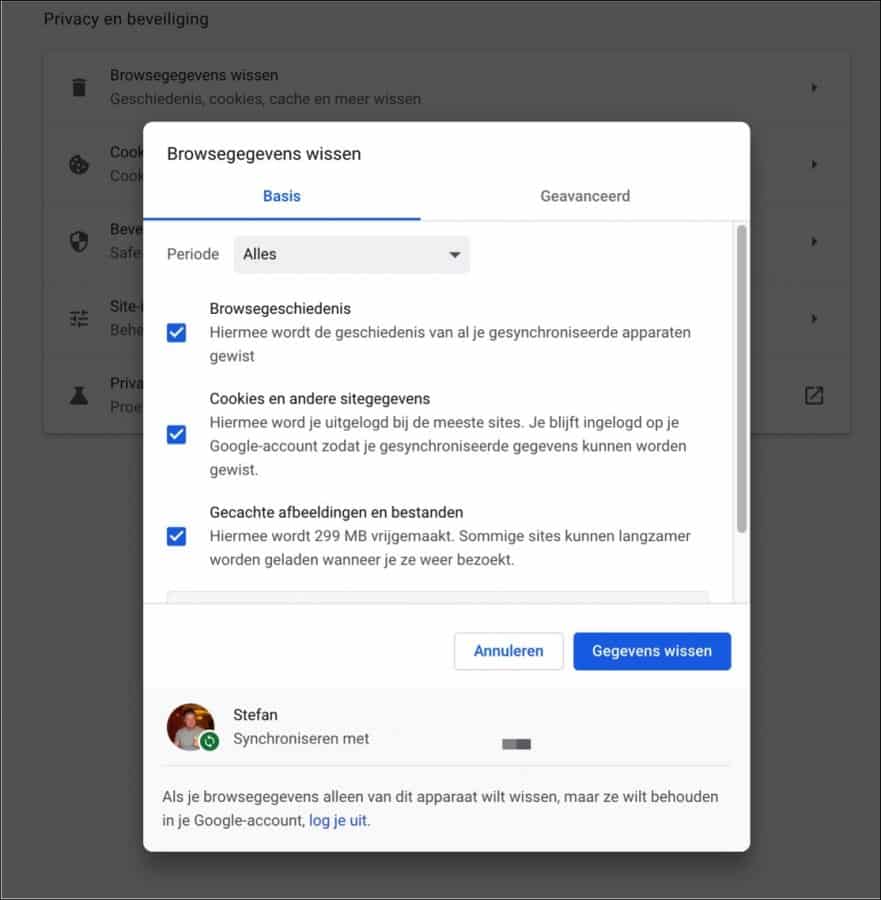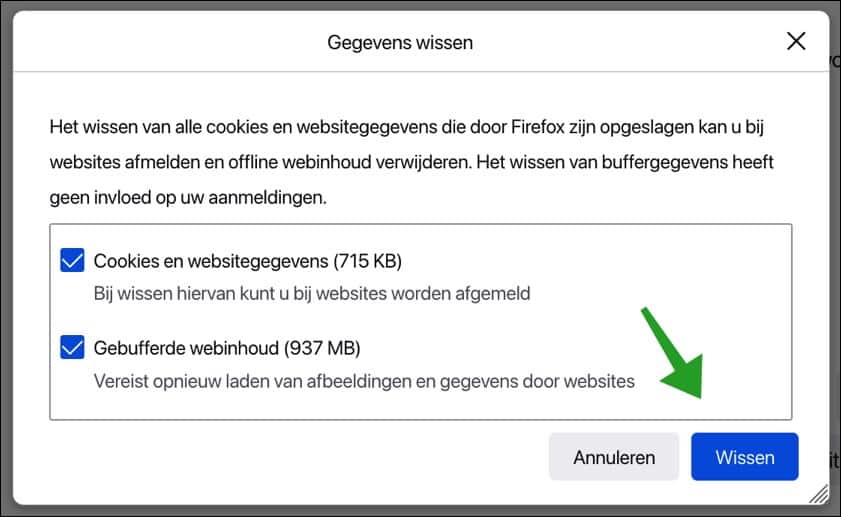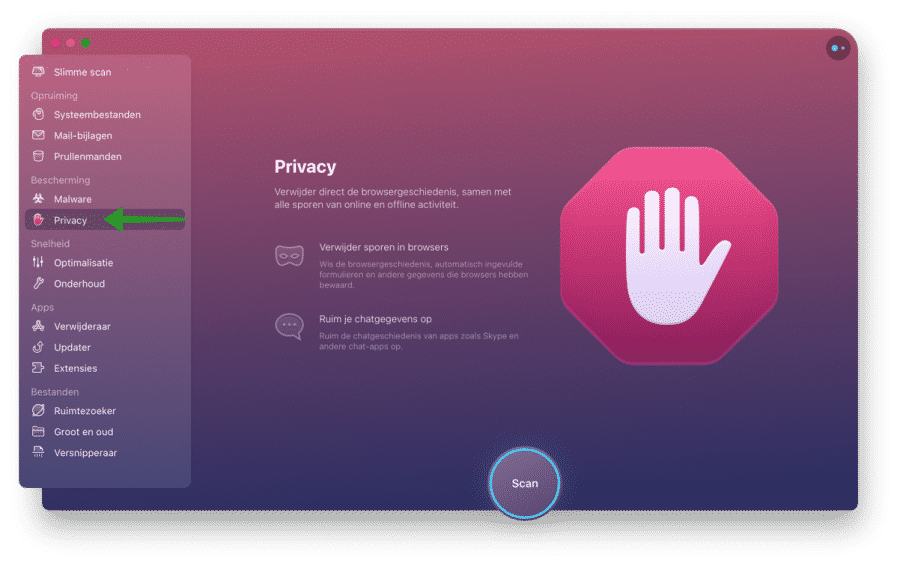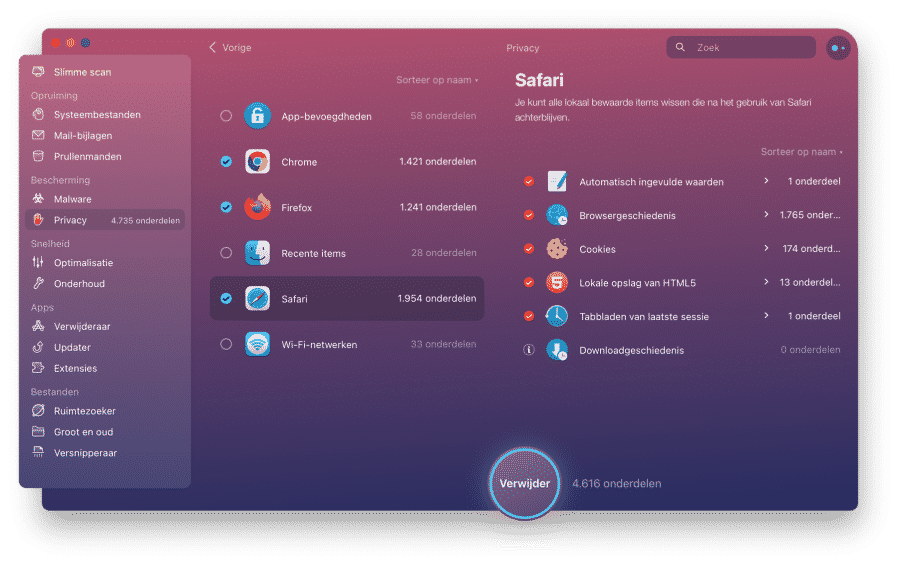Vous souhaitez nettoyer le navigateur de votre Mac ou résoudre certains problèmes de site Web ? Lisez ensuite ici comment effacer les fichiers de cache Mac, l'historique du navigateur et les cookies dans Safari, Chrome et Firefox.
Il est très facile d'effacer l'historique/les cookies et le cache dans Safari sur Mac, ainsi que dans les navigateurs tiers comme Chrome et Firefox. Le bouton dans la barre de menu de Safari s'appelle « Effacer l'historique », mais il efface également les cookies et le cache.
Dans Chrome et Firefox, vous avez plus de contrôle sur les données que vous supprimez. Que vous souhaitiez simplement effectuer une maintenance régulière ou que vous souhaitiez résoudre des problèmes de navigation, les conseils ci-dessous peuvent vous aider à nettoyer le navigateur. Pour vous faciliter la tâche, je vous présente une application qui peut nettoyer automatiquement le navigateur pour vous en effaçant instantanément les cookies, le cache et l'historique du navigateur.
Nettoyer le navigateur sous macOS
Effacer l'historique dans Safari
Si vous effacez l'historique dans Safari sous macOS, vous effacerez les sites récemment visités, c'est l'historique, mais aussi les cookies et les données du site.
Ouvrez le navigateur Safari. Cliquez sur Safari en haut du menu et cliquez sur Effacer l'historique dans le menu. Une boîte de dialogue apparaîtra pour supprimer définitivement les données du site. L'historique sera effacé de tous les appareils auxquels le compte iCloud est lié.
Vous pouvez sélectionner l'historique du navigateur que vous souhaitez effacer. Vous pouvez effacer l'historique du navigateur de la dernière heure, d'aujourd'hui, d'aujourd'hui et d'hier ou l'intégralité de l'historique. Sélectionnez la période à supprimer et cliquez sur « Effacer l'historique ».
Avez-vous un iPhone et un iPad liés à la même chose Apple-IDENTIFIANT? Ensuite, l'historique du navigateur de cet iPhone et iPad sera également supprimé dans le navigateur Safari.
Effacer les fichiers de cache dans Safari
Les données du site incluent tous les fichiers stockés localement sur votre Mac via votre navigateur. C'est ce qu'on appelle également le cache local. Vous pouvez également supprimer ces fichiers de cache dans Safari. Cela peut se faire de deux manières, via les paramètres et via le menu Développeur.
Ouvrez le navigateur Safari. Cliquez sur Safari en haut du menu et cliquez sur préférences dans le menu. Cliquez ensuite sur l'onglet Confidentialité et cliquez sur « Gérer les données du site Web ».
Sélectionnez ici les données que vous souhaitez supprimer. Vous pouvez supprimer toutes les données du cache et les cookies, ou par site Web. Pour ce faire, cliquez sur le bouton « Supprimer tout » pour toutes les données du site Web ou recherchez le site Web spécifique. Cliquez ensuite sur le site Web et cliquez sur le bouton « supprimer ».
La deuxième façon de supprimer les caches dans Safari est d'activer le menu « Développeur ». Dans le menu Développeur, vous pouvez directement effacer les fichiers cache dans Safari. Voilà comment cela fonctionne.
Cliquez sur l'onglet Avancé. Cliquez ensuite sur « Afficher le menu de développement dans la barre de menu ».
En haut du menu, cliquez sur Développer puis cliquez sur « Vider les caches ». Vous pouvez également appuyer sur ⌥ + ⌘ + E sur votre clavier pour effacer directement les fichiers cache.
Effacer l'historique et les fichiers de cache dans Google Chrome
Pour effacer l'historique de Google Chrome sur macOS, commencez par ouvrir le navigateur Google Chrome. Cliquez sur Google Chrome dans le menu en haut à gauche, puis cliquez sur Préférences. Cliquez sur Confidentialité et sécurité à gauche dans les paramètres de Chrome. Cliquez ensuite sur Effacer les données de navigation.
Ici, vous verrez l'historique de navigation que vous pouvez effacer, les cookies et autres données du site, ainsi que les images et fichiers mis en cache. Vous verrez également deux onglets, à savoir Basic et Advanced. Dans l'onglet Avancé, la quantité de données sera mieux précisée et vous aurez encore plus de données à effacer dans Google Chrome.
Cliquez sur le bouton Effacer les données pour effacer l'historique de navigation, les cookies et autres données du site. Toutes les données du site seront effacées sur tous les appareils sur lesquels vous êtes connecté avec Google Chrome via un compte Google. Voulez-vous uniquement effacer les données du site de ce navigateur Chrome ? Ensuite, déconnectez-vous d’abord de Google Chrome.
Effacer l'historique et les fichiers de cache dans Firefox
Pour effacer l'historique de Firefox sur macOS, commencez par ouvrir le navigateur Firefox. Cliquez sur Firefox dans le menu en haut à gauche, puis cliquez sur Préférences. Cliquez sur Confidentialité et sécurité à gauche dans les paramètres de Firefox. Cliquez ensuite sur Effacer les données.
Vous pouvez directement effacer ici les « Cookies et données du site » et « Contenu Web tamponné ». Ce sont les fichiers de cache dans Firefox. Cliquez sur le bouton Effacer pour confirmer.
Au lieu de parcourir tous les navigateurs un par un et d'effacer les données du site telles que l'historique et les cookies, vous pouvez également utiliser CleanMyMac.
CleanMyMac dispose d'un module qui vous permet d'effectuer une maintenance simple sous macOS. D'un simple clic, vous pouvez immédiatement effacer les traces dans le navigateur. Cela améliore la confidentialité sous macOS, mais efface immédiatement toutes les données du site dans tous les navigateurs.
Cliquez sur « Confidentialité » à gauche. Supprimez instantanément l'historique du navigateur ainsi que toutes les traces d'activité en ligne et hors ligne. Cliquez ensuite sur le bouton Scan pour commencer.
Vous verrez immédiatement les données que vous pouvez supprimer par navigateur. Si vous avez installé plusieurs navigateurs, vous pouvez indiquer par élément ce que vous souhaitez supprimer en sélectionnant ce navigateur. Vous pouvez effacer les valeurs remplies automatiquement, effacer l'historique du navigateur en un seul clic, les cookies et le stockage local. Cliquez ensuite sur le bouton Supprimer et toutes les données du site sont immédiatement supprimées.
En plus de nettoyer les données du navigateur, CleanMyMac peut faire bien plus.
Télécharger CleanMyMac ou lisez plus dans le Examen de CleanMyMac.
A lire aussi, 27 conseils pour améliorer votre Rendre Mac plus rapide ou en savoir plus sur autre stockage.
J'espère que cela vous a aidé. Merci pour la lecture!