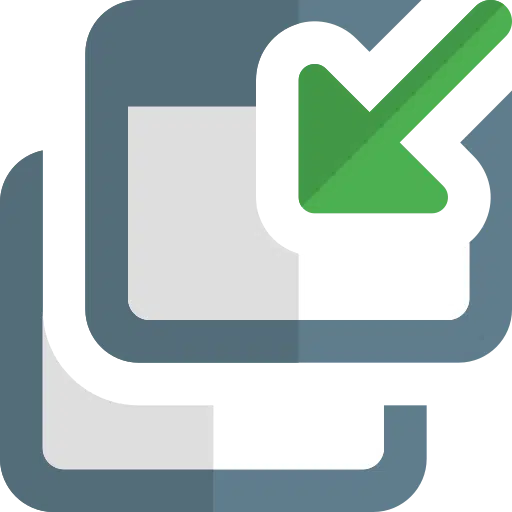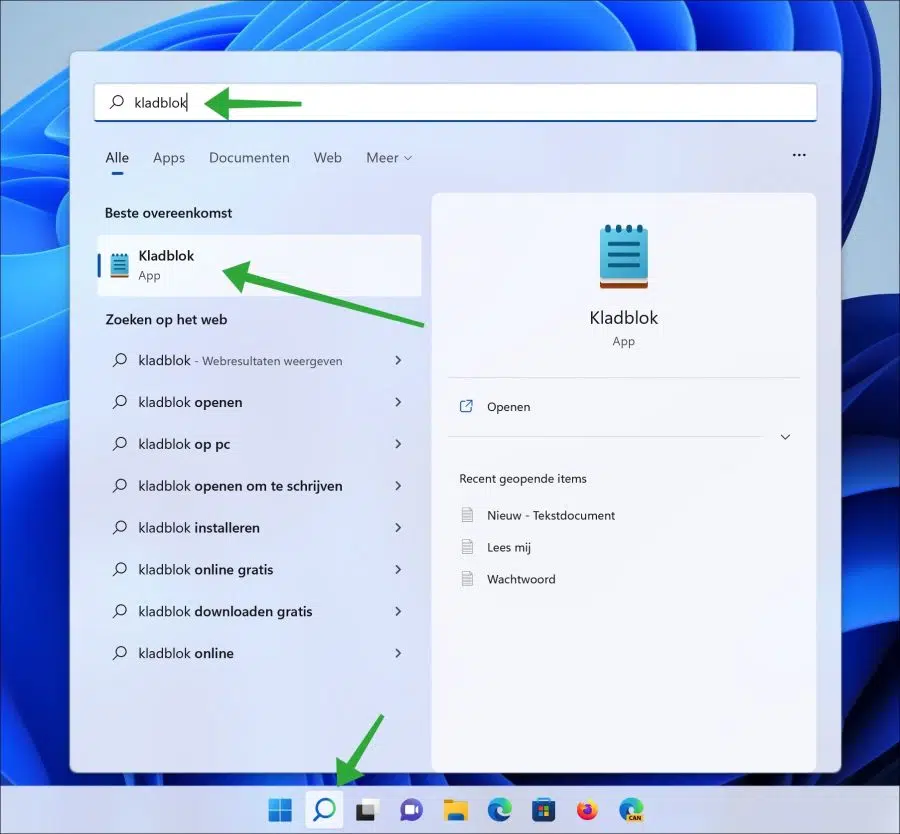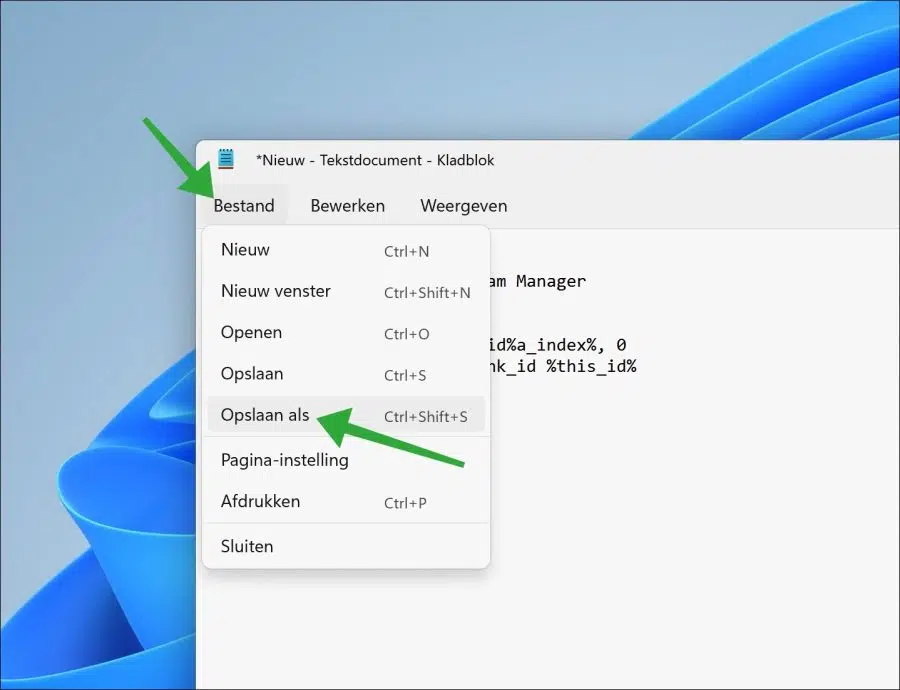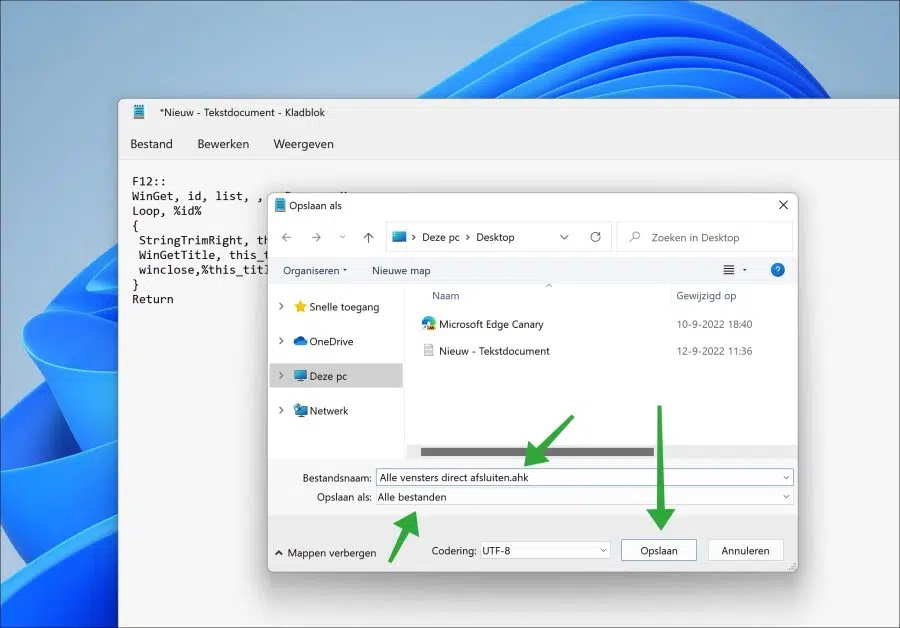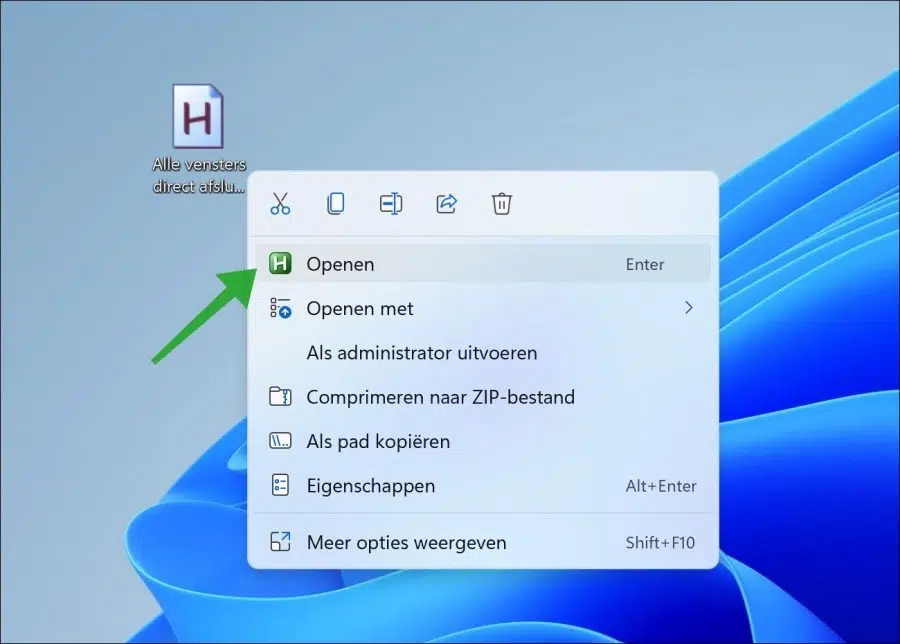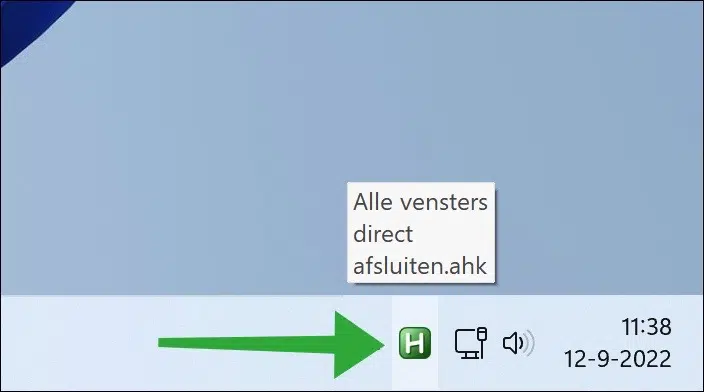Si vous travaillez beaucoup avec des applications et que plusieurs fenêtres sont ouvertes en même temps, vous pouvez fermer ces fenêtres en même temps.
Fermer toutes les fenêtres en même temps vous permet de gagner du temps en fermant toutes les fenêtres immédiatement. J'imagine que si vous travaillez avec plusieurs affichages il y a encore plus d’avantages à gagner. Il faut constamment chercher une fenêtre et la fermer prend du temps.
En exécutant le script ci-dessous, vous pouvez fermer toutes les fenêtres directement sans avoir à les rechercher individuellement et à cliquer plusieurs fois.
Comment fermer toutes les fenêtres ouvertes à la fois sous Windows 11 ou 10
Pour créer un script qui fermera toutes les fenêtres en même temps, vous devez Téléchargez et installez AutoHotKey sur votre ordinateur. AutoHotKey est une application gratuite qui permet de connecter une combinaison de touches à l'exécution d'un script.
Si vous avez installé l'application AutoHotKey, ouvrez le bloc-notes.
Dans le bloc-notes, copiez et collez le script ci-dessous.
F12:: WinGet, id, list, , , Program Manager Loop, %id% { StringTrimRight, this_id, id%a_index%, 0 WinGetTitle, this_title, ahk_id %this_id% winclose,%this_title% } Return
Ce script ferme toutes les fenêtres après avoir appuyé sur la touche F12. Si vous souhaitez remplacer la touche de fonction par une autre touche de fonction, remplacez « F12 :: » par, par exemple, « F4 :: » pour utiliser cette touche de fonction.
Si vous appuyez sur la touche de fonction, toutes les fenêtres ouvertes seront immédiatement fermées, vous ne recevrez aucune notification. Veuillez en tenir compte si vous travaillez avec des documents, etc. qui n'ont pas encore été enregistrés.
Cliquez sur « Fichier » puis sur « Enregistrer sous ».
Tout d'abord, remplacez « Enregistrer sous » par « Tous les fichiers ». Saisissez ensuite un nom de fichier clairement reconnaissable qui se termine par « .ahk ». Cliquez ensuite sur le bouton « Enregistrer ».
Vous avez maintenant créé un fichier de script AutoHotKey. L'ouverture du fichier entraînera son exécution en arrière-plan.
Vous ne recevrez pas de notification à ce sujet. Ce script attend maintenant que la touche de fonction soit enfoncée. Appuyer sur la touche de fonction exécutera le script et fermera immédiatement toutes les fenêtres ouvertes.
Pour gérer le script, vous pouvez ouvrir AutoHotKey à partir de la barre d'état système.
J'espère que cela vous a aidé. Merci pour la lecture!
Lees meer: