Appleles ordinateurs, comme le MacBook, sont connus pour leur longue durée de vie de la batterie. Cette durabilité est principalement due aux fonctionnalités efficaces de gestion de l'alimentation du MacBook, notamment les paramètres de veille et d'hibernation.
Lorsqu'un MacBook est fermé, il passe automatiquement en mode veille. Ce mode assombrit l'écran et éteint le disque dur, ce qui contribue considérablement à économiser la batterie. Dans cet article, je vais vous expliquer comment personnaliser la veille et l'hibernation sur votre Mac pour répondre au mieux à vos habitudes et à vos besoins d'utilisation. Ces ajustements peuvent contribuer à prolonger davantage la durée de vie de votre batterie et à améliorer l’efficacité globale de votre appareil.
Tout sur les paramètres Mac et Hibernate avec des applications gratuites
Applications pour désactiver le mode veille
Comme mentionné précédemment, lorsque vous fermez un MacBook, celui-ci passe en mode veille. Il n'y a aucun moyen de modifier cela via les paramètres Mac. Si vous souhaitez que votre Mac ne passe pas en mode veille lorsque vous fermez l'écran, vous aurez besoin d'une application qui empêche cela.
InsomnieX
InsomniaX est une application qui empêche votre Mac de se mettre en veille lorsque le couvercle est fermé.
Pour utiliser InsomniaX, téléchargez d'abord la version InsomniaX-2.1.8.tgz. Après l'installation, vous trouverez les paramètres d'InsomniaX en haut de la barre de menus de votre Mac. En cliquant sur l'icône InsomniaX et en choisissant « Désactiver le sommeil inactif » dans le menu, vous activez la fonction.
Lors de l'activation de cette fonctionnalité, il peut vous être demandé de saisir votre mot de passe administrateur et d'autoriser une extension système. Cette autorisation est essentielle au fonctionnement d’InsomniaX. Si votre écran devient noir, déplacez simplement la souris pour le réactiver.
Une fois que « Désactiver la veille du couvercle » est actif, l'icône InsomniaX dans la barre de menu du Mac deviendra noire. C'est l'indication que la fonctionnalité est activée.
Il est important de noter qu’InsomniaX n’est plus officiellement pris en charge depuis un certain temps, bien qu’il fonctionne toujours. Cependant, la durée exacte de la fonctionnalité InsomniaX pour Mac dans le futur est incertaine.
amphétamines
Il existe plusieurs applications disponibles qui permettent de gérer le mode veille d'un Mac. Caffeine était une application bien connue, mais elle n'est plus prise en charge. Une alternative moderne est amphétamines.
De plus, macOS lui-même offre des fonctionnalités intégrées pour empêcher votre Mac de passer en mode veille. Ces options sont accessibles via les Préférences Système, où vous pouvez ajuster les options d'alimentation pour gérer le mode veille. Cela fournit une solution intégrée sans avoir besoin de télécharger de logiciel supplémentaire.
Caféiné
La commande « caféiner » dans macOS est un outil utile pour empêcher votre Mac de s'endormir. Pour utiliser cette commande, ouvrez d'abord Terminal : appuyez sur Commande + Barre d'espace, tapez « Terminal » et entrez la commande « caféiner » dans la fenêtre du terminal ouverte.
Une fois que vous aurez exécuté « caféine », le curseur dans le terminal se déplacera vers une nouvelle ligne vide et y restera. Votre Mac ne s'endormira pas tant que cette commande sera active. Pour terminer le processus de « caféine », appuyez sur Ctrl + C, ce qui arrêtera le processus et vous ramènera à l'invite normale du terminal.
Apple propose plusieurs options avec la commande « caféiner » pour répondre à différents besoins :
-d: Empêche l'écran de passer en mode veille.-i: Empêche le système de s'endormir.-s: empêche la mise en veille du système, efficace uniquement lorsque le Mac fonctionne sur batterie.-u: Indique qu'un utilisateur est actif. Si l'écran est éteint, cette option allumera l'écran et l'empêchera de passer en mode veille.-t: Spécifie la durée en secondes pendant laquelle la commande 'caffeinate' reste active.
Ces options offrent une flexibilité pour différentes situations, permettant aux utilisateurs de configurer leur Mac selon leurs besoins spécifiques.
Mode veille automatique après une période de temps spécifique
Pour configurer votre Mac pour qu'il se mette automatiquement en veille après un certain temps, procédez comme suit :
Cliquez dessus Appleen haut à gauche de votre écran et sélectionnez « Préférences Système ». Choisissez ensuite Energy Saver ou Energy Saver, selon votre version de macOS.
Recherchez le curseur intitulé « Désactiver l'affichage après ». Ce contrôle détermine la durée d'inactivité de l'écran de votre Mac et, finalement, l'ordinateur lui-même passe en mode veille.
Faites glisser le curseur jusqu'à l'heure à laquelle vous souhaitez que l'écran s'éteigne automatiquement et passe en mode veille. Vous pouvez choisir parmi différents intervalles de temps, allant de quelques minutes à plusieurs heures, selon vos préférences.
Assurez-vous que l'option « Empêcher l'ordinateur de se mettre automatiquement en veille lorsque l'écran est éteint » n'est pas cochée. Si cette option est sélectionnée, votre Mac ne pourra pas se mettre automatiquement en veille même si l'écran est éteint.
En ajustant ces paramètres, vous pouvez optimiser l'efficacité énergétique de votre Mac et vous assurer qu'il n'est actif qu'en cas de besoin. Ceci est particulièrement utile pour économiser de l'énergie et prolonger la durée de vie de la batterie lorsque vous n'utilisez pas votre Mac.
Mac ne veut pas dormir ?
Si votre Mac ne se met pas en veille malgré l'heure définie dans les paramètres d'alimentation, cela peut être dû à des activités ou à des processus réseau actifs, tels que certains programmes ou tâches en arrière-plan du système. Voici les étapes détaillées pour vérifier et corriger les raisons pour lesquelles votre Mac ne dort pas :
macOS dispose d'un utilitaire intégré appelé « Moniteur d'activité » qui donne un aperçu des processus en cours sur votre Mac.
Appuyez sur Commande + Barre d'espace pour ouvrir Spotlight, tapez « Moniteur d'activité » et appuyez sur Entrée pour ouvrir l'application.
Dans le moniteur d'activité, accédez à l'onglet « Alimentation ». Cet onglet fournit un aperçu de l'impact énergétique des processus et applications en cours d'exécution.
Dans la colonne « Empêche la mise en veille prolongée », vous pouvez voir quelles applications ou processus empêchent votre Mac de se mettre en veille. Cette colonne indique « Oui » pour les processus qui suppriment activement le sommeil.
Si vous trouvez un ou plusieurs processus ou applications indiquant « Oui » dans la colonne « Empêche la mise en veille prolongée », envisagez de fermer ces applications ou processus. Cela peut souvent être fait en fermant simplement l'application ou, s'il s'agit d'un processus en arrière-plan, en mettant fin au processus via Activity Monitor.
En suivant ces étapes, vous pouvez identifier et corriger la cause du fait que votre Mac ne passe pas en mode veille souhaité. Ceci est utile à la fois pour économiser de l’énergie et pour optimiser les performances de votre Mac.
Lire la suite : Optimisez votre Mac en... Rendez Mac plus rapide avec ce guide.
J'espère que cela vous a aidé. Merci pour la lecture!

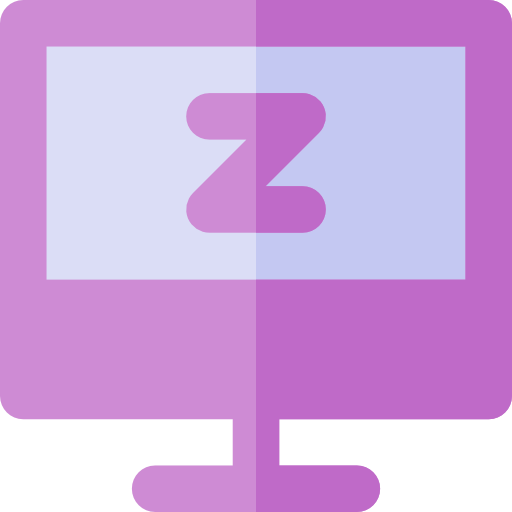
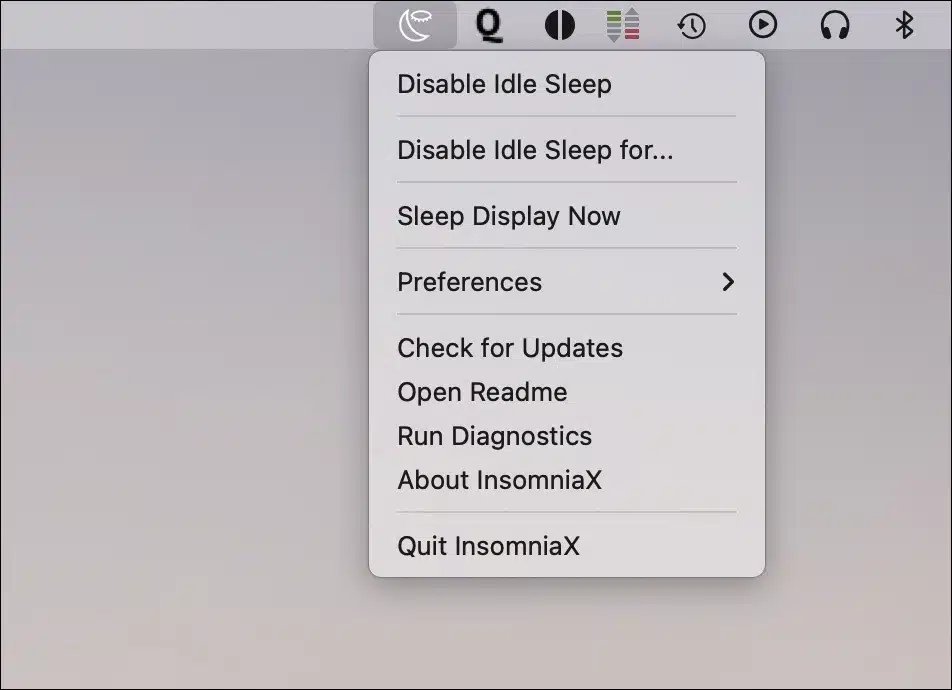
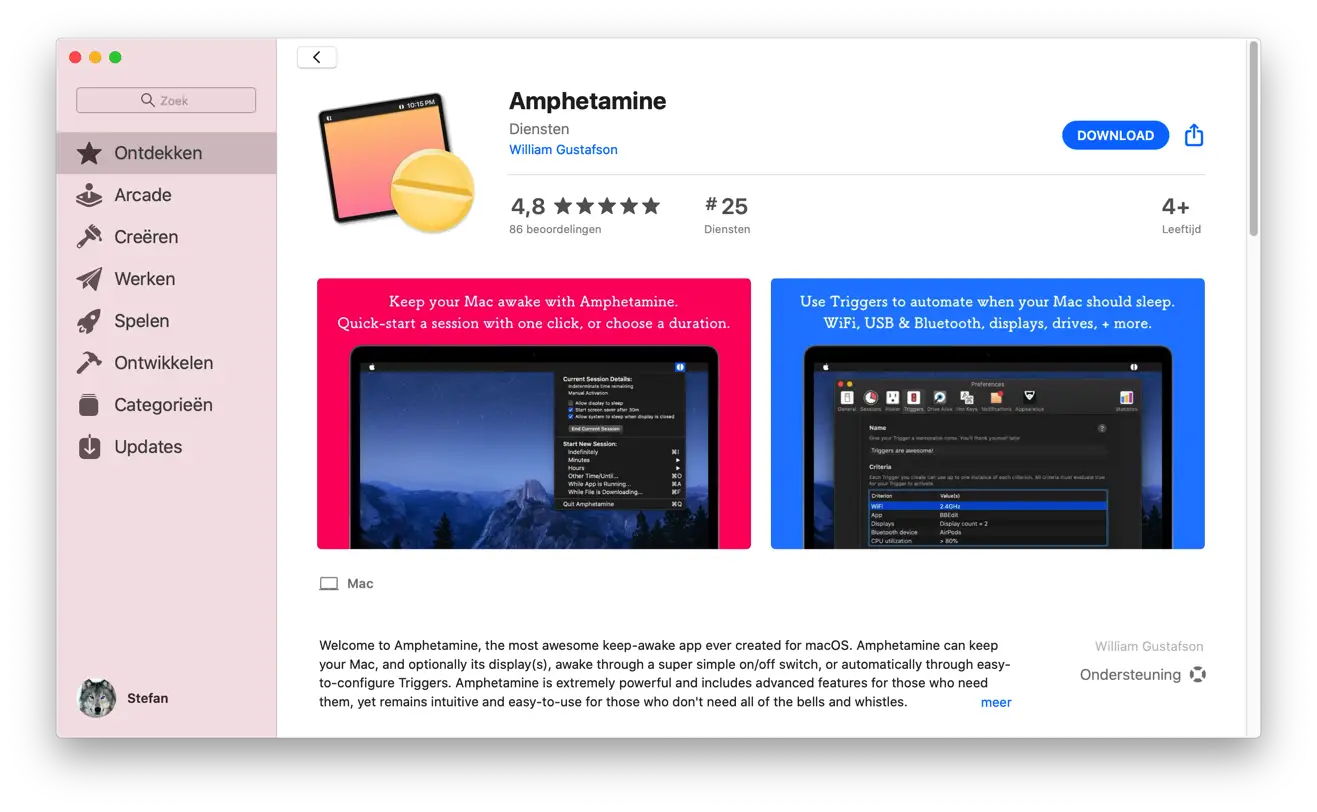
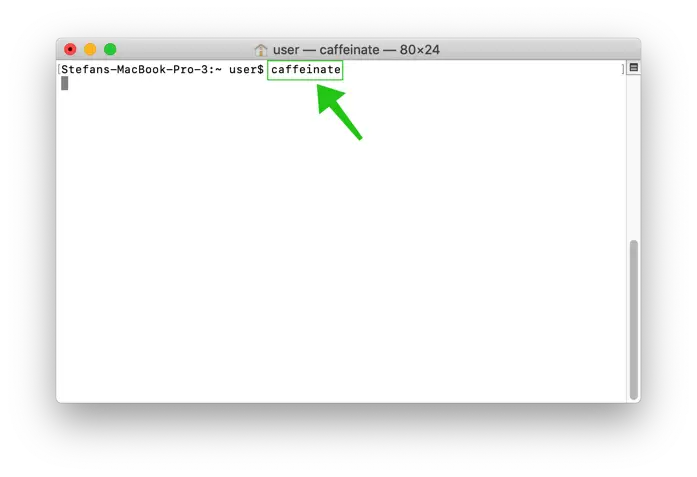
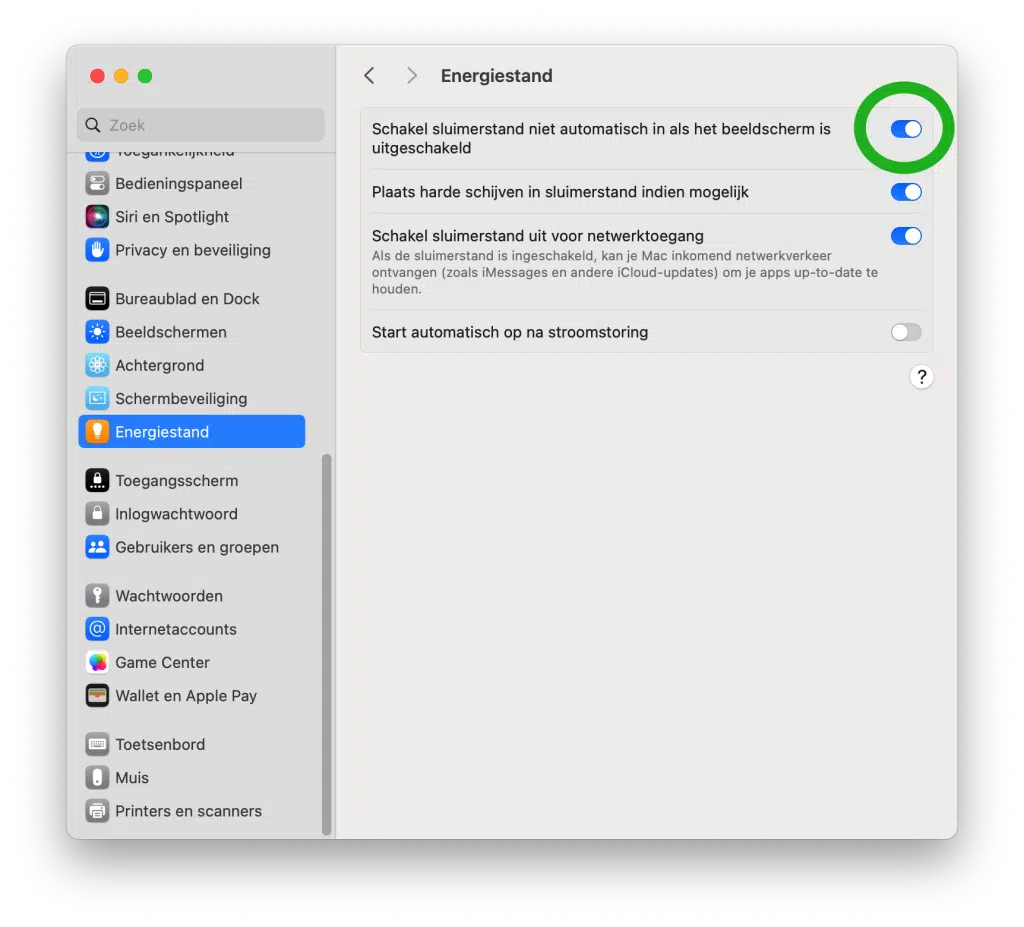
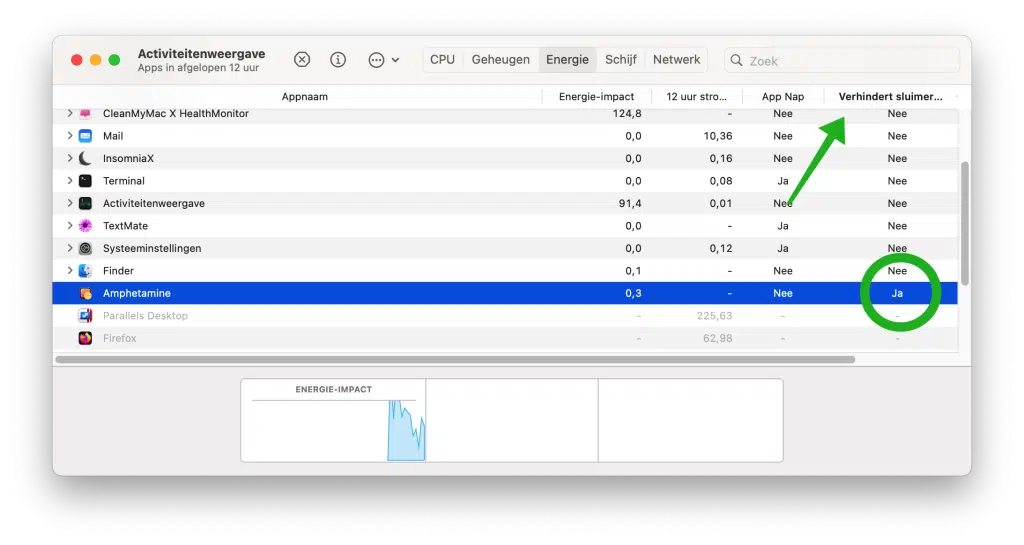
Mon MacBook Pro fin 2015 s'éteint complètement après avoir été en mode veille pendant un certain temps. Je dois donc souvent démarrer complètement le MacBook, ce qui prend également beaucoup de temps. Avez-vous une solution?
Bonjour, vous trouverez peut-être la solution ici :
https://discussions.apple.com/thread/8291902Bonne chance!J'ai l'impression que mon Mac Pro ne passe pas en mode veille. Pourquoi pas; car le bouton marche et arrêt du mac pro ne clignote lentement qu'un instant, puis reste allumé en permanence et émet beaucoup de chaleur. Ma question; Comment puis-je être sûr que mon Mac Pro est vraiment en mode veille ? – aucune application ne peut empêcher cela et j’ai tout réglé de manière à ce que le Mac Pro puisse se mettre en veille.
Bonjour Henriette
Bonjour, cela dépasse ma capacité à juger. J'ai un article de Apple Support trouvé avec plusieurs vérifications :
https://support.apple.com/nl-nl/guide/mac-help/mchlp2995/
Bonne chance!
Merci d'avoir proposé cette option.
J'ai un MacBook Air. Si j'active le temps de répétition, cela fonctionne. Cependant, si je ferme mon MacBook, il se rallume immédiatement lorsqu'il est fermé. Auriez-vous une solution à cela ?
Mes remerciements sont super !
Salutations Marko
Bonjour, non, pas directement. Il y a quelqu'un avec un problème similaire, vous pouvez en savoir plus ici : https://discussions.apple.com/thread/5388936
Salutations, Stéphane