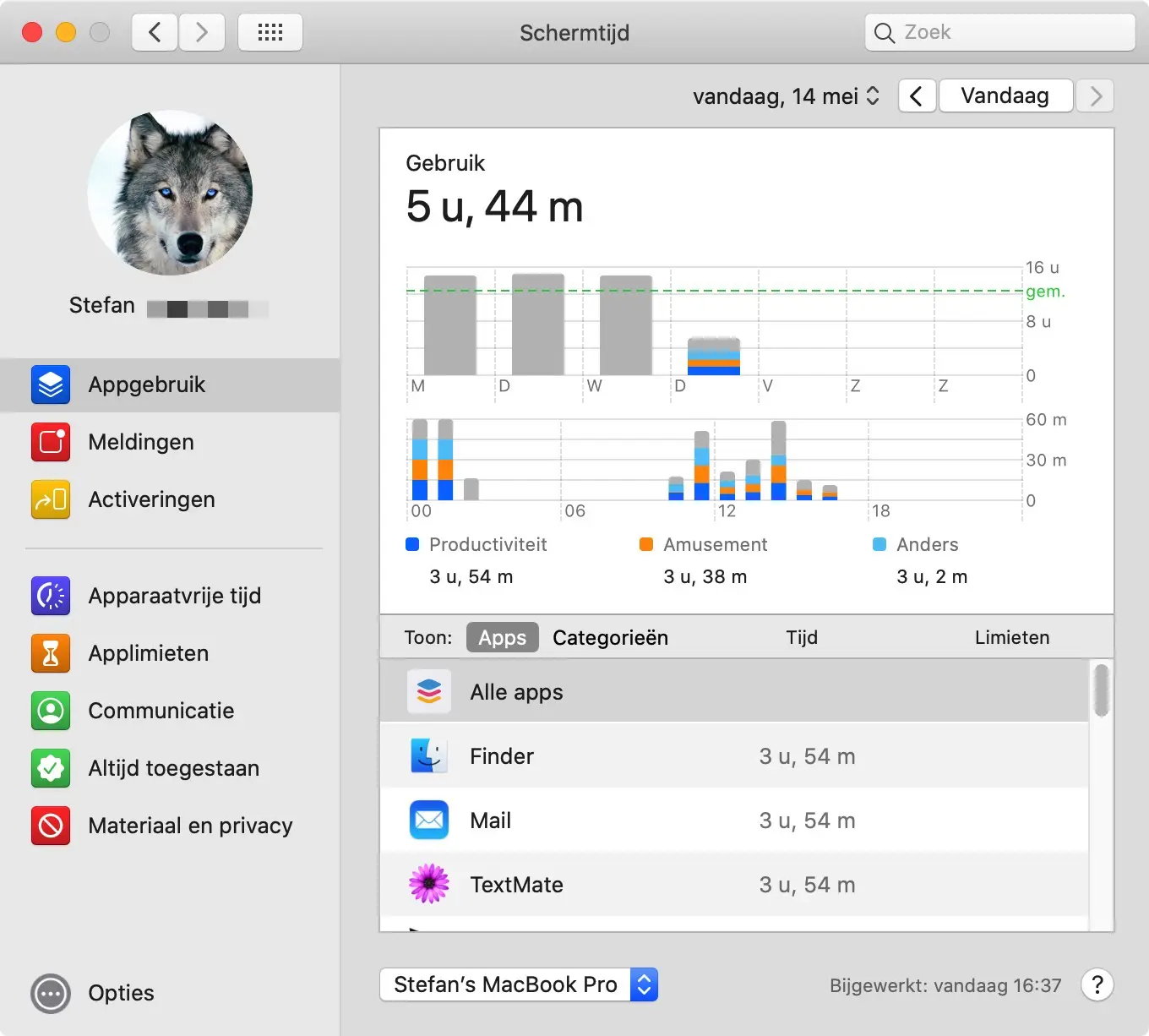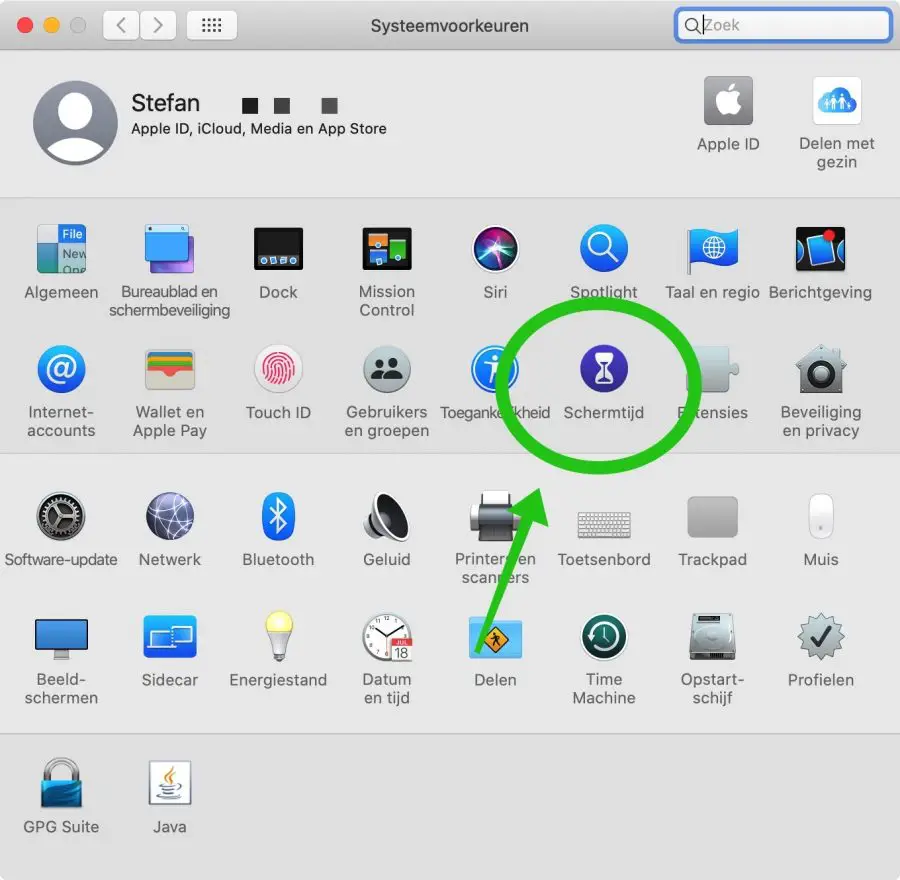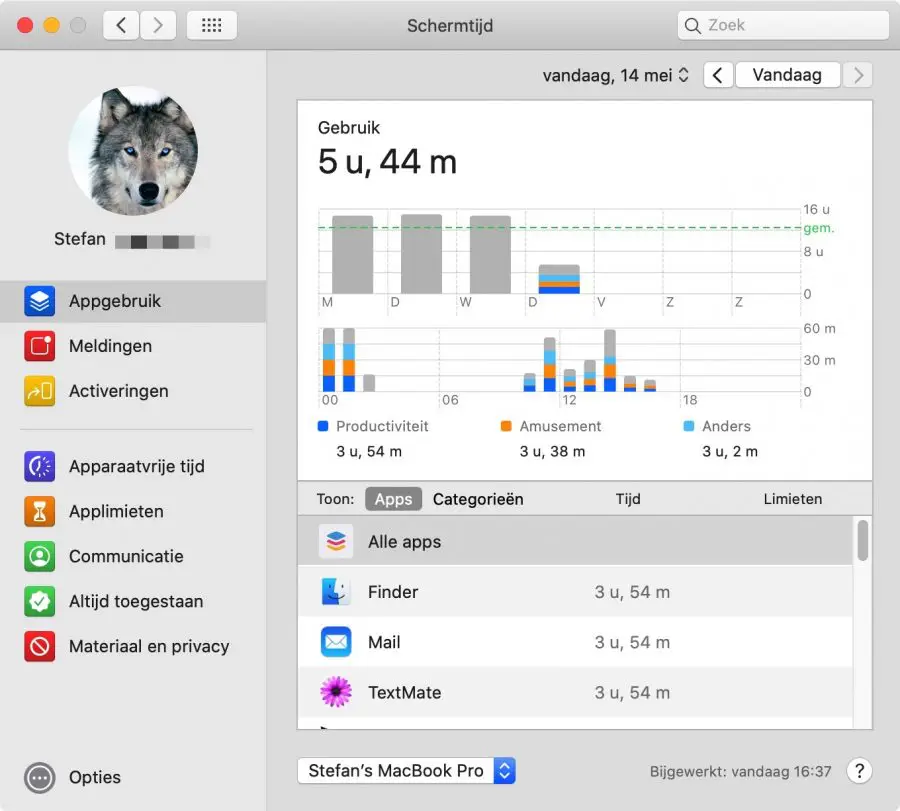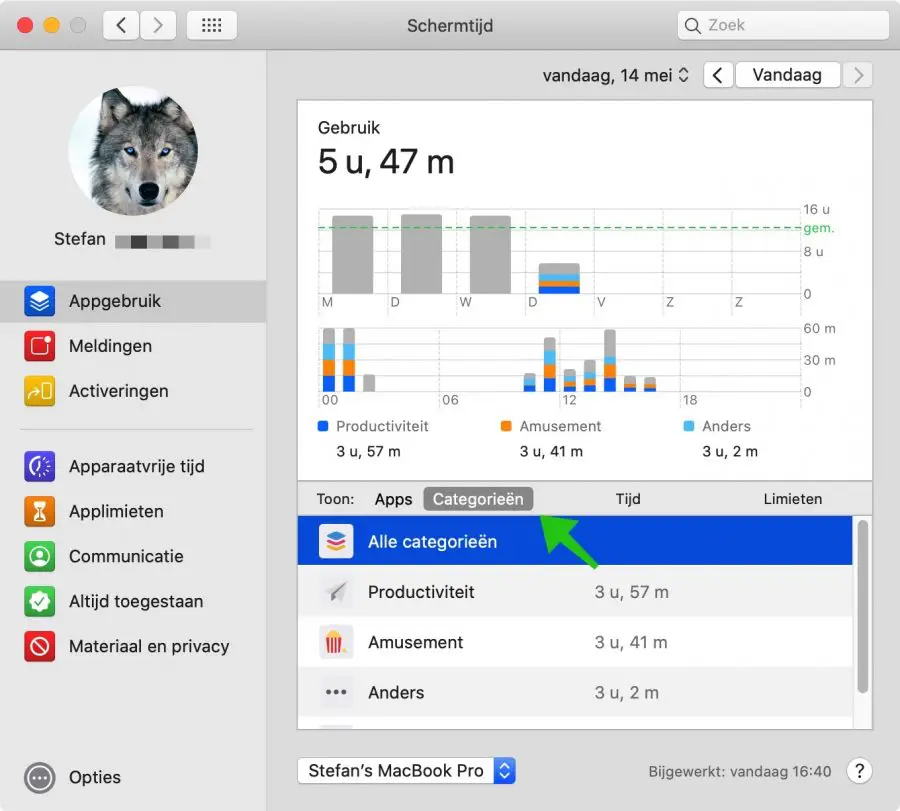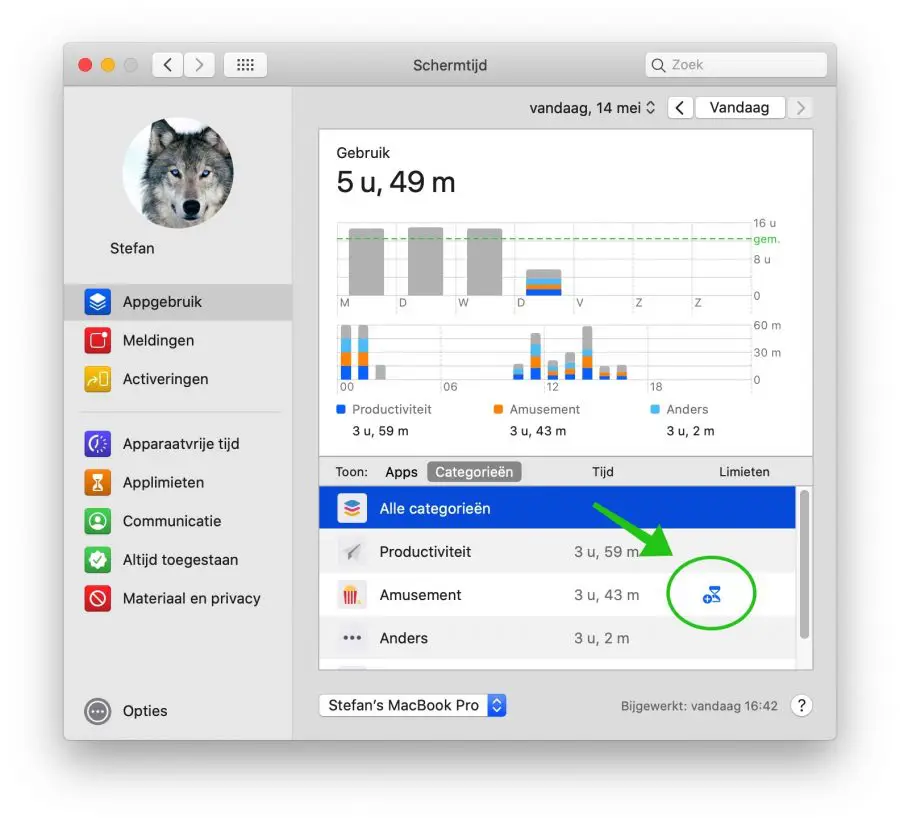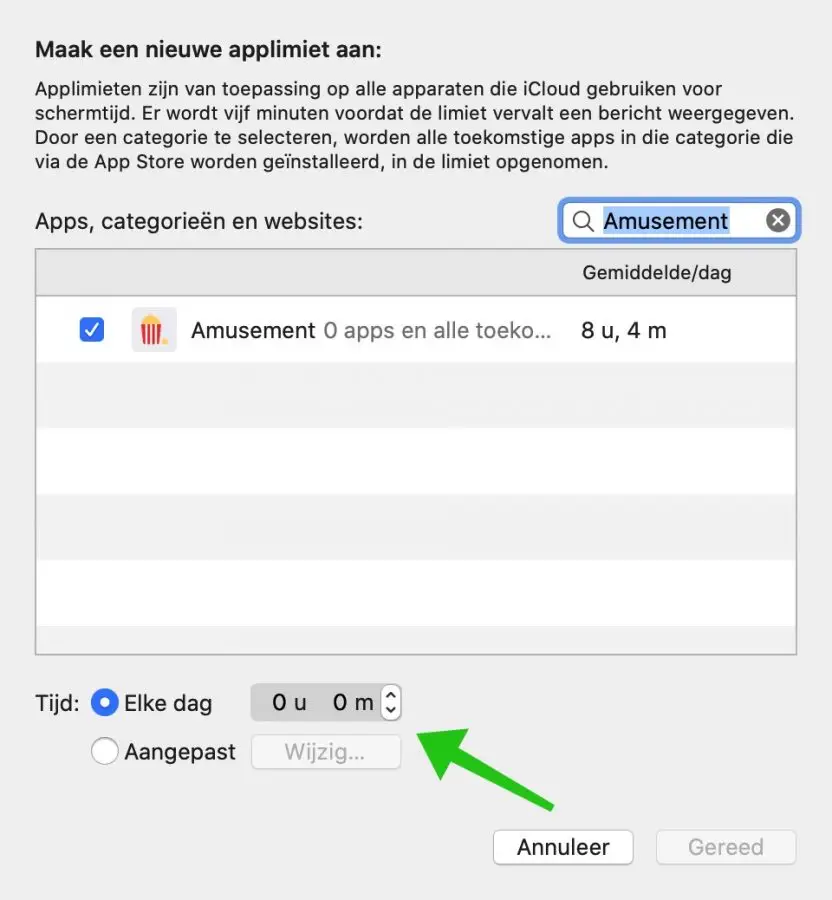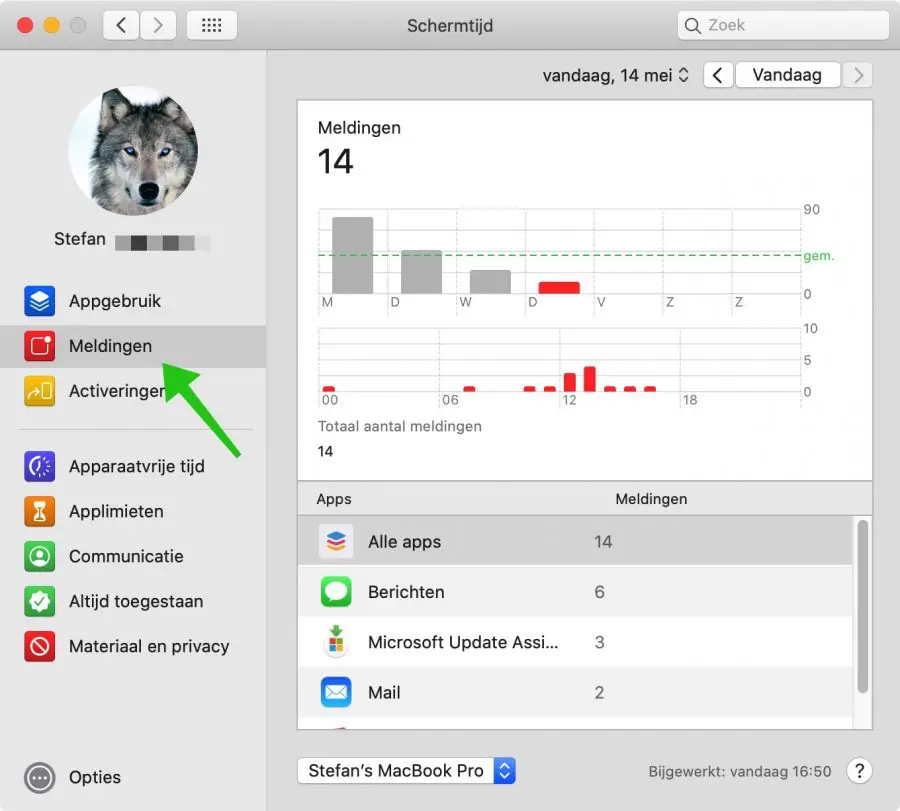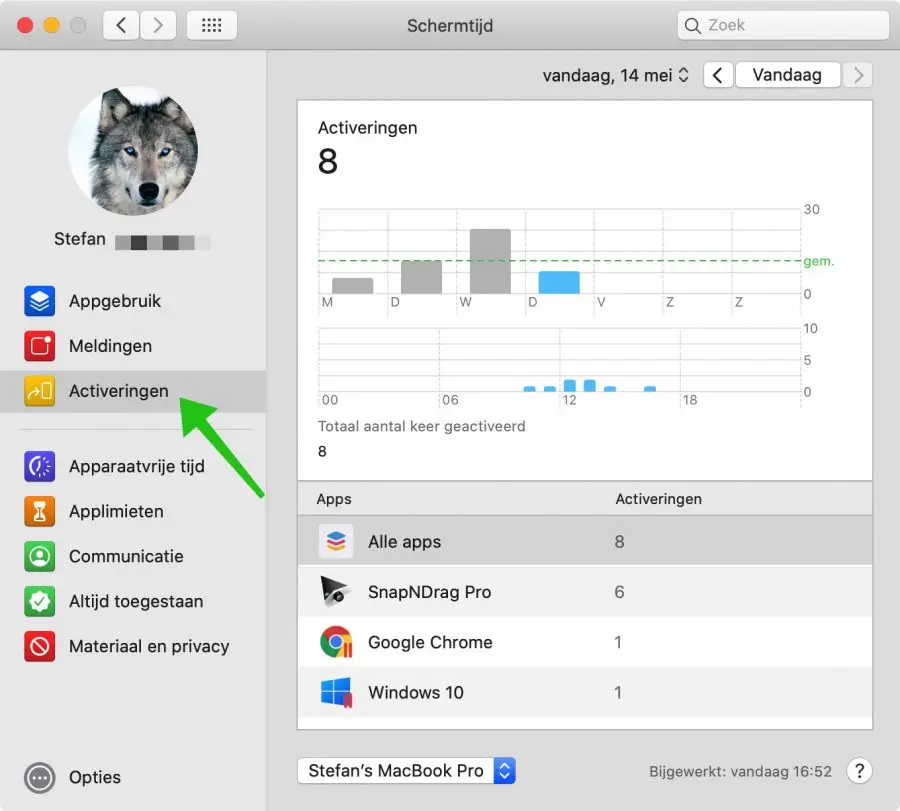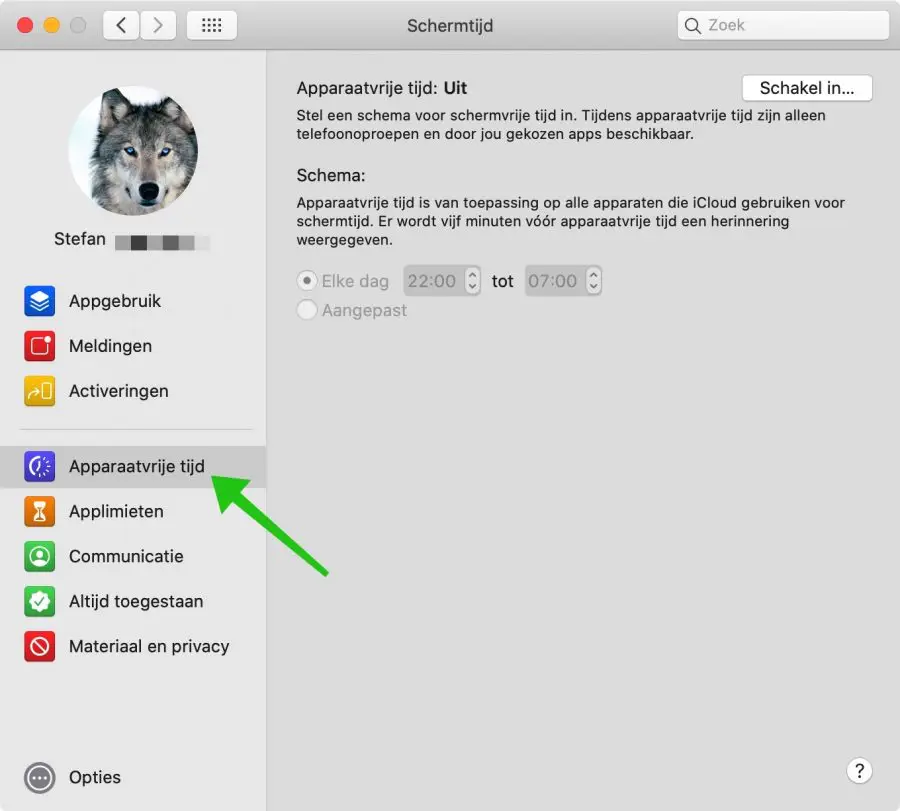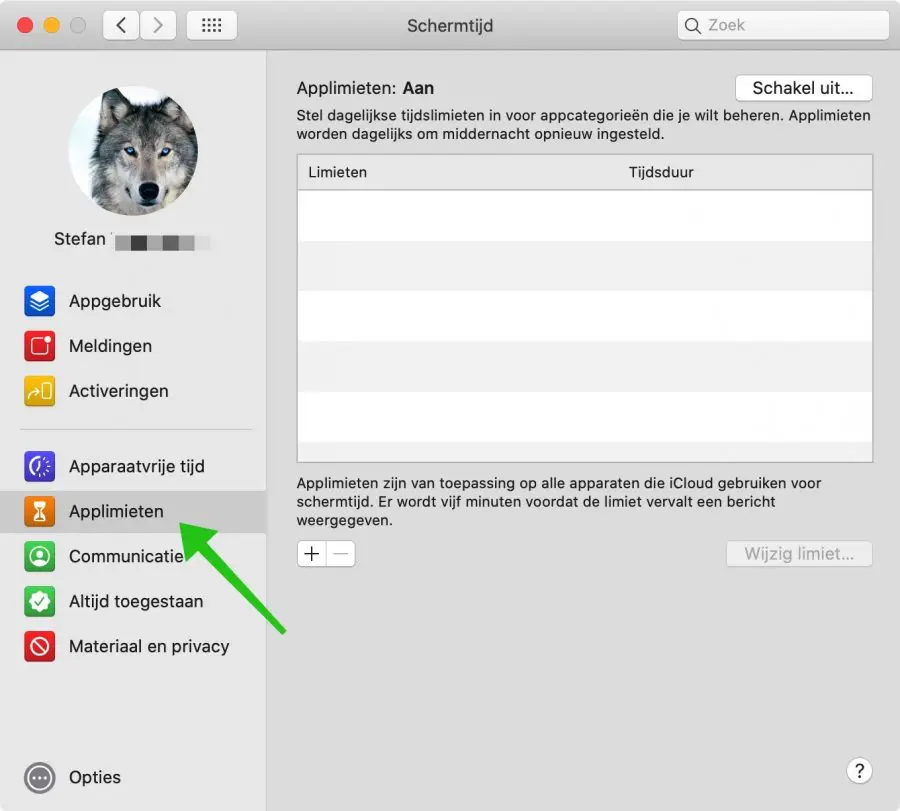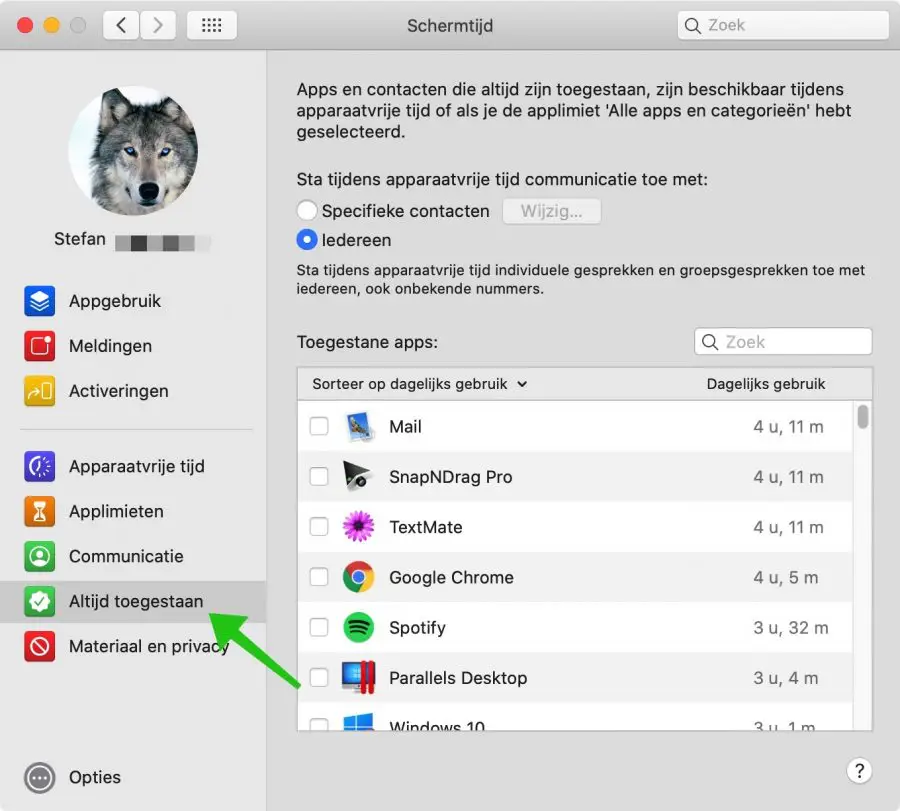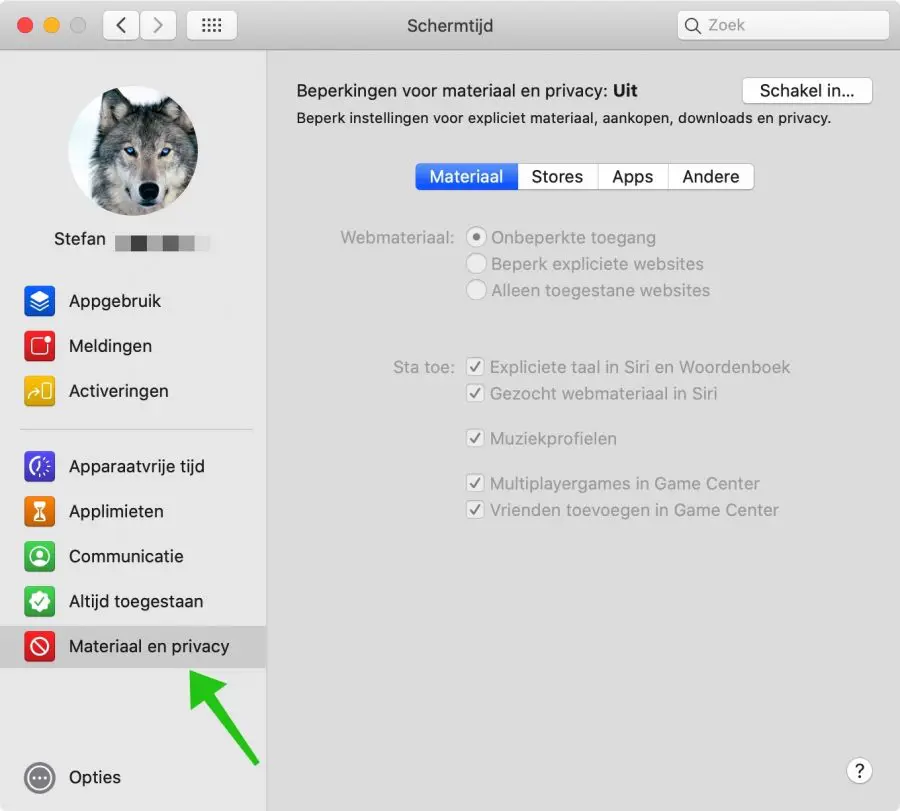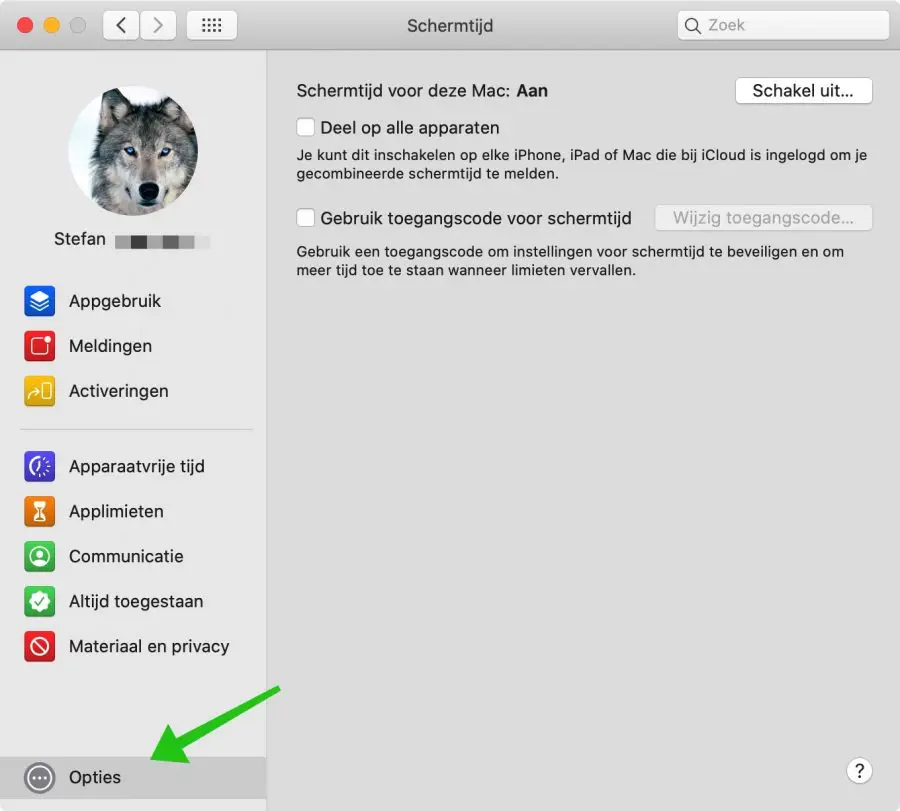Screen Time est une fonctionnalité pratique qui a été introduite l'année dernière sur iPad et iPhone, mais aussi pour Mac avec macOS 10.15 (Catalina) et versions ultérieures.
Vous pouvez utiliser le temps d'écran pour vérifier ce que vous faites sur votre Apple appareils, pour combien de temps et pour limiter le temps d'ordinateur de vos enfants. Voyons comment fonctionne le temps d'écran.
Ouvrez d'abord les Préférences Système dans le Appleou le Dock, et ouvrez l'application Screen Time.
Dans la barre latérale gauche, cliquez sur Utilisation de l'application. Dans cet aperçu, vous pouvez voir combien de temps vous avez passé par application et par jour. Vous voyez également la moyenne par semaine.
Cliquez sur Catégories dans le panneau inférieur. Cela montre pourquoi vous avez principalement utilisé votre Mac, comme le divertissement ou les réseaux sociaux plutôt que les applications.
Passez la souris sur une catégorie ou une application et vous verrez un sablier. Survolez la zone libre sous les limites. Personnellement, je trouve cela assez difficile à voir.
Cliquez sur ce sablier et vous pourrez limiter le temps que vous passez sur cette application ou cette catégorie. Vous pouvez avoir une limite de temps de quelques heures par jour ou un horaire personnalisé afin que vous puissiez (par exemple) accorder plus de temps un week-end qu'un jour de semaine.
Cliquez sur Notifications dans la barre latérale gauche et vous verrez immédiatement combien de notifications vous avez reçues ce jour-là et de quelles applications. Cliquez sur la date dans le coin supérieur droit et vous pourrez afficher la semaine au lieu du jour.
Les activations correspondent au nombre de fois où vous interagissez avec des applications spécifiques sur votre Mac, c'est-à-dire que vous les utilisez réellement plutôt que de simplement les ouvrir.
Encore une fois, vous pouvez regarder aujourd'hui ou toute la semaine. Cliquez sur une application pour voir la moyenne par jour.
La section Temps libre de l'appareil vous permet de planifier du temps loin de l'écran. Pendant les temps d'arrêt, seules les applications que vous autorisez seront accessibles.
Vous pouvez définir quotidiennement une période sans appareil ou l'ajuster en fonction des jours de la semaine.
Les limites des applications définissent le temps libre de l'appareil par application ou par catégorie et peuvent être appliquées quotidiennement ou personnalisées en fonction du jour de la semaine.
Cinq minutes avant votre temps libre, un message apparaîtra vous indiquant que vous manquez de temps.
Applications toujours autorisées qui peuvent être utilisées même pendant le temps libre de l'appareil. Par exemple, vous pouvez attribuer ici l'application de messagerie ou des contacts spécifiques.
Le contenu et la confidentialité limitent le contenu explicite tel que les sites Web, le langage explicite, les achats, les téléchargements et autres médias. Il faut un certain temps pour déterminer exactement ce que vous souhaitez limiter pendant le temps passé devant un écran.
Cliquez sur Options (en bas à gauche) et cochez « Partager sur tous les appareils » pour partager vos paramètres sur tous vos appareils. Apple appliquer des appareils.
Cliquez sur Utiliser le code d'accès à l'écran et définissez un mot de passe pour empêcher vos enfants ou votre partenaire de modifier les paramètres que vous avez appliqués à leur Mac.
J'espère que cela vous a aidé! Bonne chance avec le temps passé devant un écran.