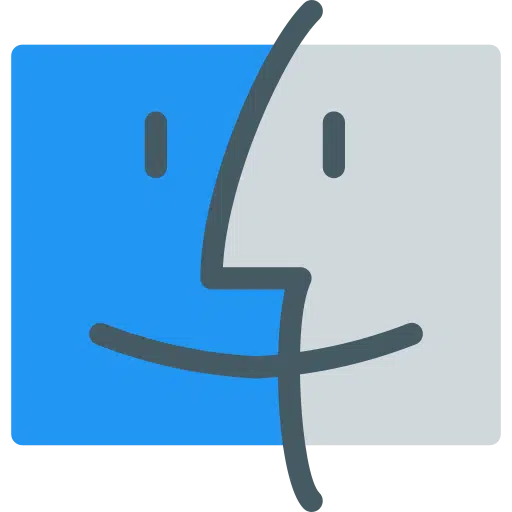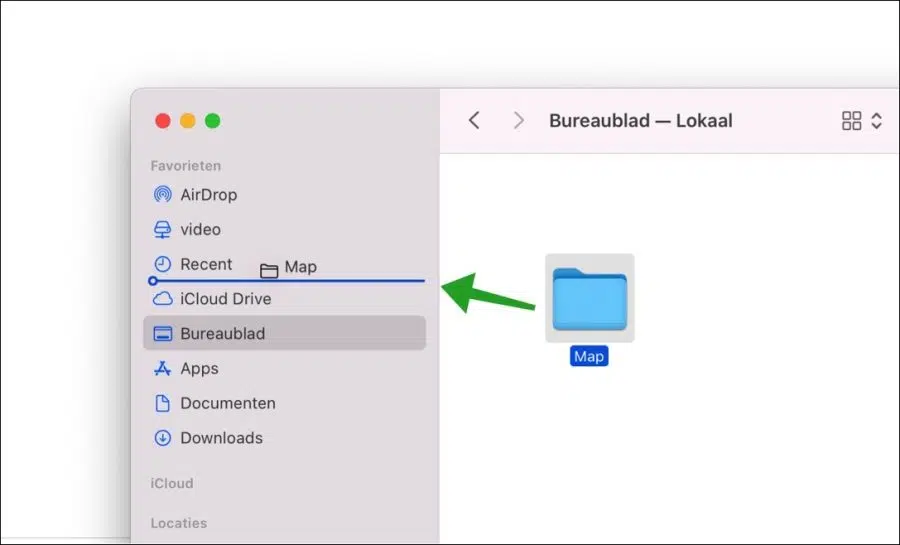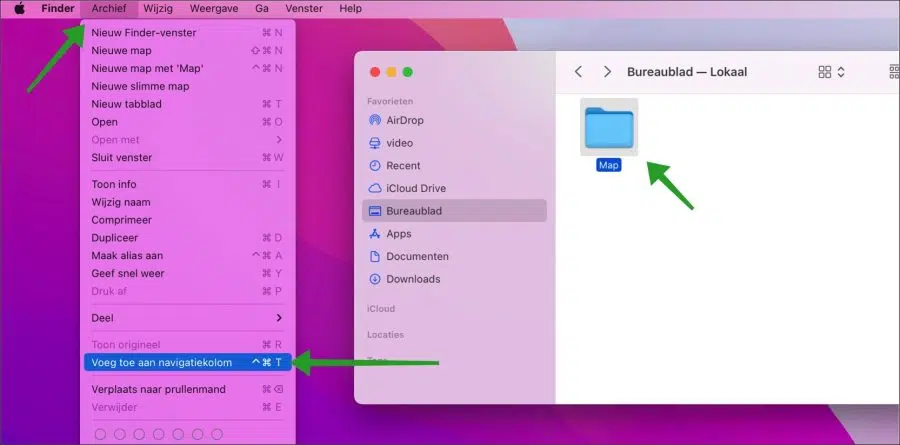Finder est une application standard sur tous les ordinateurs Mac. Il vous permet de gérer des fichiers sur un Mac. Voici comment utiliser le Finder pour rechercher, ouvrir et modifier des fichiers et des dossiers.
Une fonctionnalité standard du Finder est la vue « Favoris » sur la gauche lorsque vous ouvrez le Finder. Devenez favoris raccourcis affiché à quelques emplacements importants et fréquemment utilisés sur votre Mac.
Par exemple, vous verrez un raccourci vers celui-ci dans vos favoris du Finder parachutage, fichiers récemment ouverts, iCloud conduire, applications et plus. Si vous souhaitez maintenant ajouter un dossier aux favoris du Finder, cela est possible. Vous pouvez ensuite créer un raccourci dans les favoris vers les emplacements qui sont importants pour vous sur votre Mac.
Ajouter un dossier aux favoris dans le Finder sur Mac
Faites glisser le dossier vers les favoris dans le Finder
La première façon d'ajouter un raccourci vers un dossier aux Favoris dans le Finder consiste à sélectionner le dossier avec votre souris, puis à le faire glisser dans la colonne Favoris.
Le dossier sera alors ajouté aux favoris. De cette façon, vous pouvez accéder rapidement au dossier concerné à chaque fois depuis le Finder. Ceci est utile, par exemple, pour un emplacement réseau fréquemment utilisé.
Ajouter un dossier aux favoris dans le Finder via le menu
La deuxième façon d'ajouter un dossier au menu Favoris du Finder consiste à sélectionner le dossier en cliquant dessus avec votre souris. Cliquez ensuite sur Archiver dans le menu puis sur « ajouter à la barre latérale ». Dans ce cas, la colonne de navigation correspond aux favoris du Finder.
De cette façon, vous pouvez ajouter un dossier à la barre latérale Favoris dans le Finder sur un ordinateur Mac. Un moyen assez simple, mais efficace, de travailler plus rapidement.
J'espère vous avoir informé de cela. Merci pour la lecture!
Lisez également comment obtenir votre Rendez votre Mac plus rapide ou peut optimiser avec CleanMyMac.