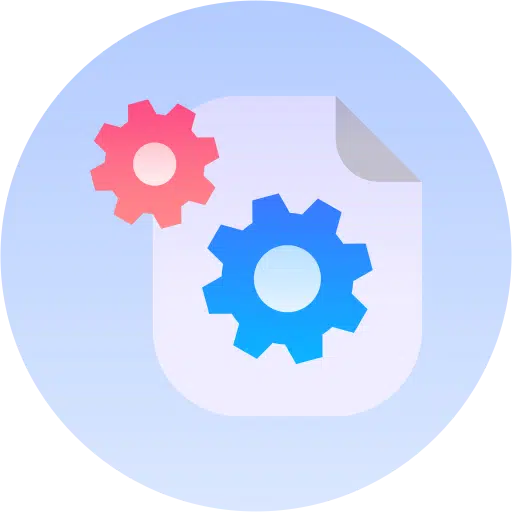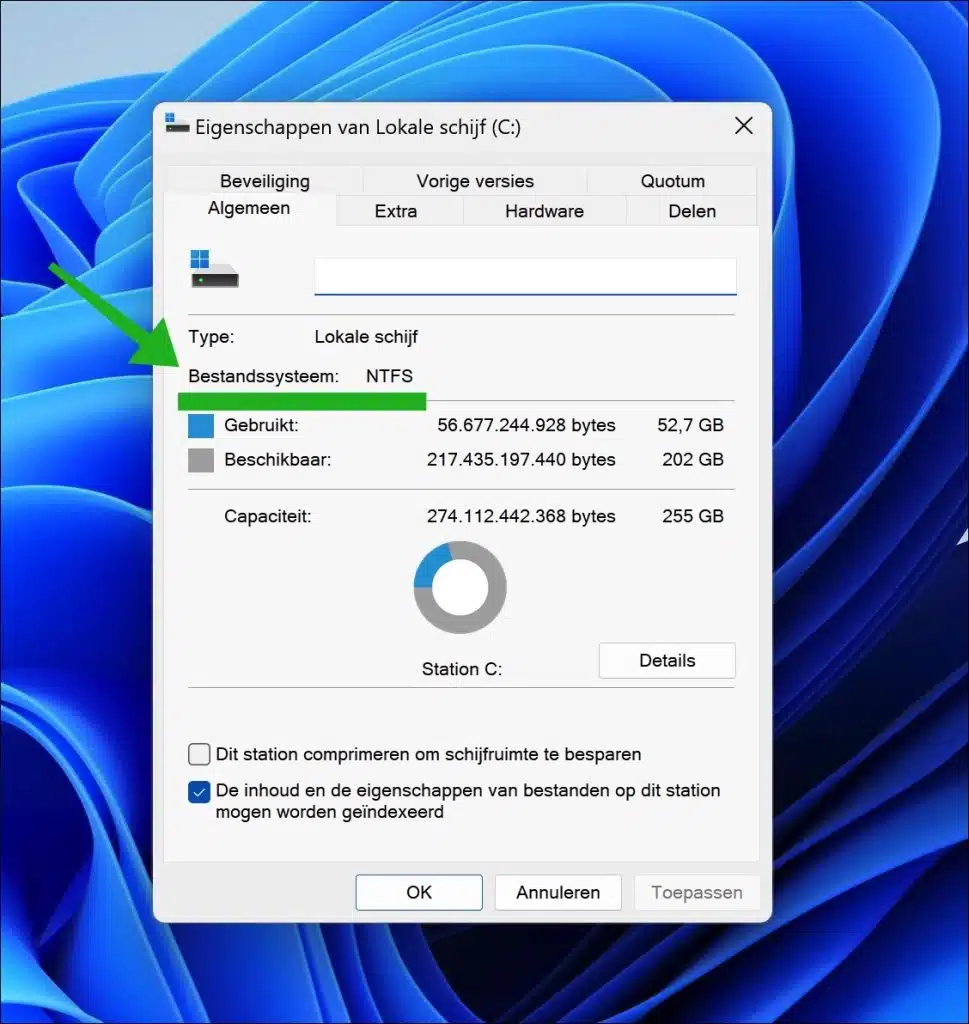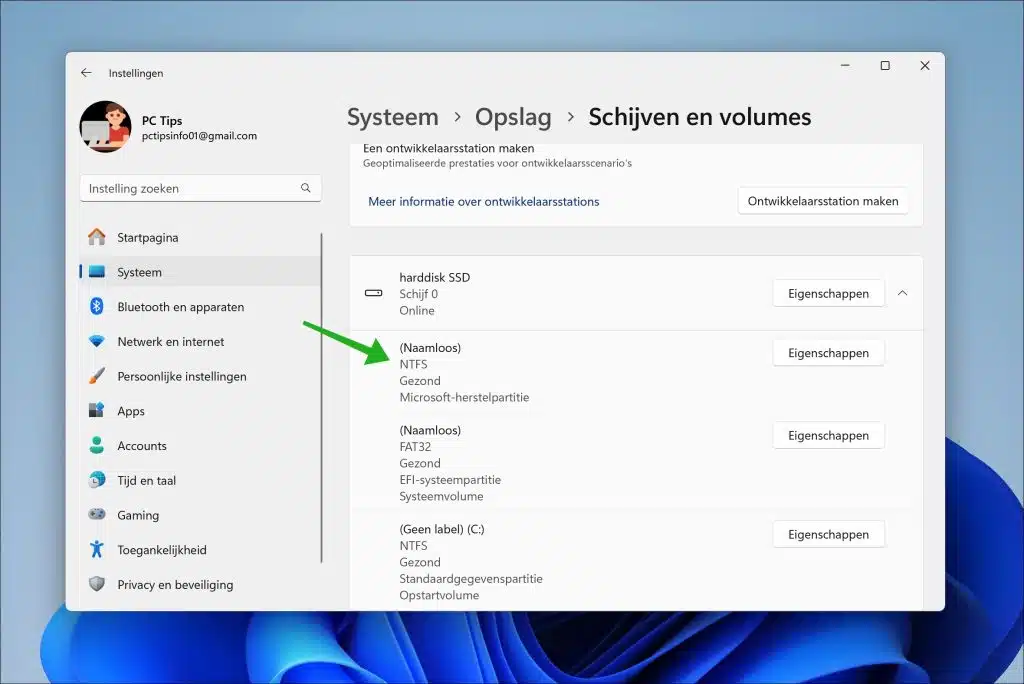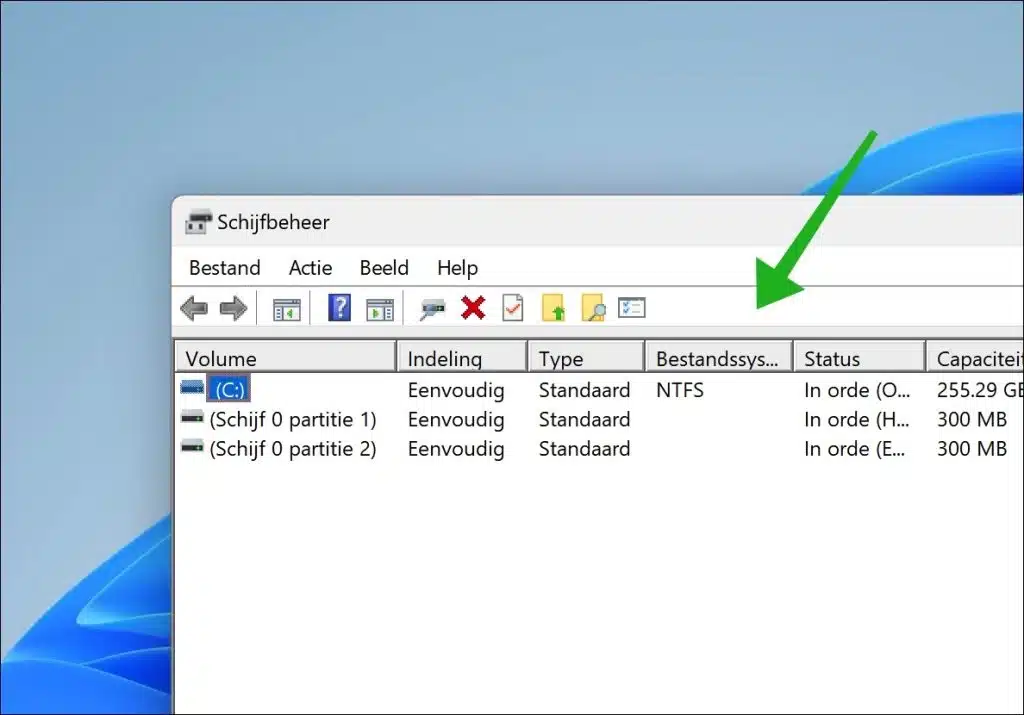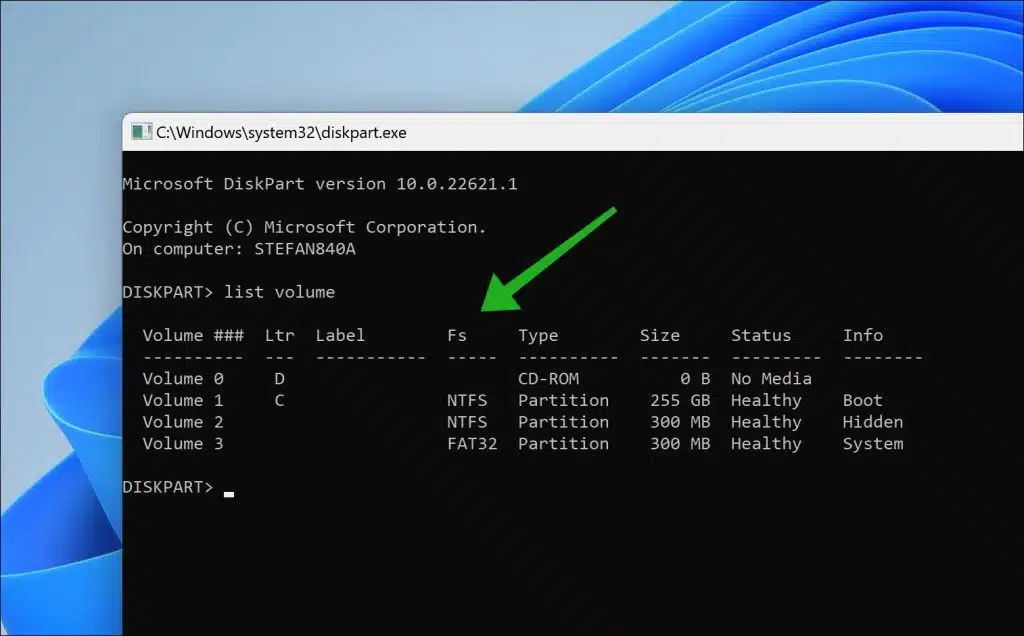Savoir quel système de fichiers possède votre disque interne ou externe présente plusieurs avantages. Cela peut vous aider à déterminer à quoi servent les données ou ce que vous pouvez en faire à l’avenir.
Par exemple, différents systèmes d'exploitation (tels que Windows, macOS, Linux) ont leurs préférences ou limitations en matière de systèmes de fichiers. Par exemple, NTFS fonctionne bien avec Windows, mais peut être limité en termes d'accès en lecture/écriture sur macOS. Si vous souhaitez utiliser un disque externe entre différents systèmes, il est important de choisir un système de fichiers compatible.
En cas de perte de données ou d'erreurs de disque, connaître le système de fichiers est essentiel pour choisir le bon logiciel de récupération de données. De plus, certains systèmes de fichiers sont optimisés pour des types de tâches spécifiques. Par exemple, les systèmes de fichiers tels que exFAT conviennent aux clés USB en raison de leur efficacité dans la gestion des fichiers volumineux.
De quel système de fichiers dispose mon disque interne ou externe ?
Il est donc important de savoir dans quel système de fichiers votre disque est organisé. Dans ce guide, je vais vous expliquer comment rechercher cela dans Windows de différentes manières.
via l'Explorateur Windows
- Appuyez sur la touche Windows + E pour ouvrir l'Explorateur de fichiers.
- Dans la barre latérale, cliquez sur « Ce PC ».
- Faites un clic droit sur le lecteur que vous souhaitez examiner.
- Sélectionnez « Propriétés ».
- Le type de système de fichiers (par exemple NTFS, FAT32) est affiché à côté de « Système de fichiers ».
Via les paramètres Windows
- Appuyez sur la touche Windows + I pour ouvrir l'application Paramètres.
- Allez dans « Système », puis sélectionnez la page « Stockage ».
- Faites défiler jusqu'à « Paramètres de stockage avancés », puis cliquez sur « Disques et volumes ».
- Le type de système de fichiers est répertorié sous l'étiquette du disque.
Via la gestion des disques
- Cliquez avec le bouton droit sur le logo Windows dans la barre des tâches ou appuyez sur la touche Windows + X.
- Choisissez « Gestion des disques » dans le menu.
- Dans la fenêtre Gestion des disques, recherchez le lecteur dont vous souhaitez connaître le système de fichiers.
- La colonne « Système de fichiers » indique le type de système de fichiers utilisé pour chaque lecteur.
Via une invite de commande ou PowerShell
- Ouvrez le menu Démarrer.
- Recherchez « Terminal » et ouvrez le terminal Windows.
- Par défaut, PowerShell sera actif. Si vous préférez l'invite de commande, cliquez sur l'icône de flèche vers le bas et sélectionnez Invite de commande.
Pour PowerShell : tapez « get-volume » et appuyez sur Entrée.
Pour l'invite de commande : tapez « diskpart » et appuyez sur Entrée. Tapez ensuite « liste du volume » et appuyez sur Entrée.
Vous trouverez le système de fichiers par disque dans la colonne « FS » de « File System ».
J'espère vous avoir informé de cela. Merci pour la lecture!