Êtes-vous également préoccupé par votre vie privée sur Internet ? Dans cet article, j'expliquerai comment activer DNS sur HTTPS dans Google Chrome et Firefox.
Le serveur DNS signifie Domain Name Server et il est utilisé sur Internet comme serveur pour convertir les adresses IP en noms d'hôte. En d’autres termes, si vous tapez Google.com dans votre navigateur Web, vous verrez une adresse IP. Vous ne verrez pas cette adresse IP, mais vous verrez le nom d’hôte (Google.com). Le serveur DNS garantit que Google.com est visible et non l'adresse IP.
Que fait le DNS sur HTTPS ?
Si vous utilisez le serveur DNS de votre propre fournisseur, il serait en théorie possible pour votre fournisseur d'accès Internet de surveiller les noms d'hôtes (sites Web) auxquels votre navigateur tente de se connecter. Je dis en théorie car il arrive rarement qu’un fournisseur d’accès Internet fasse réellement cela.
DNS via HTTPS est recommandé dans les pays où la censure pose problème, comme la Chine, la Russie, etc. Ces types de pays sont connus pour manipuler les connexions Internet à grande échelle. DNS sur HTTPS rend beaucoup plus difficile pour un fournisseur d’accès Internet de surveiller les sites Web visités par une personne.
Si vous utilisez DNS sur HTTPS, vous utilisez un serveur DNS externe et non le serveur DNS de votre propre fournisseur d'accès Internet. Pour le moment, ce sont les serveurs DNS de Cloudflare ou NextDNS.
Ces serveurs DNS externes ont été désignés par Mozilla, entre autres, comme administrateurs DNS qui ne manipulent pas vos données. Avec CloudFlare ou NextDNS comme fournisseur DNS externe, vous bénéficiez déjà d'un peu plus de confidentialité sur Internet.
Activer DNS sur HTTPS dans Google Chrome
Ouvrez le Panneau de configuration Windows. Cliquez sur Réseau et Internet. Ouvrez le Centre Réseau et partage. Dans le menu de gauche, sélectionnez Modifier les paramètres de l'adaptateur.
Sélectionnez votre adaptateur (Ethernet ou Wifi) et faites un clic droit, sélectionnez propriétés. Cliquez sur « Protocole Internet version 4 ». Ouvrez les propriétés dans le menu.
Modifiez les paramètres DNS pour
DNS préféré : 1.1.1.1 et DNS alternatif 1.0.0.1. Cliquez sur OK pour enregistrer les paramètres.
Ouvrez maintenant Google Chrome, dans la barre d'adresse, tapez : chrome://flags/
Recherchez « Recherches DNS sécurisées » dans la barre de recherche. Modifiez le paramètre sur Activé au lieu de Par défaut.
Google Chrome démarre désormais avec Cloudflare comme serveur DNS par défaut. Vous pouvez sélectionner votre propre serveur DNS dans le liste suivante.
Pour vérifier si Google a activé Chrome (DoH), tapez https://1.1.1.1/help dans la barre de navigation de Google Chrome. Vérifiez que « Utilisation de DNS sur HTTPS (DoH) » indique oui. Si tel est le cas, DNS sur HTTPS pour Google Chrome est correctement configuré.
Activer DNS sur HTTPS dans Firefox
Heureusement, configurer DNS sur HTTPS est beaucoup plus simple dans Firefox. La fonction DoH est déjà officiellement intégrée ici.
Au moment de la rédaction de cet article, la fonction est disponible dans Google Chrome, mais toujours à titre expérimental.
Ouvrez le navigateur Web Firefox. Cliquez sur l'icône du menu et cliquez sur les options dans le menu.
Accédez jusqu’aux paramètres réseau. Cliquez sur Paramètres pour ouvrir les paramètres réseau.
Naviguez à nouveau jusqu'en bas dans les paramètres réseau. Sélectionnez et activez DNS sur HTTPS dans Firefox.
Vous pouvez utiliser Cloudflare ou tout autre paramètre de serveur DNS personnalisé parmi lequel vous avez choisi cette liste.
Cliquez sur OK pour enregistrer les paramètres. Redémarrez le navigateur Firefox. Vérifiez si DNS sur HTTPS est activé dans Firefox en passant au suivant Page de test Cloudflare aller dans Firefox. Cliquez sur Vérifier mon navigateur.
Si tout s'est bien passé, « Secure DNS », « DNSSec » et TLS 1.3 deviendront verts comme le montre l'image ci-dessous.
Activer DNS sur HTTPS dans Windows 10
Avec DNS Jumper, vous pouvez facilement configurer un fournisseur DNS sous Windows sans avoir à ajuster vous-même la configuration de la carte réseau. Aucune installation de cavalier DNS n'est requise.
Ouvrez le cavalier DNS. Sélectionnez votre carte réseau dans la liste. Sélectionnez ensuite le serveur DNS souhaité et cliquez sur Appliquer DNS.
Pour déterminer le paramètre de serveur DNS le plus rapide pour votre connexion Internet, cliquez sur DNS le plus rapide. Cliquez ensuite sur Démarrer le test DNS.
Une fois le test terminé, cliquez sur Appliquer le serveur DNS.
Lees meer:
J'espère que cela vous a aidé! Merci pour la lecture.

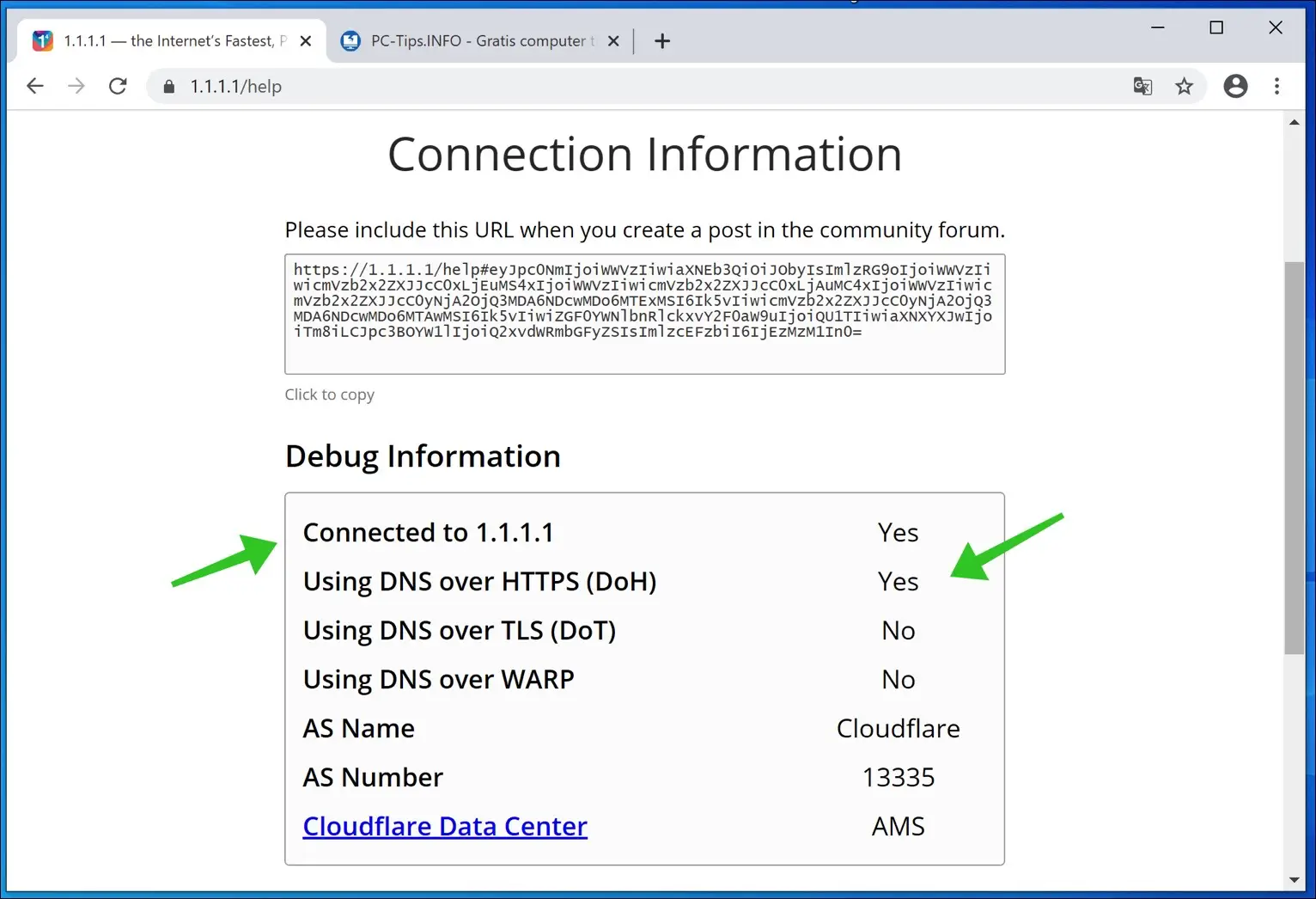
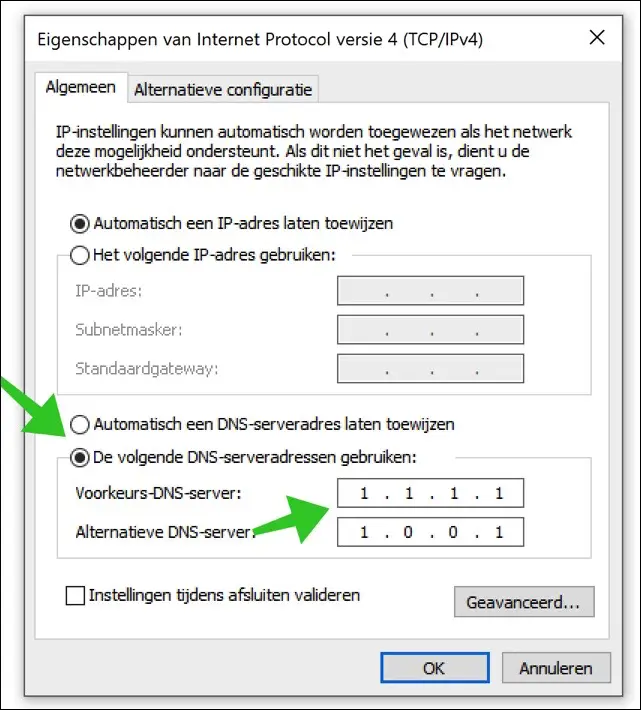
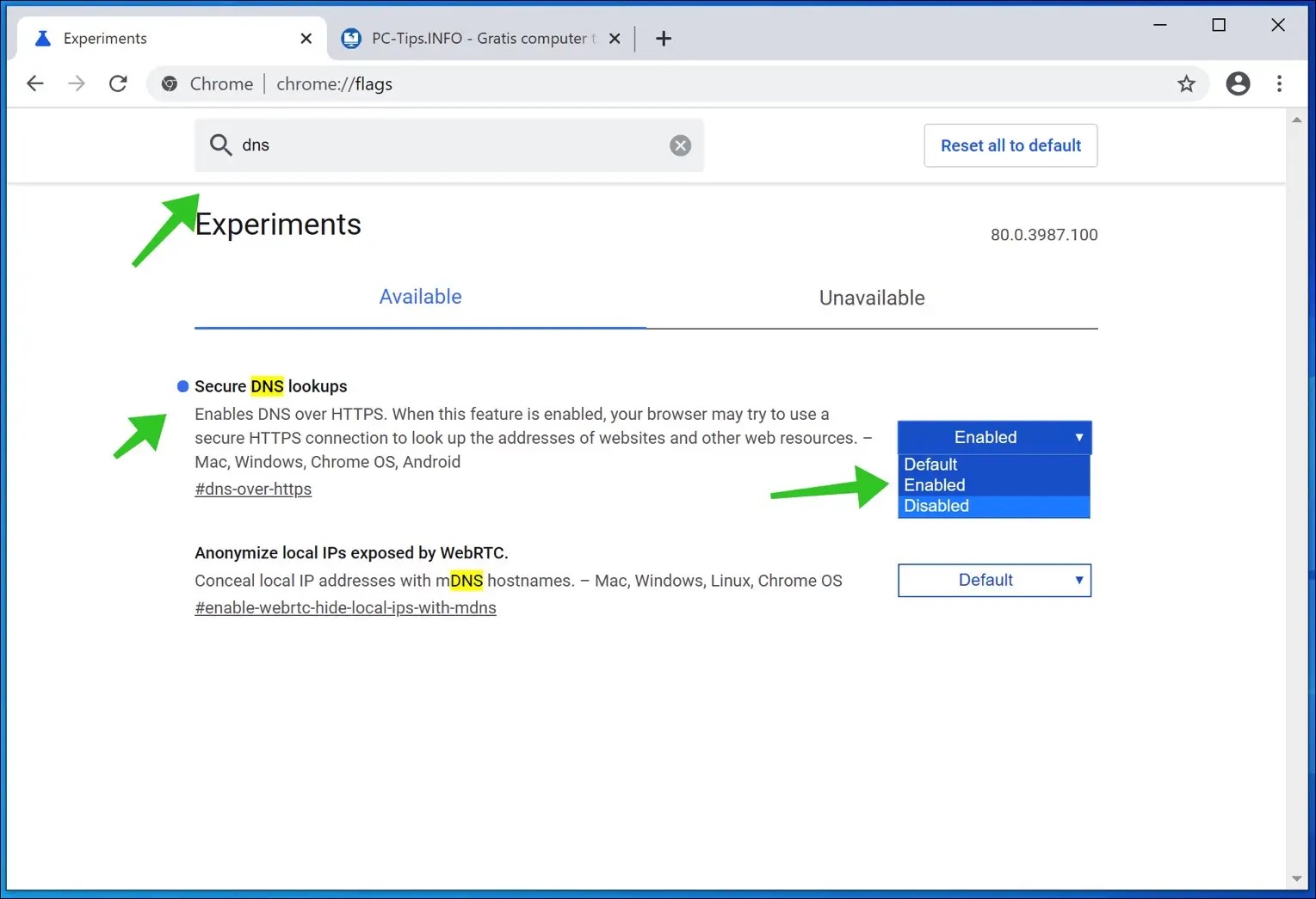
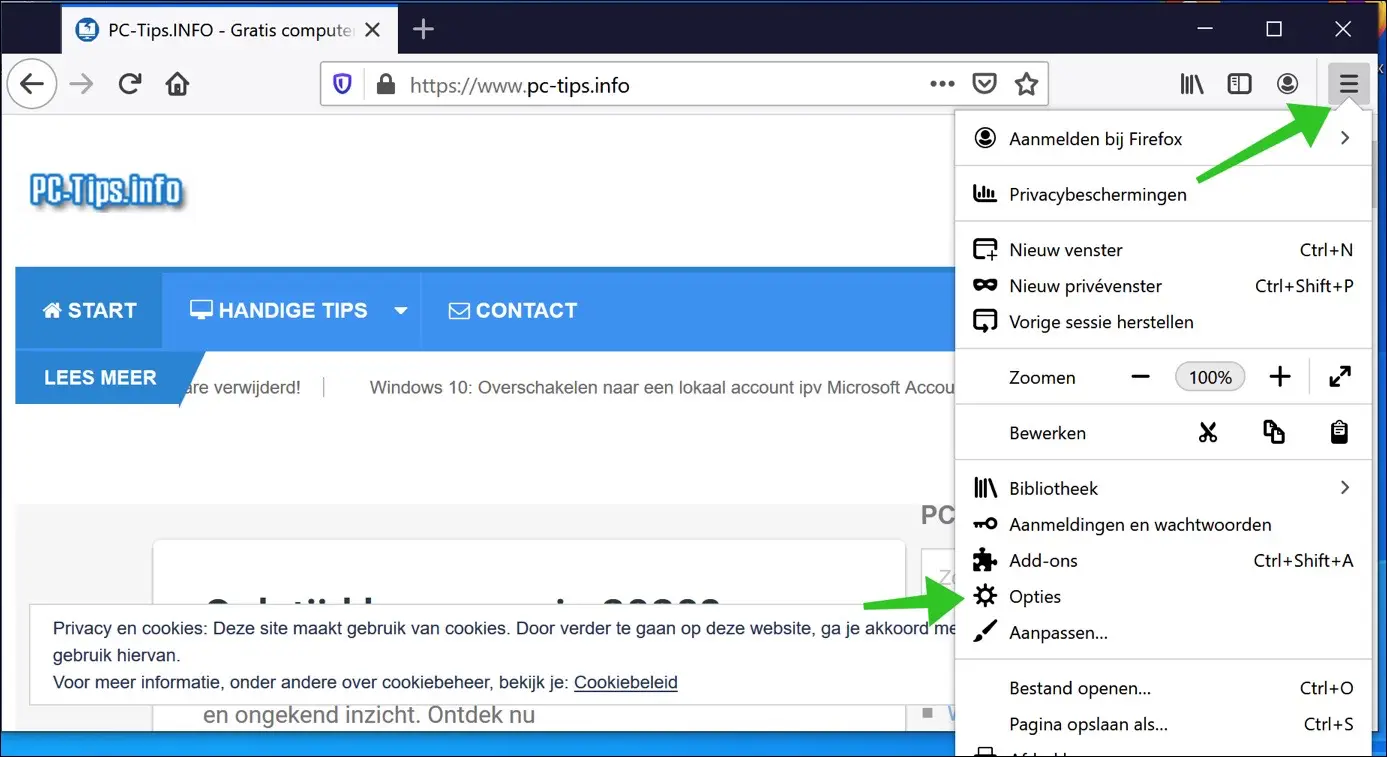
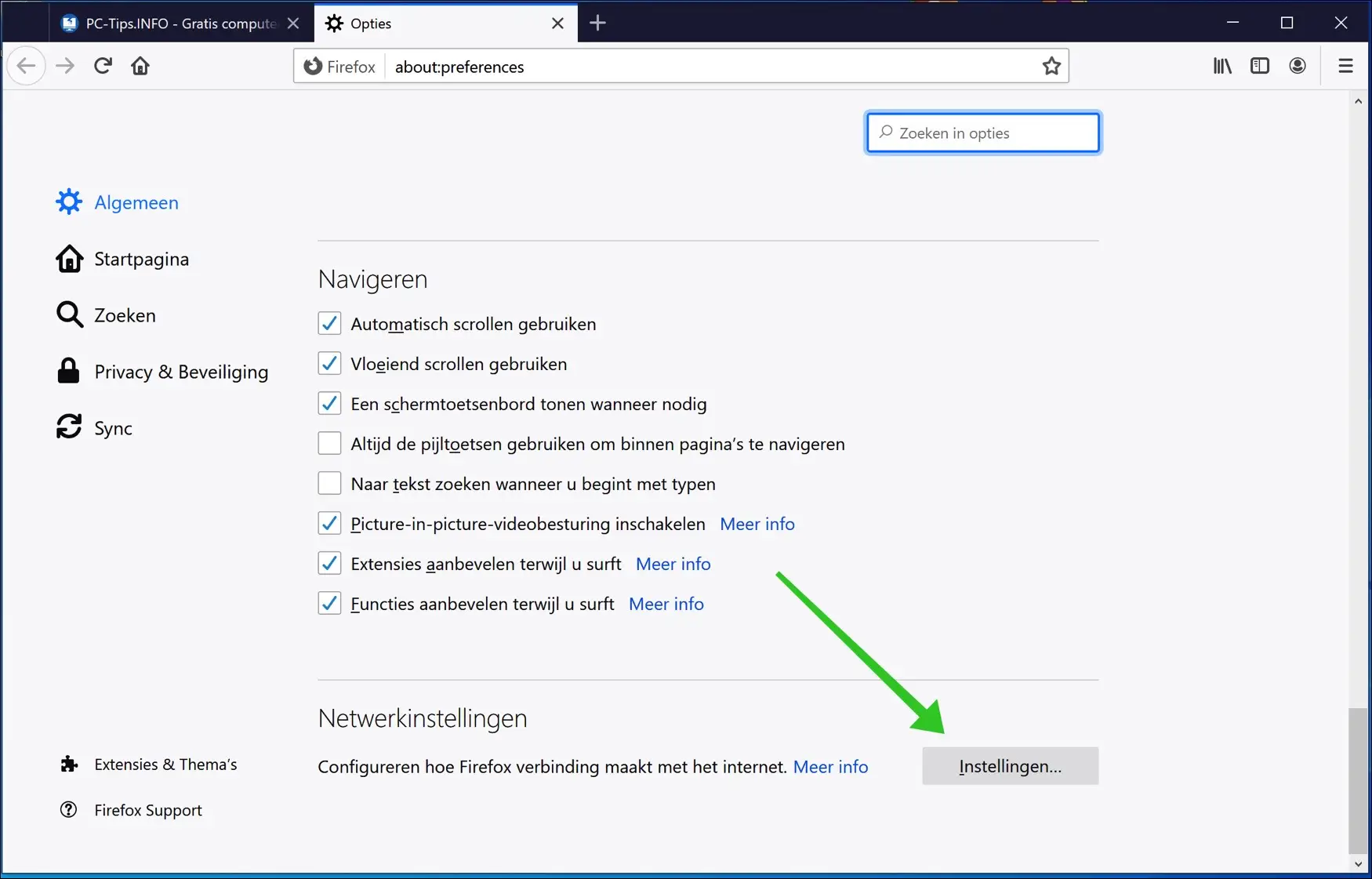
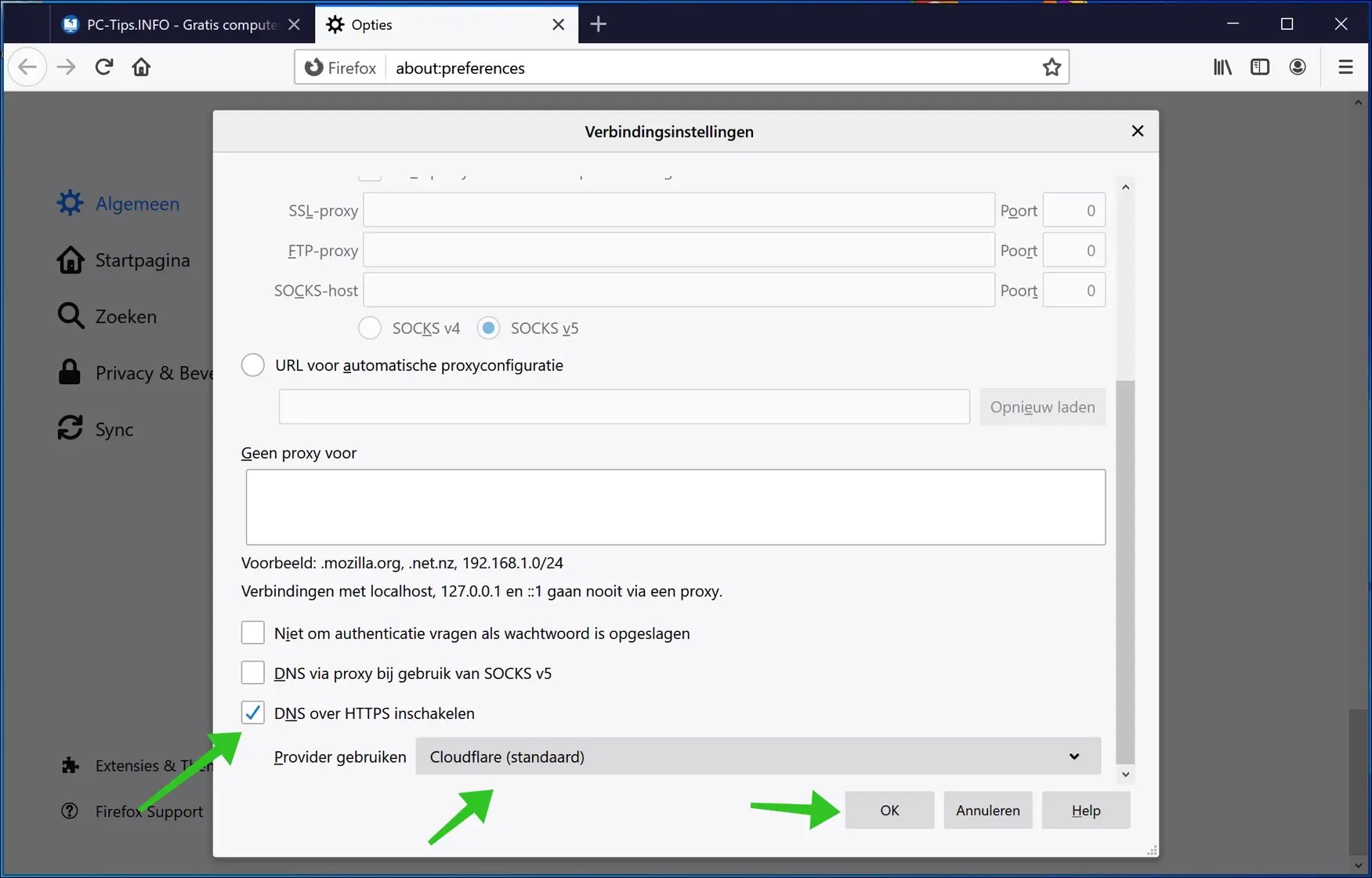
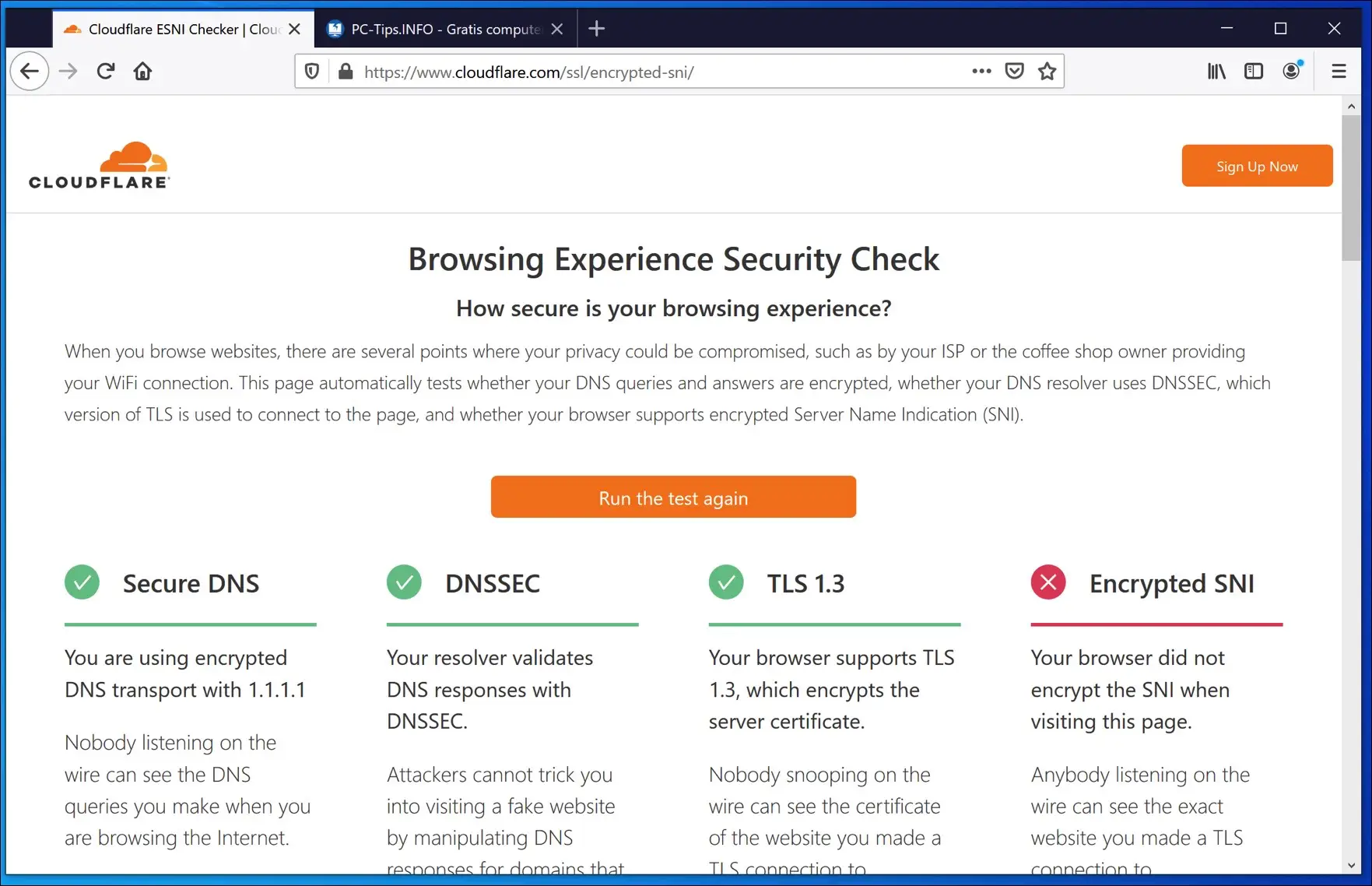
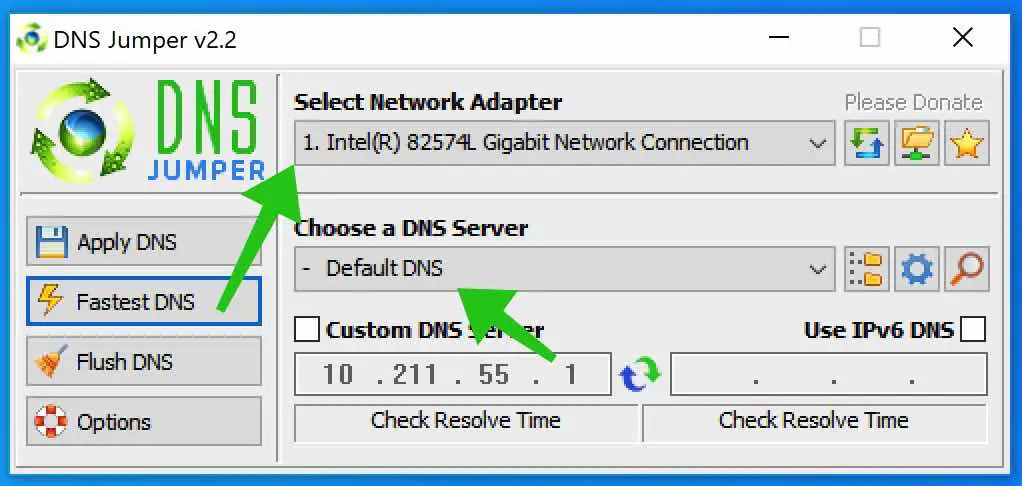
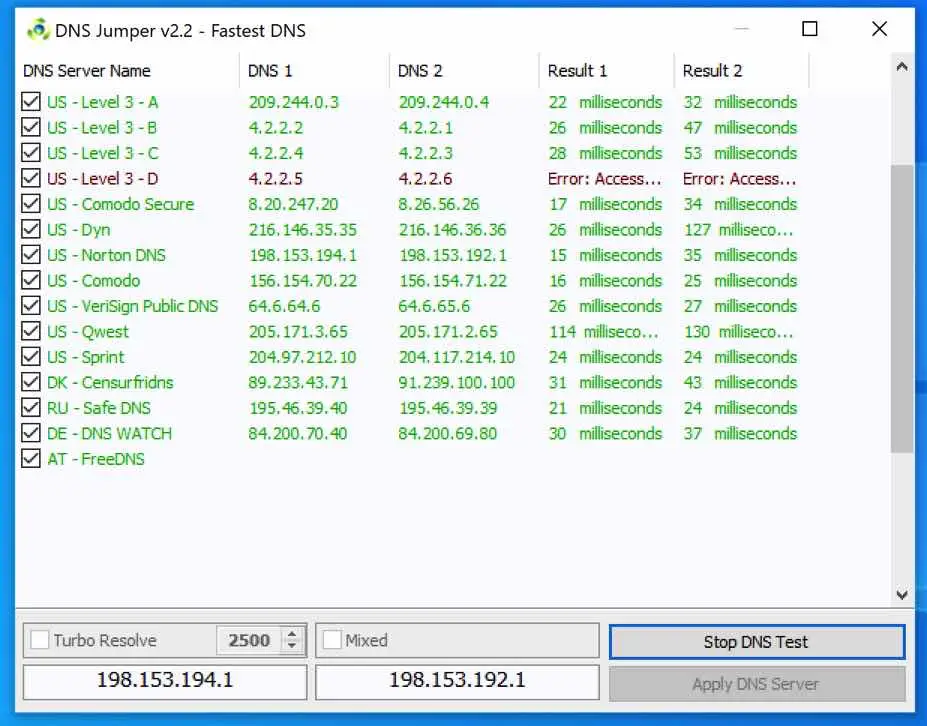
Merci Stéphane. J'ai déjà trouvé plusieurs conseils qui m'ont énormément aidé
Bonjour Ed, merci pour votre message. Heureux d'avoir pu aider! Salutations Stéphane