Lorsque vous ajoutez une numérotation de page dans Microsoft Word, le numéro de page commence à partir de la première page de votre document.
Supposons que votre première page soit une couverture et que la deuxième page soit une table des matières, alors la numérotation des pages de la première page n'est pas celle que vous recherchez.
Il est possible dans Word de démarrer la numérotation des pages à partir d'une page spécifique autre que la première.
Démarrer la numérotation des pages à partir d'une page spécifique dans Microsoft Word
Supposons que vous souhaitiez commencer la numérotation des pages de votre document à la page trois. Placez ensuite la souris à la fin du texte sur la deuxième page.
Cliquez ensuite sur « Formats » dans le menu puis sur « Marques de fin ». Dans la zone « Sauts de section », cliquez sur « Page suivante ».
Cliquez maintenant sur le pied de page ou l'en-tête de la troisième page (dans cet exemple) où vous souhaitez ajouter les numéros de page.
Les paramètres « En-tête et pied de page » s'ouvriront. Cliquez ensuite sur le bouton « Lien vers le précédent » pour désactiver l’utilisation des mêmes en-tête et pied de page pour chaque page.
Placez maintenant la souris dans l'un des en-têtes ou pieds de page de la page où vous souhaitez commencer la numérotation des pages. Cliquez ensuite sur « Numéro de page » dans le menu, sélectionnez l’emplacement souhaité et l’apparence souhaitée de la numérotation des pages.
Une fois que vous avez ajouté la numérotation des pages, vous verrez que le numéro de page est le numéro de la page réelle. Nous ne voulons pas de cela, nous devons donc formater la numérotation des pages.
Dans le menu, cliquez sur « Numéro de page » puis sur « Formater les numéros de page ».
Cliquez maintenant sur l'option « Commencer à » et insérez le numéro de page où le décompte doit commencer. Dans la plupart des cas, il s'agit de « 1 ». Cliquez sur OK.
Vous verrez maintenant à gauche (dans cet exemple) que « Page 3 » porte le numéro de page « 1 ». La numérotation des pages a maintenant été ajustée de sorte que le décompte des numéros de page commence à la troisième page.
J'espère que cela vous a aidé. Lire aussi ces 5 conseils utiles pour Microsoft Word. Merci pour la lecture!

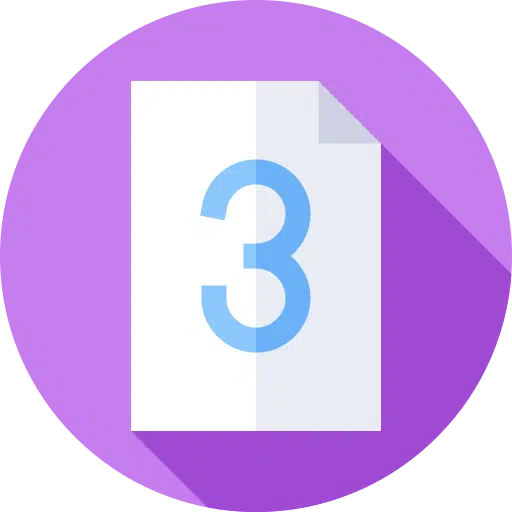
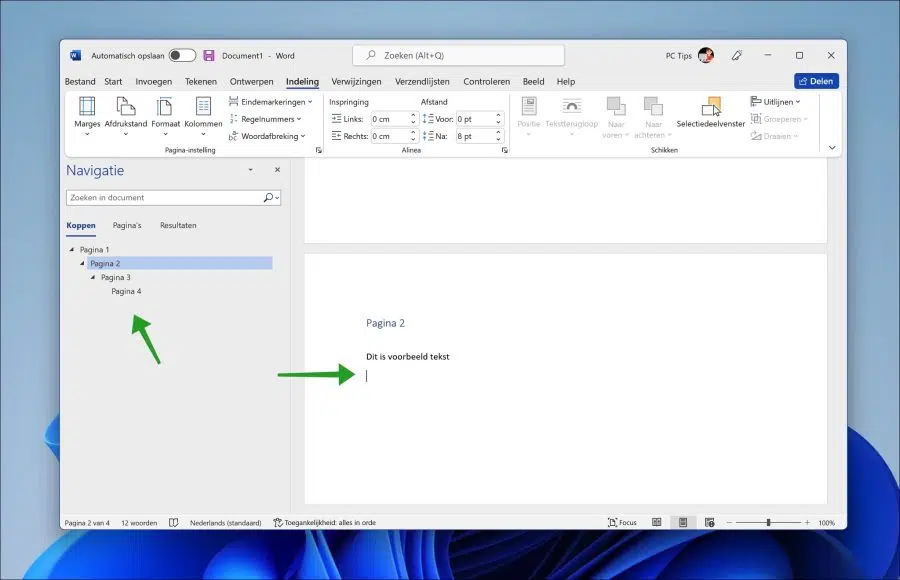
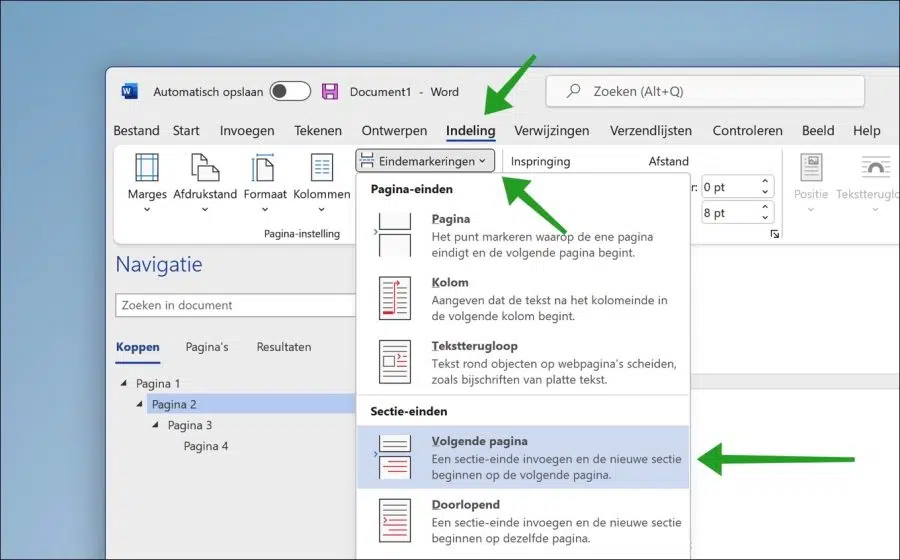
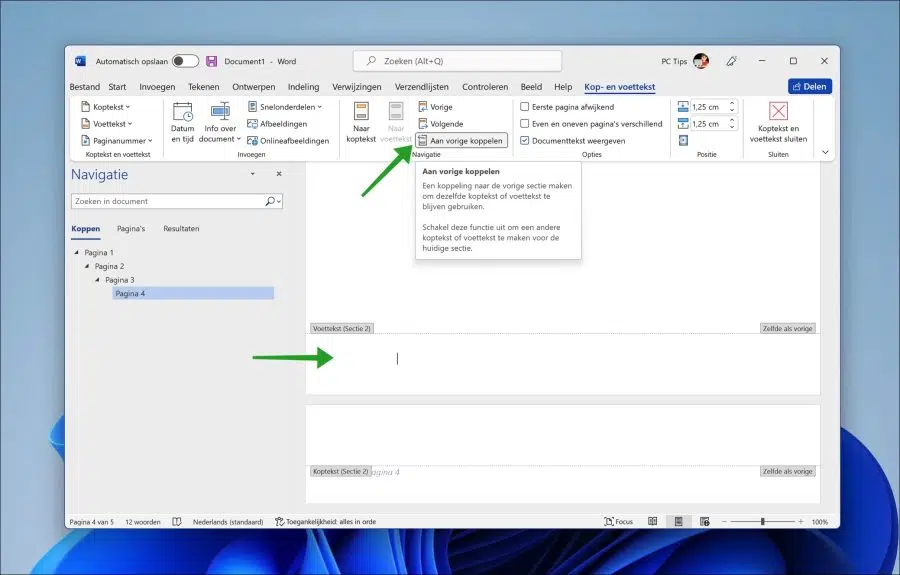
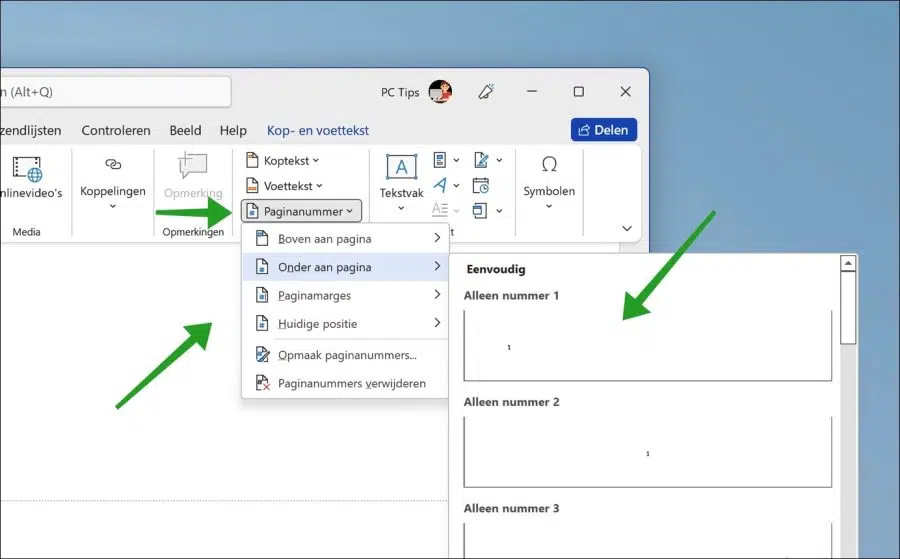
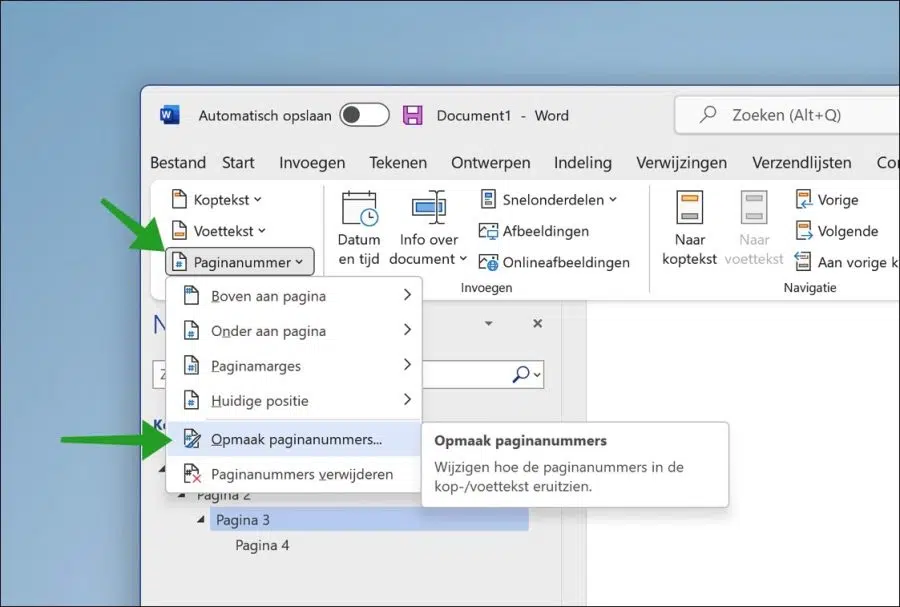
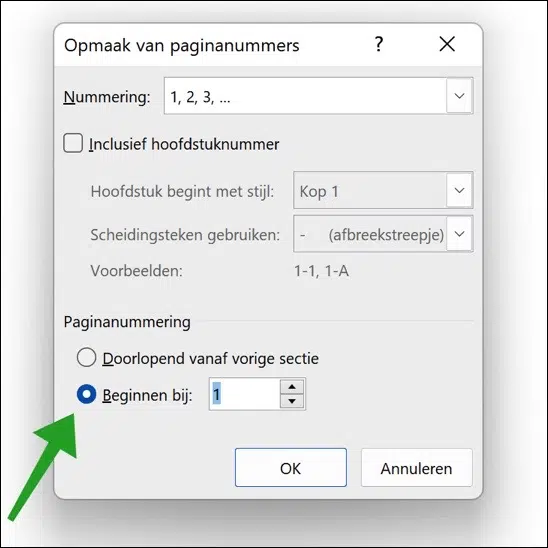
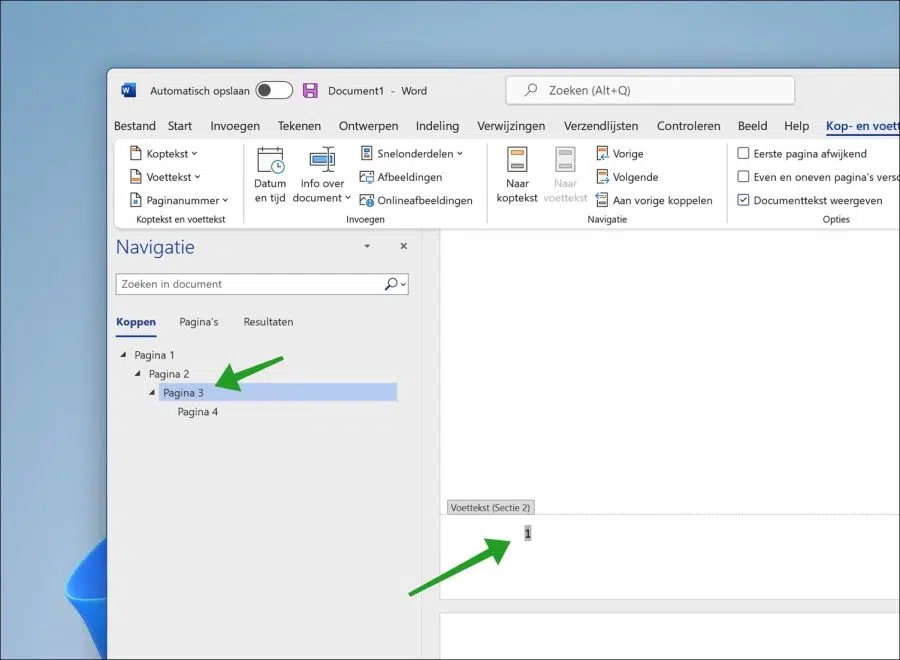
salut, j'ai suivi ces étapes. Maintenant, la numérotation des pages commence à la page 6, ce que je voulais. le seul problème maintenant est qu'il n'y a pas de numérotation consécutive. Comment puis-je resoudre ceci?
Bonjour, ouvrez votre document Microsoft Word et accédez à la page 6. Ajoutez un saut de section à partir de l'onglet « Mise en page » ou « Mise en page » en sélectionnant « Marques de saut » et en choisissant « Page suivante ». Allez ensuite dans l'onglet « Insertion », cliquez sur « Numéro de page » et choisissez votre position et votre style. Dans « Formater les numéros de page », définissez l'option « Commencer à » sur « 6 ». Assurez-vous que la numérotation continue en accédant à l'en-tête ou au pied de page de la page 6 et en désactivant Lien vers le précédent dans l'onglet Conception sous Outils d'en-tête et de pied de page. Enfin, vérifiez la numérotation dans le reste de votre document et ajustez si nécessaire en désactivant « Lien vers le précédent » dans chaque section. Enregistrez votre document et vérifiez si la numérotation est correcte. Bonne chance!
Bonjour,
merci pour cette explication, j'ai un problème avec cette application. Cela crée un nouvel onglet lorsque je clique sur « page suivante » au niveau des marqueurs de fin. Je ne peux donc plus me débarrasser de ce magazine. Cela crée la numérotation des pages mais je n'arrive pas à me débarrasser de l'onglet. Il y a donc une feuille blanche entre la table des matières et le début de mon texte. Auriez-vous une solution à cela ? J'ai réessayé plusieurs fois.
Merci d'avance!
Groetjes,
Jessica
Bonjour, ne pouvez-vous pas appuyer plusieurs fois sur la touche Retour arrière pour que la page intermédiaire vide soit supprimée ? C'est une question de contenu, il est difficile d'en dire quoi que ce soit sans éditer le document. Malheureusement, je suis limité dans ma réponse 🙁 s'il vous plaît
J'ai essayé plusieurs fois mais malheureusement un onglet vide reste. Je ne comprends pas comment ça se passe. Gr.
Peut-être que ceci aide :
https://www.adobe.com/acrobat/hub/how-to/how-can-i-remove-a-blank-page-in-wordMerci pour votre réponse rapide! J'ai finalement réussi. J'ai probablement fait quelque chose de mal les fois précédentes.
Salutations