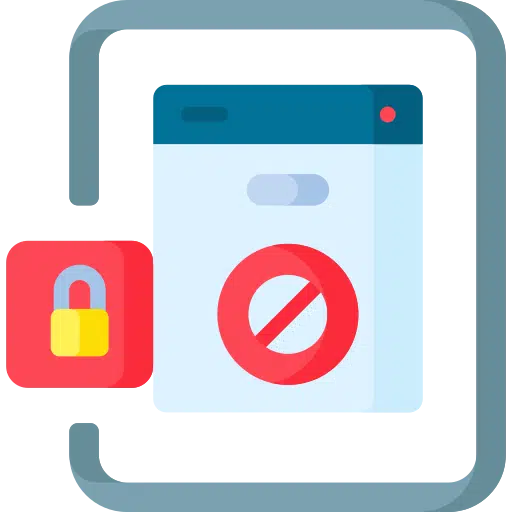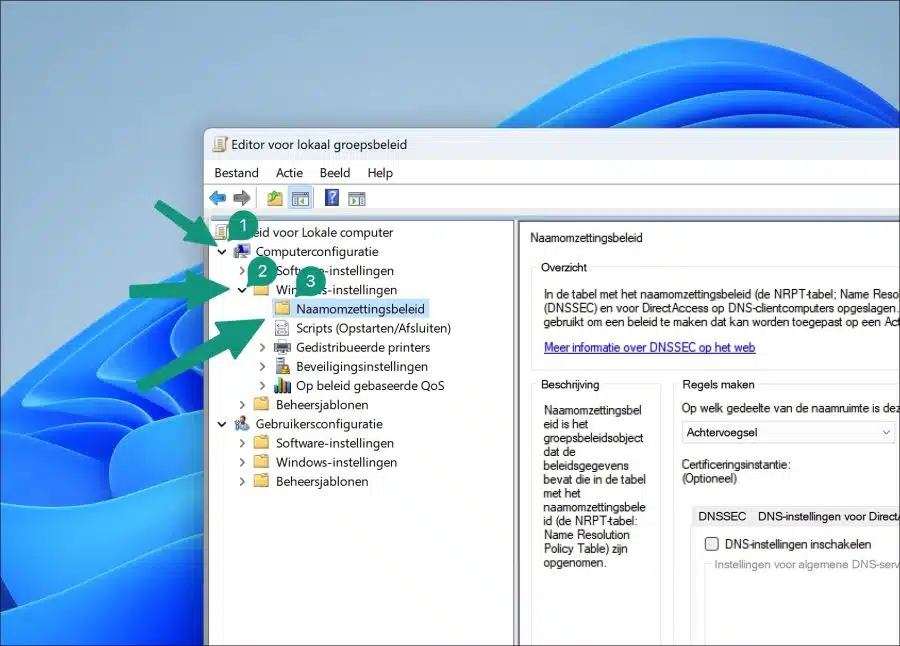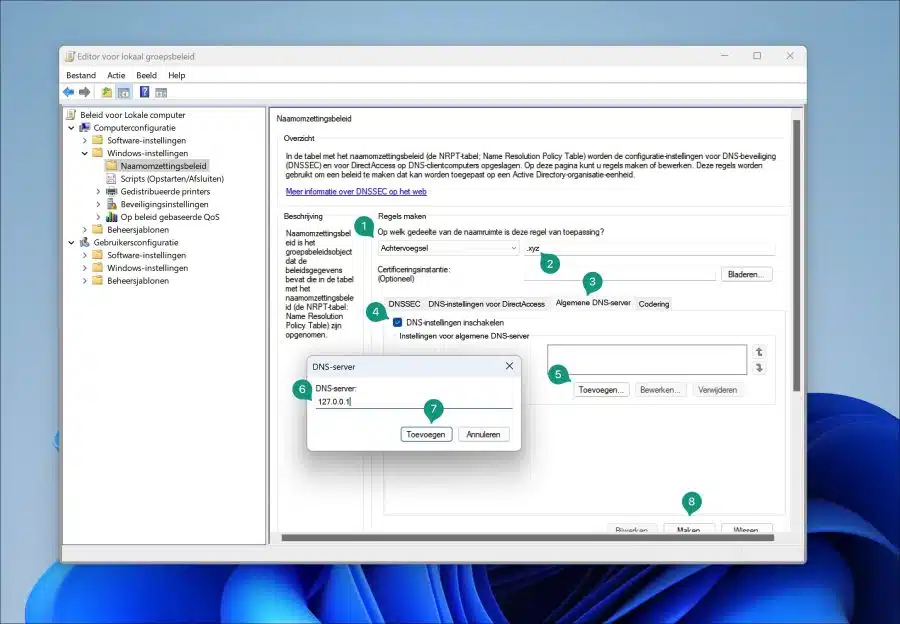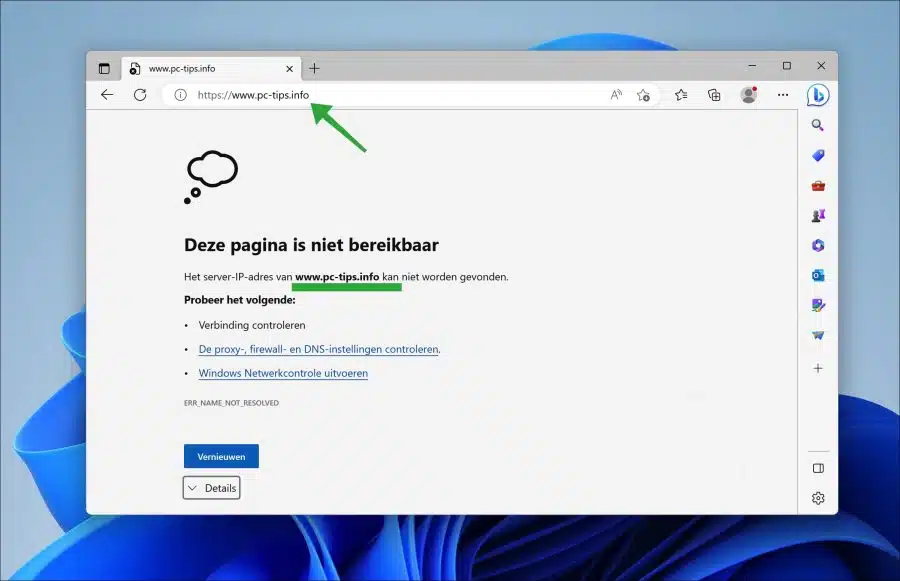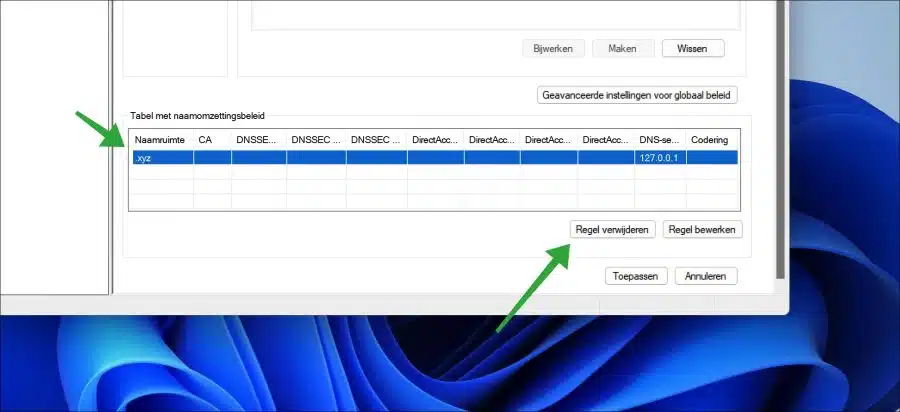Si vous êtes préoccupé par un certain type d'extension de domaine, également appelé TLD, vous pouvez bloquer l'accès à ces extensions dans Windows 11 ou 10.
Le blocage d'un type spécifique de domaine contribue à améliorer votre protection en ligne. Par exemple, Google a récemment approuvé les extensions de domaine « .zip » et « .mov » comme domaines. Ces TLD de domaine peuvent être un présentent un risque important en raison du phishing et d’autres types d’attaques. Vous pourriez envisager de bloquer ces types de domaines.
Bloquer un type de domaine peut également contribuer à augmenter la productivité car ce type de domaine n'est plus accessible via le navigateur. Cela peut être le cas, par exemple, dans un environnement de travail, mais également dans un environnement familial en ce qui concerne la surveillance parentale.
Cela ne concerne que certaines extensions, pas des sites internet spécifiques. Par exemple, vous pouvez bloquer l'accès à tous les domaines « .com » ou « .xyz ». Je me contenterai de citer quelques exemples. Voilà comment cela fonctionne.
Bloquer l'extension de domaine sous Windows 11 ou 10
Pour commencer, ouvrez l'éditeur de stratégie de groupe. Faites un clic droit sur le bouton Démarrer. Dans le menu cliquez sur « exécuter ». Dans la fenêtre d'exécution, tapez : gpedit.msc.
En option: Gpedit.msc introuvable ? Ensuite, vous utilisez une licence Windows Home. Lisez ici comment ajouter gpedit.msc dans Windows Home.
Cliquez d’abord sur « Configuration ordinateur » puis sur « Paramètres Windows ». Dans les paramètres Windows, cliquez sur « Politique de résolution de noms ».
Sélectionnez d’abord « Suffixe » dans la ligne « À quelle partie de l’espace de noms cette règle s’applique-t-elle » (1).
Tapez ensuite le type de domaine que vous souhaitez bloquer (2). Cliquez ensuite sur l'onglet « Serveur DNS général » (3) et activez l'option « Activer les paramètres DNS » (4).
Cliquez maintenant sur le bouton « Ajouter » (5) et entrez l'adresse « 127.0.0.1 » comme serveur DNS (6). Cliquez sur ajouter (7) et enfin cliquez sur le bouton « créer » en bas (8).
Vous avez maintenant bloqué avec succès l’accès à ce type de domaine.
Si vous changez d'avis maintenant ou si vous souhaitez le supprimer plus tard, ouvrez à nouveau l'éditeur de stratégie de groupe, revenez aux paramètres et cliquez sur le bouton « supprimer la règle » en bas à droite. Vous avez désormais à nouveau accès à ce type de domaine.
J'espère que cela vous a aidé. Merci d'avoir lu!
Lire aussi: Bloquer l'accès internet pour une application ? C'est ainsi!