Si vous partagez un ordinateur avec d’autres personnes, il est possible que quelqu’un oublie de se déconnecter de Windows. Si vous ne vous déconnectez pas de Windows, un utilisateur Windows inactif connecté occupe involontairement une grande partie de la mémoire de l'ordinateur.
Cette mémoire informatique est mieux utilisée par les personnes qui utilisent l’ordinateur.
Dans certains cas, cependant, un utilisateur doit rester connecté, donc la déconnexion des autres utilisateurs de l'ordinateur peut entraîner une perte de données.
Si quelqu'un n'a pas enregistré son travail sur l'ordinateur et que l'administrateur de l'ordinateur déconnecte cet utilisateur Windows en suivant les conseils de cet article, tout travail non enregistré sera automatiquement perdu.
2 façons de déconnecter les utilisateurs d'ordinateurs sous Windows 10
La première façon de déconnecter les utilisateurs Windows consiste à utiliser Gestion des tâches sous Windows 10. La deuxième façon est de passer par là Invite de commandes. Je vais vous expliquer dans les deux sens.
Déconnectez-vous de l'utilisateur Windows via le Gestionnaire des tâches
Dans la barre de recherche Windows, tapez : gestionnaire de tâches. Vous pouvez également cliquer avec le bouton droit sur la barre des tâches et ouvrir le Gestionnaire des tâches.
Dans le Gestionnaire des tâches, cliquez sur l'onglet : Utilisateurs.
Vous verrez alors l’utilisateur connecté restant dans Windows. Cliquez sur l'utilisateur que vous souhaitez déconnecter. Ce nom d'utilisateur a le statut « Déconnecté ». Cliquez sur le nom d'utilisateur et cliquez sur Se déconnecter en bas.
Vous avez maintenant déconnecté avec succès un utilisateur connecté – inactif – sous Windows.
Déconnectez-vous de l'utilisateur Windows via l'invite de commande
Dans la barre de recherche Windows, tapez : Invite de commandes. Ensuite, faites un clic droit sur le résultat de l'invite de commande et choisissez Exécuter en tant qu'administrateur.
Dans la fenêtre d'invite de commande, tapez la commande suivante :
query session
Vous verrez maintenant une liste des utilisateurs connectés. Vérifiez le nom d'utilisateur avec lequel vous souhaitez vous déconnecter. Vous verrez votre propre session avec le statut « Actif ». Les autres utilisateurs sont donc inactifs.
Ce dont vous avez besoin pour déconnecter l'utilisateur de l'ordinateur inactif dans l'ID. Vous verrez ce numéro d'identification dans la colonne ID. N'oubliez pas cet identifiant.
Tapez ensuite ce qui suit pour déconnecter l’utilisateur Windows inactif.
logoff ID, bijvoorbeeld: logoff 1
L'utilisateur Windows inactif est désormais déconnecté de Windows.
J'espère que cela vous a aidé. Merci pour la lecture!

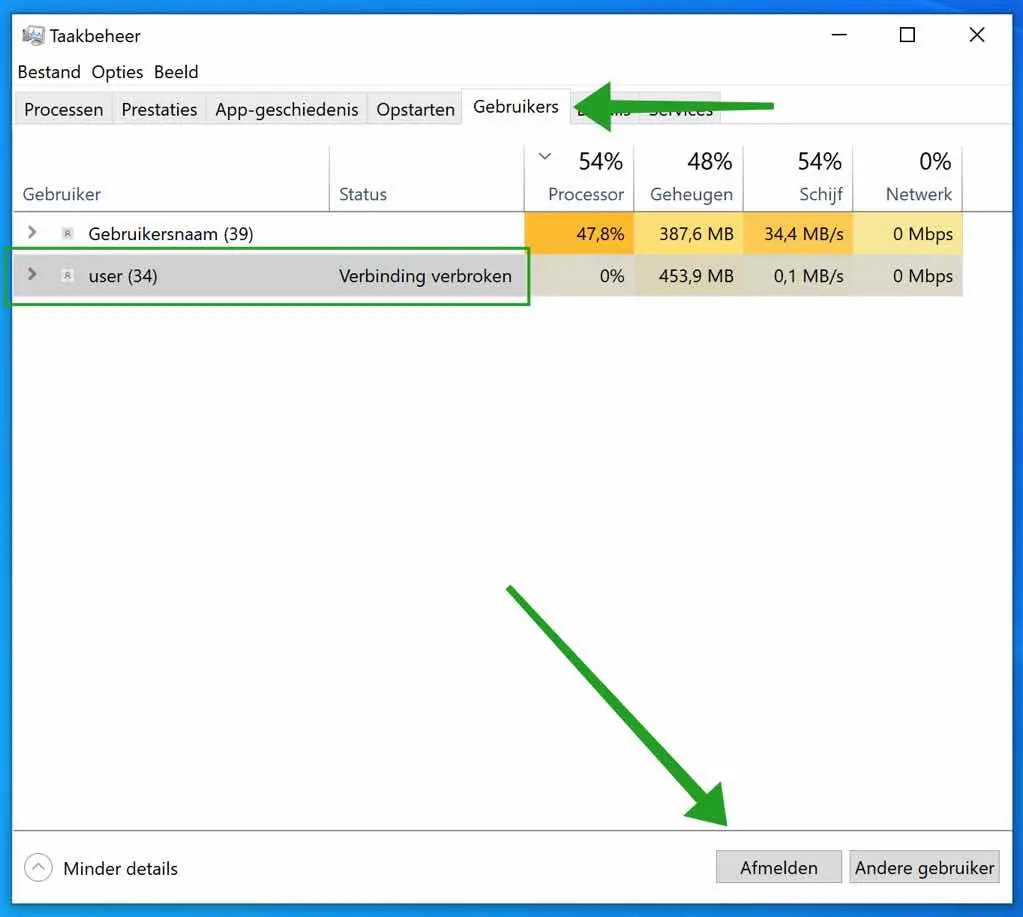
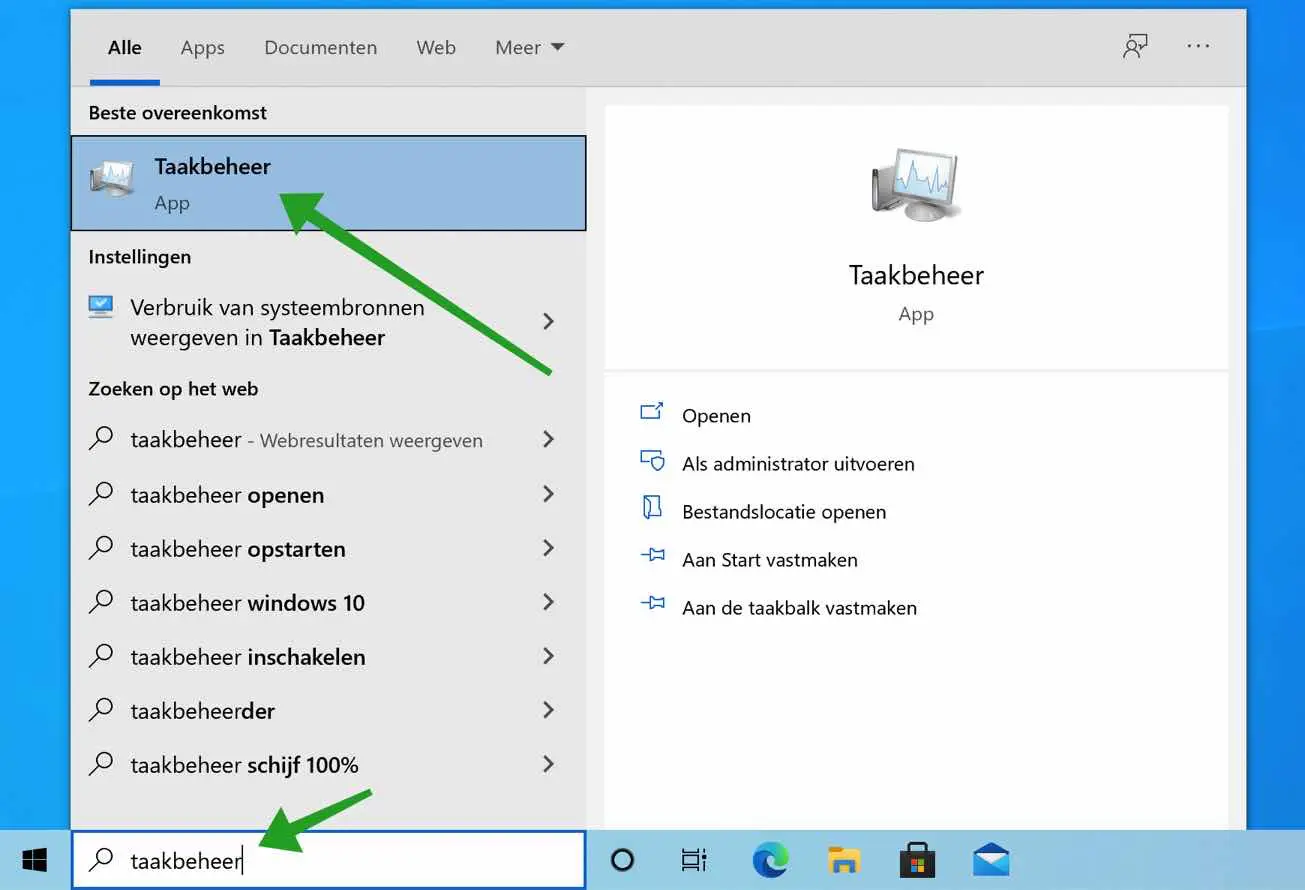
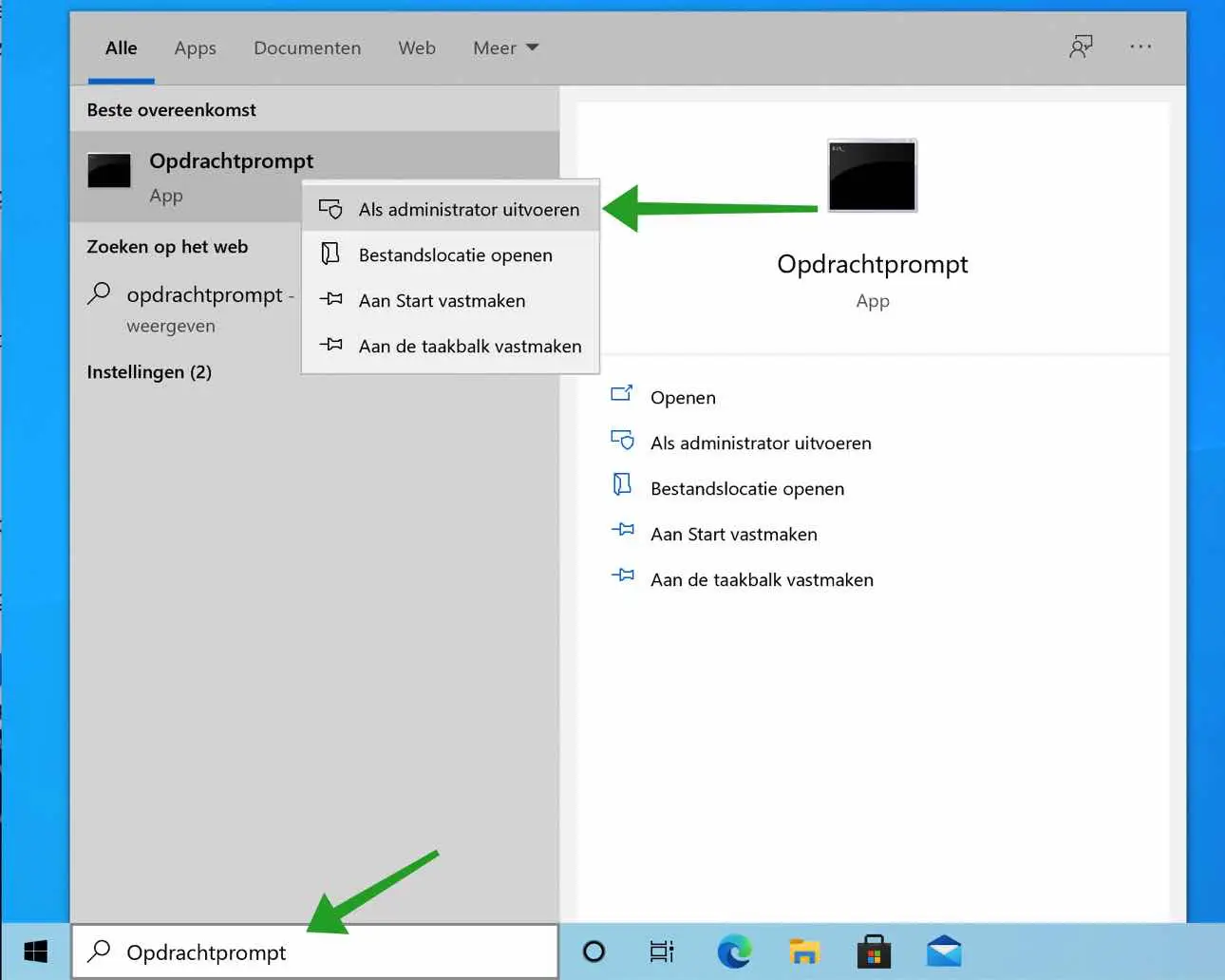
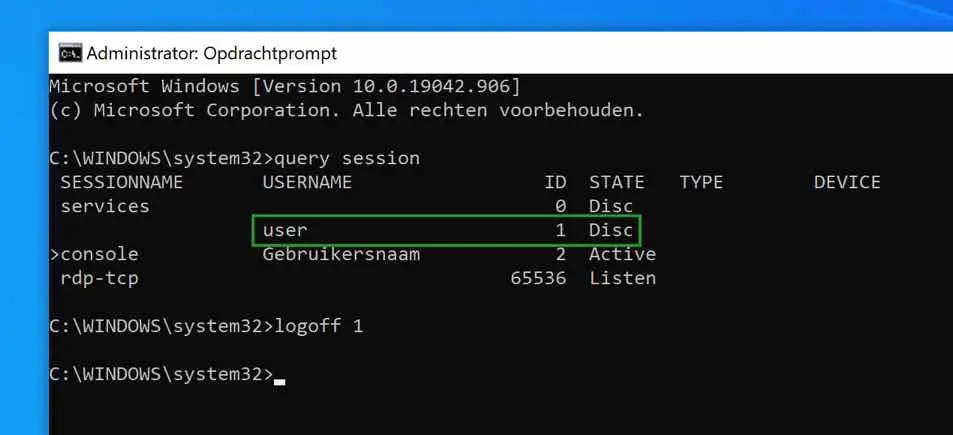
Pouvez-vous également le faire via un autre PC ?
Oui, vous pouvez d'abord utiliser la commande qwista puis vous déconnecter, en savoir plus : https://docs.microsoft.com/en-us/windows-server/administration/windows-commands/logoff
Bonne chance! Salutations, Stéphane