La plupart des utilisateurs de Windows n'auront jamais besoin d'ouvrir l'invite de commande, car plusieurs options sont disponibles dans l'application Paramètres de Windows 11 pour personnaliser votre système d'exploitation. Cependant, vous devrez ouvrir l'invite de commande pour effectuer certaines tâches.
L'invite de commande est un outil utile qui vous permet d'effectuer certaines modifications plus rapidement que dans l'interface graphique. De plus, certaines modifications dans Windows 11 ne peuvent être effectuées que via l'invite de commande, car ces modifications ne sont pas disponibles via l'ensemble de paramètres par défaut.
L'invite de commande elle-même est en fait un programme CLI exécutable, cmd.exe. Dans l'invite de commande, l'utilisateur tape une commande comprenant un fichier de commandes de base ou un nom de commande et des arguments pour spécifier certaines conditions, la journalisation, etc. pour le programme.
Les interfaces d'invite de commande peuvent être puissantes et concises, et certains outils non disponibles via l'interface graphique sont accessibles via celle-ci. L'invite de commande propose également une automatisation via des scripts.
Cet article vous montre 5 façons d'ouvrir l'invite de commande.
5 façons d'ouvrir l'invite de commande dans Windows 11
Le moyen le plus simple est d'ouvrir l'invite de commande via le Win-X pour ouvrir le menu. Cependant, sous Windows 11, cela fonctionne légèrement différemment que sous Windows 10.
Faites un clic droit sur le bouton Démarrer. Cliquez ensuite sur « Terminal Windows ».
Dans la fenêtre du terminal Windows, cliquez sur la flèche vers le bas. Cliquez ensuite sur « Invite de commandes ». La fenêtre du terminal Windows va maintenant ouvrir un nouvel onglet avec « Invite de commandes », il s'agit de l'invite de commande.
De même, vous pouvez également ouvrir une fenêtre PowerShell via le terminal Windows.
Ouvrez l'invite de commande en tant qu'administrateur via le Gestionnaire des tâches
Vous pouvez également lancer une invite de commande cmd-let via Gestion des tâches. De cette façon, vous pouvez ouvrir l'invite de commande normalement ou ouvrir l'invite de commande en tant qu'administrateur.
Faites un clic droit sur le bouton Démarrer. Cliquez sur Gestionnaire des tâches dans le menu.
Dans le gestionnaire de tâches, cliquez sur « plus de détails » en bas à gauche. Cliquez ensuite sur fichier puis sur « exécuter une nouvelle tâche ».
Dans la fenêtre d'exécution, tapez : cmd.exe
et cochez éventuellement l'option « Créer cette tâche avec des privilèges d'administrateur » pour exécuter l'invite de commande en tant qu'administrateur. Cliquez sur OK.
Ouvrez l'invite de commande via la recherche Windows
Dans le barre des tâches cliquez sur la loupe pour lancer une recherche. Dans la fenêtre de recherche, tapez : Invite de commandes et cliquez sur le résultat pour ouvrir l'invite de commande.
Ouvrir l'invite de commande via Exécuter
Exécuter est une fenêtre qui permet de lancer des applications et des outils en entrant une commande. Vous pouvez également ouvrir l'invite de commande de cette façon.
Faites un clic droit sur le bouton Démarrer. Cliquez sur Exécuter dans le menu. Dans la fenêtre Exécuter, tapez :
cmd.exe
L'invite de commande s'ouvrira maintenant immédiatement.
Ouvrez l'invite de commande via l'Explorateur Windows
Il existe plusieurs façons d'ouvrir une invite de commande via le Windows Explorer ouvrir. La première consiste simplement à ouvrir le fichier exécutable dans le dossier C:\Windows\system32\.
Ouvrez l'Explorateur Windows. Allez dans C:\Windows\System32 et ouvrez le fichier cmd.exe en double-cliquant dessus. Si vous souhaitez exécuter l'invite de commande en tant qu'administrateur, cliquez avec le bouton droit sur le fichier cmd.exe et choisissez « Exécuter en tant qu'administrateur » dans le menu.
La deuxième méthode peut être encore plus rapide. Dans l'Explorateur Windows, tapez cmd.exe dans la barre d'adresse et ouvrez immédiatement l'invite de commande.
J'espère que ces 5 façons d'ouvrir l'invite de commande vous ont aidé et vous ont informé un peu sur les possibilités.
Lire aussi: 8 façons d'ouvrir le Gestionnaire de périphériques of 10 façons d'arrêter Windows 11.
Merci pour la lecture!

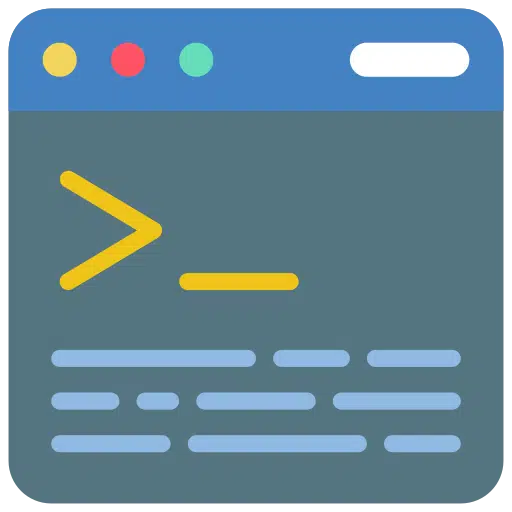
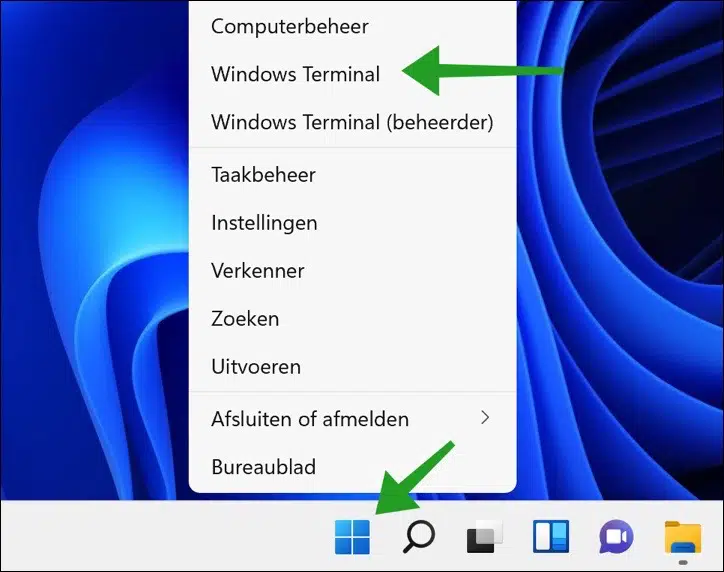
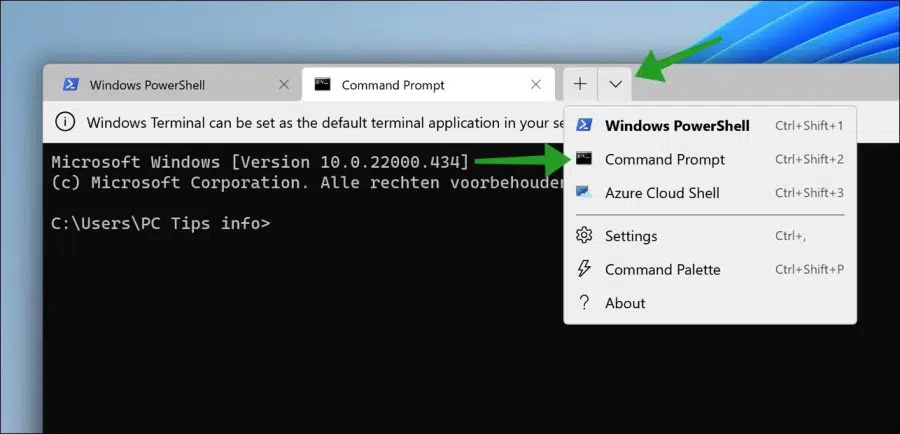
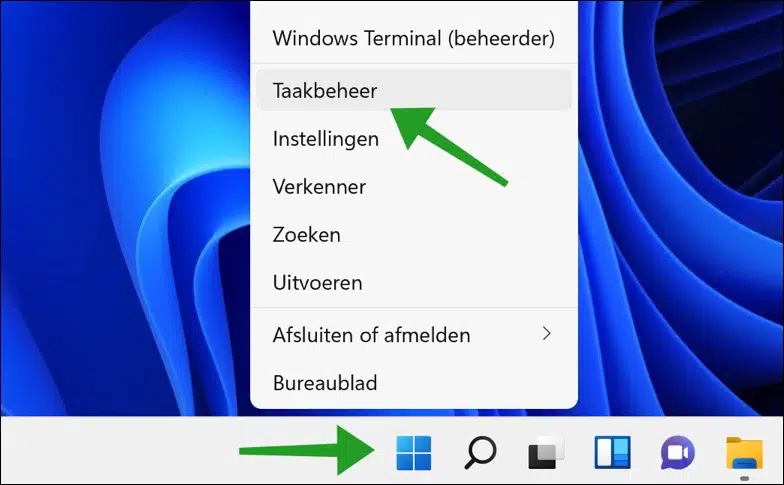
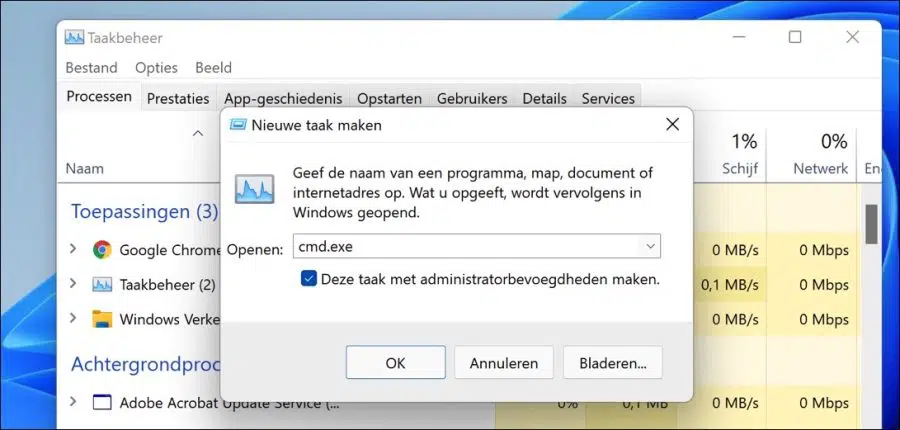
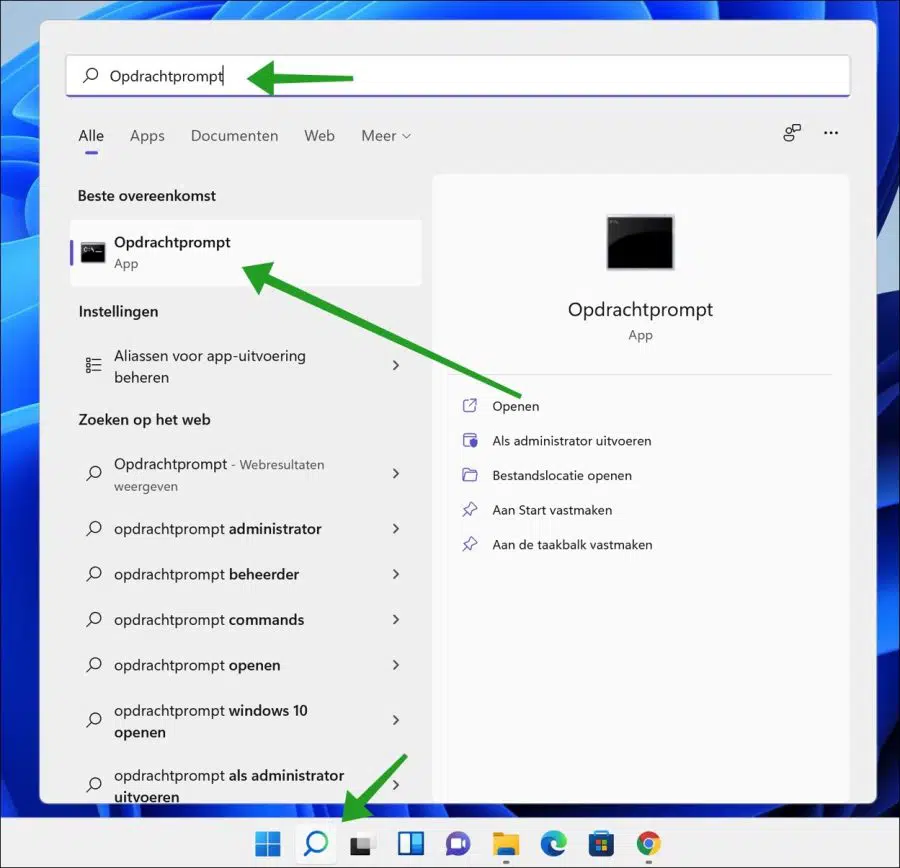
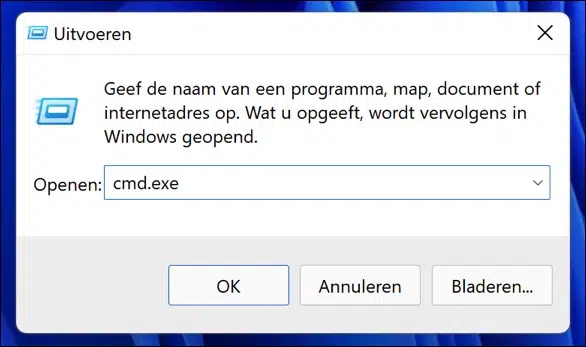
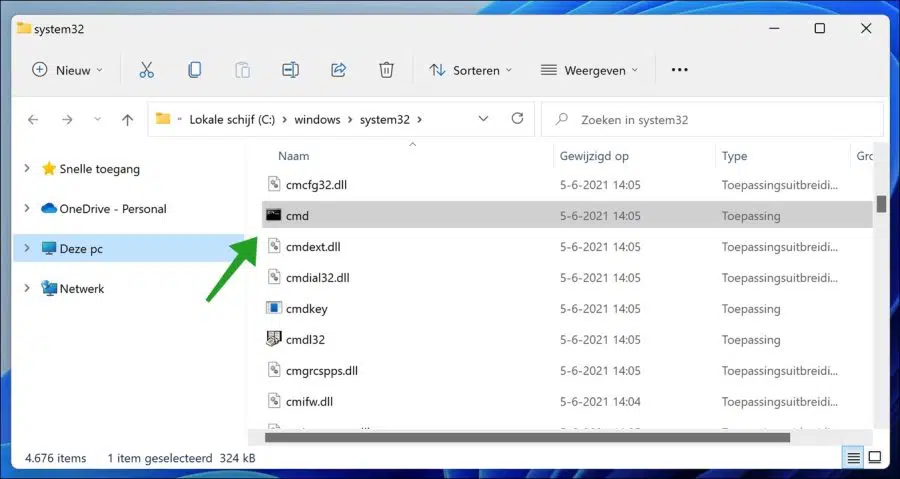
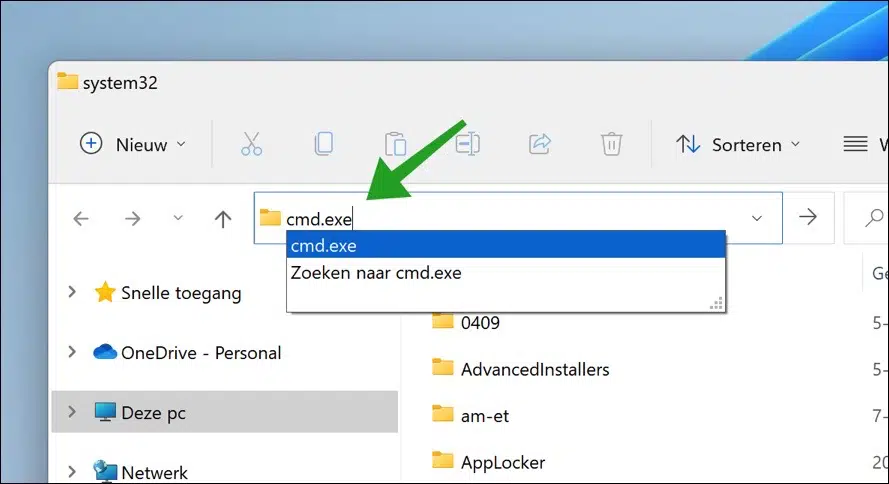
Salut PC Conseils,
D'abord merci. Je viens de recevoir un nouvel ordinateur avec Windows 11, je voulais accéder au DOS (commandes) et j'ai accédé à votre site Web via Google. Réponse trouvée. Merci. Question à ce sujet, puis-je également placer une icône DOS sur mon bureau avec Windows 11, comme sur mon ancien ordinateur avec Windows 10.
Maintenant ma question principale. Windows 10/Office365. J'ai toujours fait des copies de ma boîte de réception et envoyé des éléments. Ceci est particulièrement important car je suis impliqué dans une longue bataille juridique. Cela s'est fait en sélectionnant les éléments avec Ctrl-A et en les enregistrant dans un répertoire (mes documents/boîte de réception, idem pour la boîte d'envoi=éléments envoyés). J'ai toujours fait une copie de mes documents tous les deux mois. Quelle a été ma surprise lorsque j'ai Je voulais les remettre en place après que mon disque dur en panne ait été complété par un nouveau disque dur, dont j'ai également fait mon disque de démarrage. Maintenant, je lis toutes sortes de choses sur la nécessité de créer d'abord un fichier .pst à partir de celui-ci. Mais comment est-ce que je rassemble tous les éléments ensemble ou est-ce étrange ? Et comment puis-je les réintégrer dans mon nouveau bureau. Je promets une très bonne bouteille de vin si je réussis. Gr. Sjak
Bonjour,
Voici comment sauvegarder un e-mail spécifique :
https://support.microsoft.com/nl-nl/office/een-bericht-opslaan-als-bestand-4821bcd4-7687-4d6d-a486-b89a291a56e2Voici comment sauvegarder tous les e-mails. Il s'agit d'un fichier PST :
https://support.microsoft.com/nl-nl/office/een-back-up-van-uw-e-mail-maken-e5845b0b-1aeb-424f-924c-aa1c33b18833Bonne chance!
Merci pour cette première réponse. Mais malheureusement, ce n'est pas une solution. Le fait est que je n'ai pas de fichier pst. Uniquement tous les e-mails individuels. J'ai pu tous les sélectionner via Ctrl-A et les copier depuis Outlook, puis les placer dans un dossier, puis les sauvegarder. SEUL l'inverse n'est pas possible. Et maintenant? Comment créer un fichier PST à partir de ces e-mails individuels dans mon cas, plus de 10.000 1. Et comment puis-je procéder pour ma boîte de réception et mes éléments envoyés. 2 fichier pst ou XNUMX et surtout comment ??? Gr. Sjak
Je vous recommande de lire ce qu'est un fichier PST. Si vous créez un fichier PST, il s'agit d'un fichier de sauvegarde. Vous devez donc d'abord importer tous les e-mails dans le client de messagerie, puis créer un fichier PST. Je suppose donc que votre question est de savoir comment importer tous ces e-mails enregistrés dans un client de messagerie, par exemple Outlook. Vous avez besoin d'un fichier PST pour cela. Si vous n'en avez pas, à ma connaissance, vous ne pouvez pas importer ces e-mails. Vous pouvez lire toutes les options d'importation dont vous disposez ici :
https://support.microsoft.com/nl-nl/topic/e-mail-contactpersonen-en-agenda-importeren-uit-een-pst-bestand-van-outlook-431a8e9a-f99f-4d5f-ae48-ded54b3440acAu fur et à mesure que je l'ai lu, vous avez sélectionné le texte des e-mails (avec ctrl+a) et l'avez enregistré, Outlook ne prend pas en charge de telles méthodes de réimportation.
Bonne chance!