Maintenant que nous travaillons de plus en plus à domicile, l’utilisation des postes de travail à distance a considérablement augmenté. Cela est bien sûr dû au fait que nous souhaitons toujours avoir accès aux ordinateurs à distance, par exemple à la maison ou au travail.
Dans cet article, j'ai répertorié les 5 meilleurs logiciels de bureau à distance gratuits. Si vous souhaitez commencer à utiliser le bureau à distance, je vous recommande d'essayer ce logiciel ci-dessous.
Lorsque vous choisissez le logiciel de bureau à distance le plus approprié, tenez compte de la facilité d'utilisation, de la sécurité et des fonctions dont vous avez besoin. Tenez également compte du système d’exploitation ou de l’appareil auquel vous souhaitez vous connecter.
Les 5 meilleurs logiciels de bureau à distance pour Windows 11
TeamViewer
Teamviewer est l'un des logiciels de bureau à distance les plus populaires que vous puissiez utiliser depuis des années. L'avantage est qu'il prend en charge plusieurs systèmes d'exploitation. Vous pouvez donc utiliser Teamviewer pour vous connecter à Windows, Mac, Linux et divers appareils mobiles en néerlandais.
Teamviewer propose de nombreuses fonctions. En plus de se connecter au bureau à distance, il prend également en charge les fonctions de mise à jour de l'ordinateur avec les nouvelles versions du logiciel et vous permet de collecter des données sur le PC connecté de différentes manières.
Un autre avantage majeur est l’impact minimal sur les processus du système. Teamviewer est le logiciel de bureau à distance le plus rapide actuellement disponible. La vitesse ne limite pas la sécurité. Teamviewer utilise le cryptage AES 256 bits entre deux connexions.
Plus d'informations sur Teamviewer.
AnyDesk
AnyDesk est une autre application de bureau à distance populaire. AnyDesk fonctionne également avec Windows,
macOS, iOS, Android, Linux et Raspberry Pi. Il est également très petit, le fichier d'installation total fait 3 Mo.
Vous pouvez utiliser AnyDesk pour collaborer sur le même document. Vous pouvez également partager un écran avec une accélération d'écran de 60 FPS grâce à un codec RTDesk spécifique.
La sécurité TLS 1.2 protège votre PC contre les accès non autorisés, la connexion elle-même est protégée contre les attaques avec RSA 2048 bits.
AnyDesk est également l’un des plus simples à utiliser pour le bureau à distance. Il offre un peu moins de fonctionnalités que Teamviewer et peut donc mieux convenir aux utilisateurs qui souhaitent uniquement utiliser le bureau à distance.
Bureau à distance Microsoft
Les clients Microsoft Remote Desktop vous permettent d'utiliser et de contrôler un PC à distance. Avec un client Remote Desktop, vous pouvez faire tout ce que vous pouvez faire avec un PC physique avec un PC distant, comme :
- Utilisez les applications installées sur le PC distant.
- Accédez aux fichiers et aux ressources réseau sur le PC distant.
- Laissez les applications ouvertes lorsque vous désactivez le client.
Vous pouvez également utiliser un client Remote Desktop pour accéder à votre PC distant depuis presque n'importe quel appareil, Mac exclu. Il existe même des clients pour smartphones mobiles.
L’utilisation de Microsoft Remote Desktop présente également un certain nombre d’inconvénients. Comme mentionné précédemment, pas de bureau à distance avant les ordinateurs Mac. Il n'existe également aucune prise en charge des transferts de fichiers, ce qui constitue un inconvénient majeur pour les administrateurs système.
L'avantage est la vue d'ensemble facile. Dans l'application, vous voyez un exemple de tous les PC connectés. En cliquant dessus, vous pouvez immédiatement accéder à l'écran et travailler sur le PC via le bureau à distance. De plus, son utilisation est également gratuite.
Apprenez-en davantage sur le Bureau à distance Microsoft.
Bureau à distance Google Chrome
Si vous utilisez le navigateur Google Chrome en combinaison avec d'autres produits Google et que vous disposez d'un compte Google, vous pouvez utiliser le bureau à distance Google Chrome.
Le bureau à distance Chrome est une application pour le navigateur Google Chrome. Il vous permet de vous connecter à un autre ordinateur de manière simple. Il s'agit d'une application de bureau à distance avec des fonctionnalités de base.
Tout ce que vous avez à faire est d'installer l'extension dans le navigateur Chrome ou Chromebook. Créez ensuite un code PIN et partagez-le avec les utilisateurs autorisés à se connecter au PC. Ces utilisateurs peuvent ensuite connecter un bureau distant au PC.
En savoir plus sur le bureau à distance Google Chrome.
getscreen.me
Getscreen est un outil de bureau à distance si vous souhaitez fournir un accès rapide à votre PC. Tous les autres utilisateurs ont besoin d’un navigateur et du lien que vous avez partagé avec eux.
Aucune installation n'est requise pour la personne qui se connectera à votre PC. C'est un outil utile pour établir rapidement une connexion à distance via un bureau à distance. Les fonctionnalités gratuites incluent le transfert de fichiers, le chat, le partage de presse-papiers et bien plus encore.
En savoir plus sur Getscreen.me.
Ce sont les 5 meilleures applications de bureau à distance, et surtout gratuites, que vous pouvez utiliser sur plusieurs plates-formes. Certaines applications offrent des fonctionnalités supplémentaires que vous pouvez utiliser moyennant des frais. Cependant, les fonctionnalités de base telles que le bureau à distance, la collaboration documentaire ou le transfert de fichiers ne nécessitent pas de paiement.
J'espère que cela vous a aidé. Merci pour la lecture!
Lire aussi:

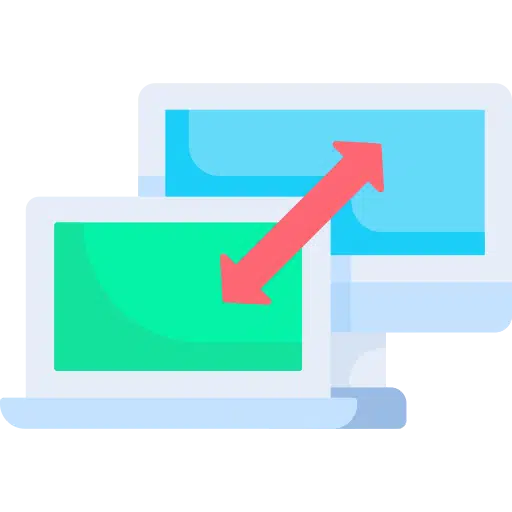
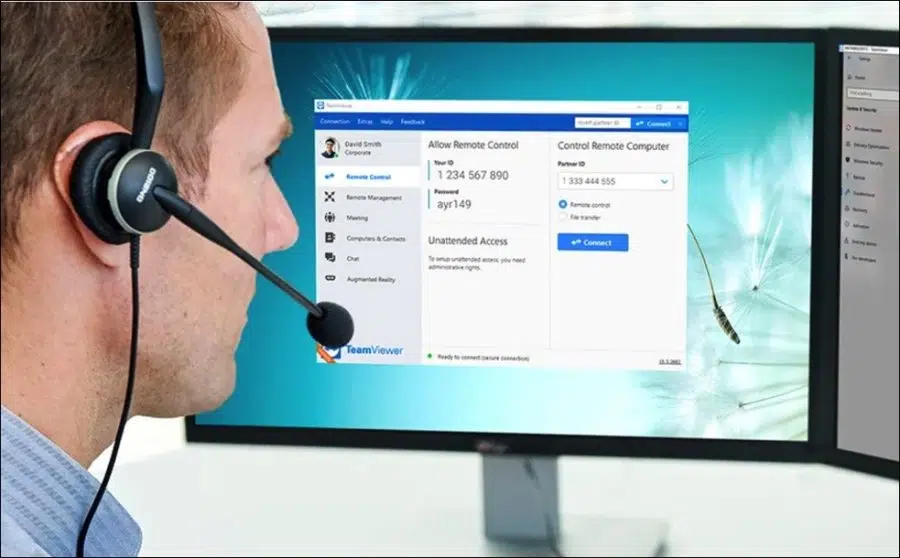
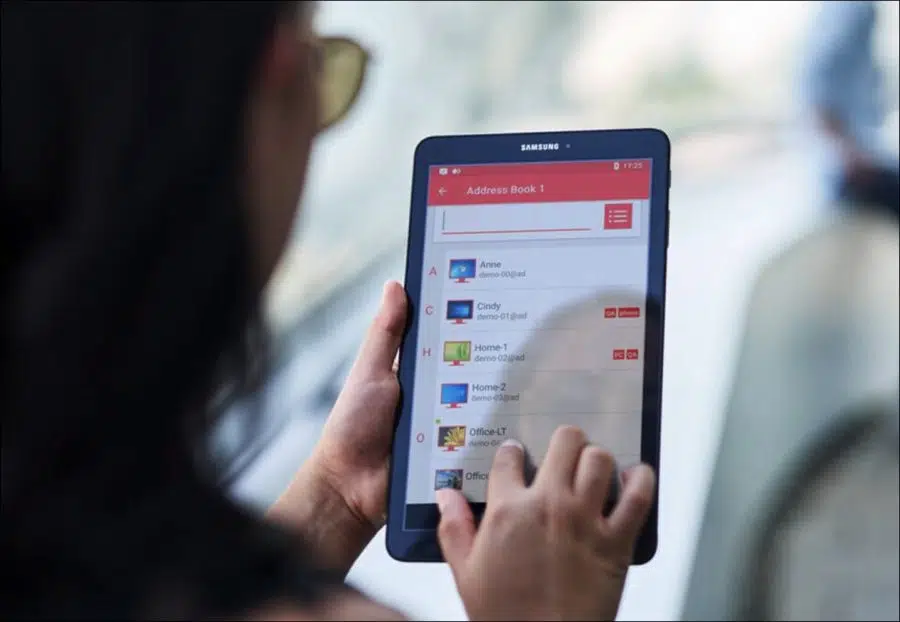
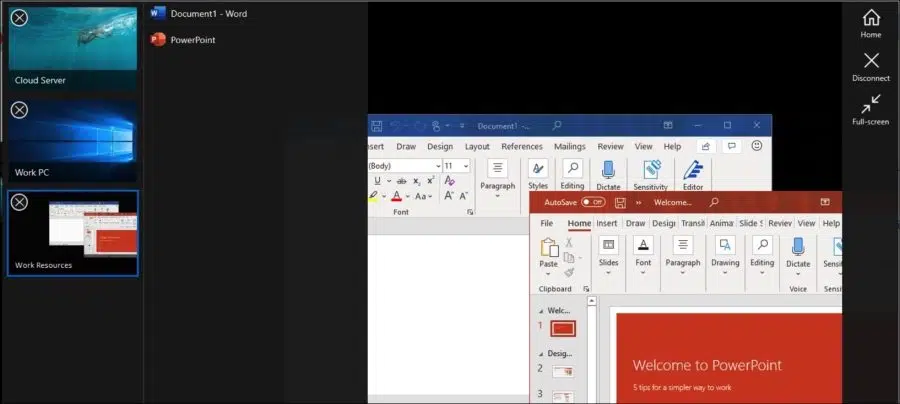
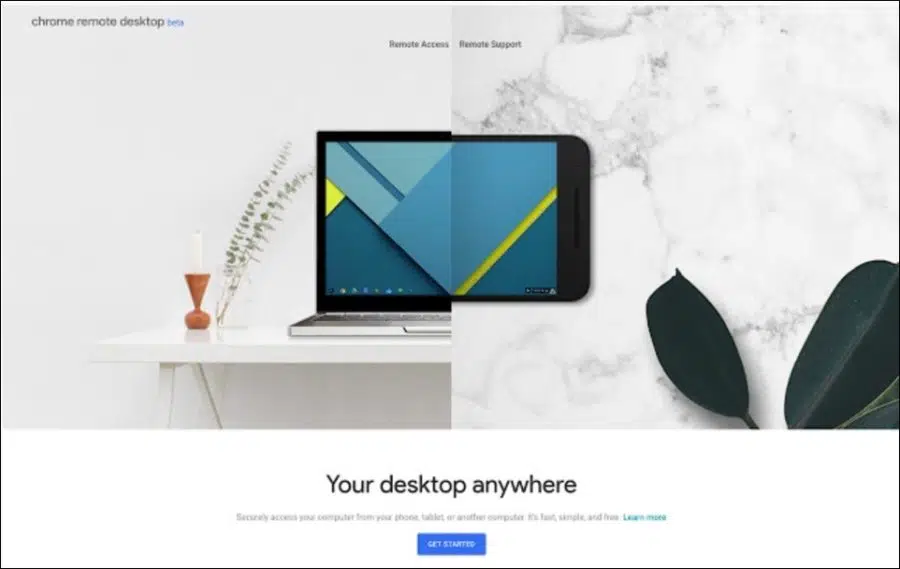
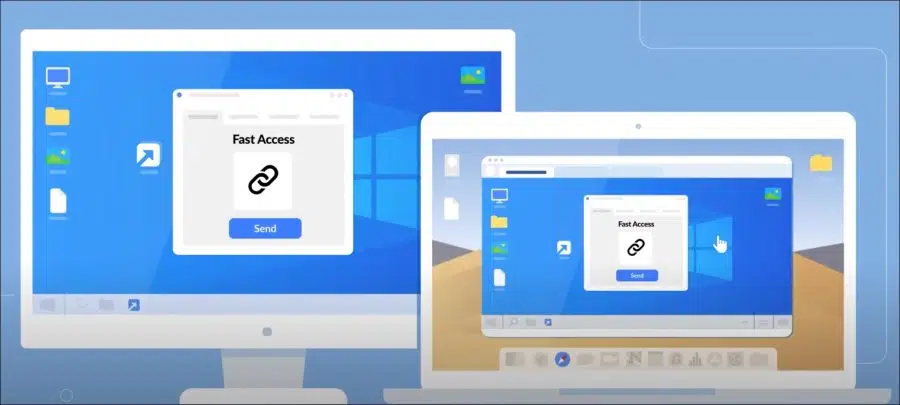
Bonjour, j'ouvre mon application de gestion d'ordinateur pour vérifier si j'ai été piraté, mais je ne vois pas d'entrée dans la liste « Utilisateurs et groupes locaux » que je devrais examiner.
Comment faire pour que cette option soit visible dans mon menu ???
Bonjour,
Appuyez sur « Windows » + « R » sur le clavier.
Tapez « netplwiz » et appuyez sur Entrée sur le clavier.
Double-cliquez sur le nom d'utilisateur.
Allez dans l'onglet « Adhésion au groupe ».
Passer au compte administrateur.
Cliquez sur OK.
Succès? Bonne chance!