Stage Manager organise automatiquement les applications et les fenêtres ouvertes afin que les utilisateurs puissent se concentrer sur leur travail tout en voyant tout d'un seul coup d'œil.
Il s'agit d'une nouvelle fonctionnalité ajoutée à macOS Ventura. L'idée de Stage Manager est qu'un utilisateur puisse consulter et visualiser directement les fenêtres ouvertes des applications dans un seul aperçu.
Ces fenêtres apparaissent sous forme de petites vignettes sur les côtés gauche et droit de l'écran. Au milieu se trouve la fenêtre dans laquelle l'utilisateur travaille réellement activement.
En cliquant sur une fenêtre, vous amenez immédiatement la fenêtre au premier plan. En cliquant à côté, la fenêtre revient à la grille du gestionnaire de scène à l'extérieur. En fonction du nombre de fenêtres ouvertes et de la taille de l'écran, il est déterminé si la fenêtre est placée à gauche ou à droite.
Engager un régisseur
Vous pouvez activer Stage Manager de deux manières. Cela se fait via le panneau de contrôle à gauche de la date et de l'heure, ou via les paramètres. Si vous activez Stage Manager via les paramètres, vous pouvez également l'ajuster.
Activer le gestionnaire de scène via le panneau de configuration
Cliquez sur l'icône du panneau de configuration à gauche de l'heure et de la date. Cliquez ensuite sur la vignette du régisseur.
Si vous avez plusieurs fenêtres ouvertes provenant de différentes applications, vous verrez qu'elles s'affichent sous forme de petites vignettes à gauche, à droite ou des deux côtés. Cela dépend entièrement de la taille de votre écran et du nombre de fenêtres ouvertes.
Activer le gestionnaire de scène via les paramètres
Ouvrez les paramètres en cliquant en haut à gauche du menu Apple en cliquant sur l'icône. Dans le menu, cliquez sur paramètres système.
Sur le côté gauche, cliquez d’abord sur « Bureau et Dock ». Sur le côté droit, cliquez sur « Stage manager » pour activer cette fonction.
Ajuster le régisseur
Cliquez ensuite sur « Personnaliser ».
Ici, vous verrez deux options. Il s’agit de l’option des applications récentes et de l’option des éléments du bureau.
Applications récentes
Si vous activez les applications récentes, toutes les fenêtres actuellement ouvertes seront affichées autour de la fenêtre active. Si vous désactivez les applications récentes, vous devez déplacer la souris vers la gauche pour afficher les fenêtres. Stage Manager est actif, mais n'affiche pas toujours toutes les fenêtres ouvertes.
Composants de bureau
Vous pouvez activer ou désactiver l'option des éléments du bureau. Si vous l'activez, vous verrez toujours tous les éléments du bureau lorsque Stage Manager est activé. Si vous désactivez cette option, vous devrez cliquer sur l'espace libre sur le bureau pour voir les éléments du bureau. Si vous cliquez ensuite à nouveau, les composants du bureau seront à nouveau masqués autour de la fenêtre active.
Fenêtres du gestionnaire de phase de groupes
Un inconvénient de Stage Manager est de devoir constamment basculer entre différentes fenêtres. Regrouper une fenêtre peut aider. Le regroupement signifie que vous pouvez ouvrir plusieurs fenêtres que vous utilisez ensemble en un seul clic. De cette façon, vous n'avez pas besoin de changer constamment de fenêtre, mais vous pouvez ouvrir plusieurs fenêtres en un seul clic, pour ainsi dire.
Vous ouvrez la fenêtre dans laquelle vous travaillez. Ensuite, depuis le gestionnaire de scène, faites glisser une fenêtre au-dessus de la fenêtre déjà active.
Ces fenêtres sont désormais regroupées et si vous ouvrez à nouveau cette fenêtre en tant que régisseur, vous ouvrirez ces deux fenêtres.
Désactiver le régisseur
Désactiver le gestionnaire de scène via le panneau de configuration
Vous pouvez rapidement désactiver Stage Manager à partir du panneau de configuration. Le panneau de commande est situé à gauche de l'heure et de la date. Vous cliquez sur le panneau de contrôle puis sur la vignette du régisseur. Si la vignette est grisée, le gestionnaire de scène est désactivé.
Désactiver le gestionnaire de scène via les paramètres
Si vous ne voyez pas le panneau de configuration ou si Stage Manager n'est pas visible sous forme de vignette, vous pouvez désactiver Stage Manager via les paramètres.
Ouvrez les paramètres en cliquant en haut à gauche du menu Apple en cliquant sur l'icône. Dans le menu, cliquez sur paramètres système.
Sur le côté gauche, cliquez d’abord sur « Bureau et Dock ». Sur le côté droit, cliquez sur « Stage manager » pour désactiver cette fonction.
Je ne parviens pas à activer Stage Manager ?
Si Stage Manager ne fonctionne pas, par exemple, vous ne pouvez pas l'activer car l'option est grisée.
- Assurez-vous d'avoir mis à jour macOS vers la dernière version. Vérifiez à nouveau les mises à jour et installez la ou les mises à jour.
- Après cela, accédez à Paramètres système > Bureau et Dock, activez l'option « Les écrans ont des espaces séparés ». Déconnectez-vous de votre Mac et reconnectez-vous.
- Réactivez le gestionnaire de scène.
J'espère que cela vous a informé. Merci pour la lecture!

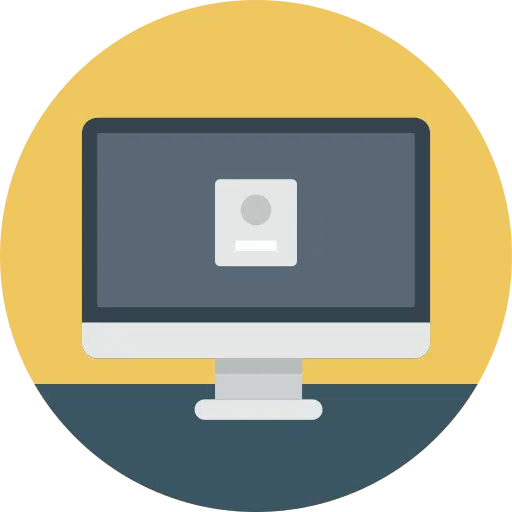
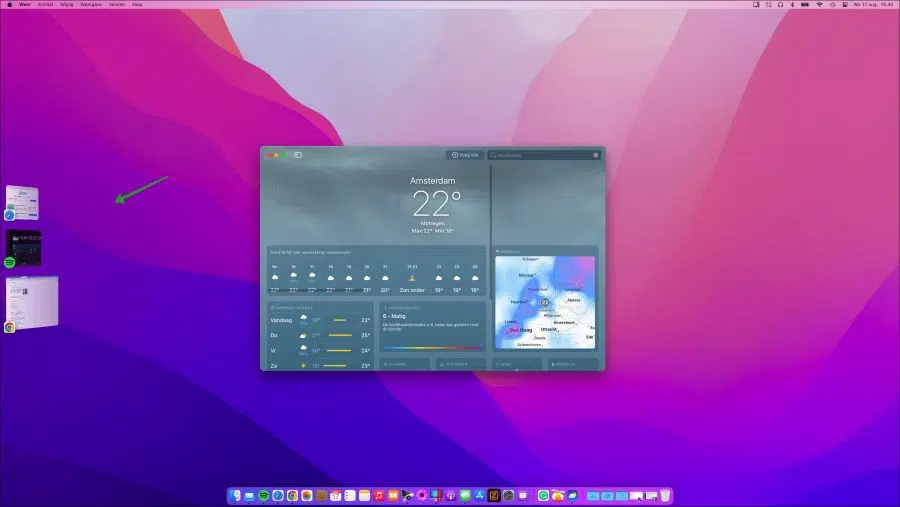
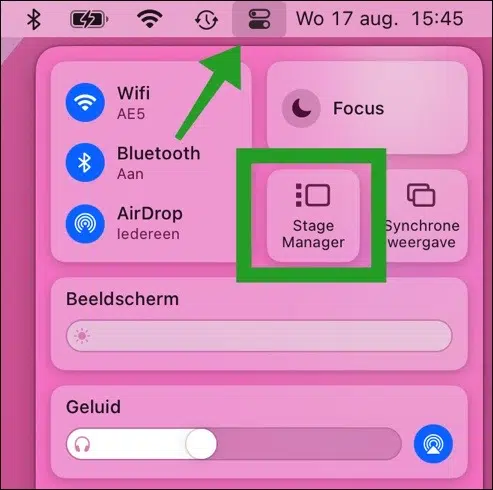
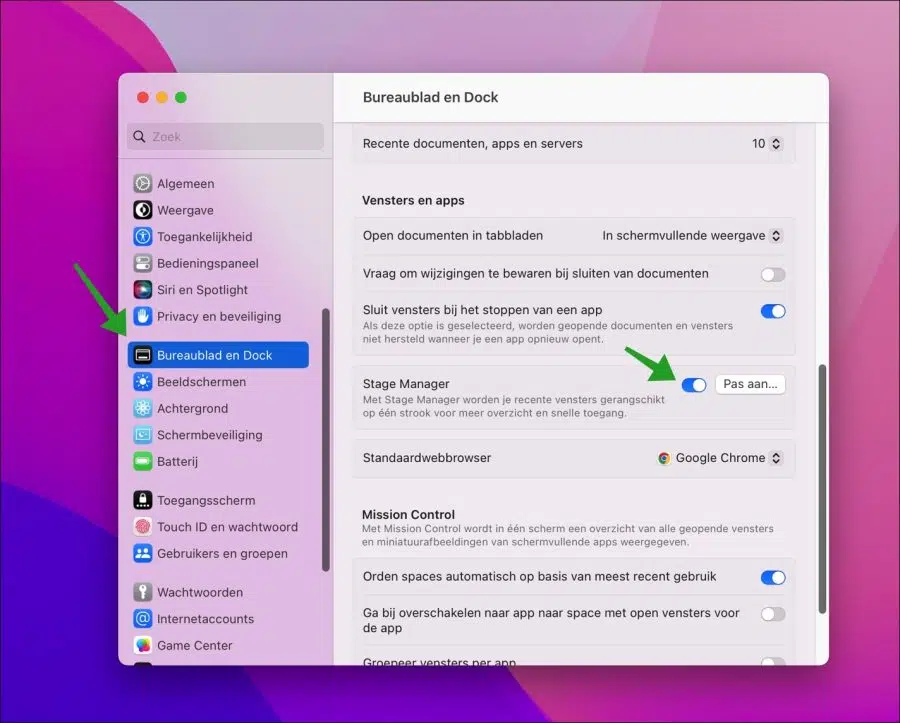
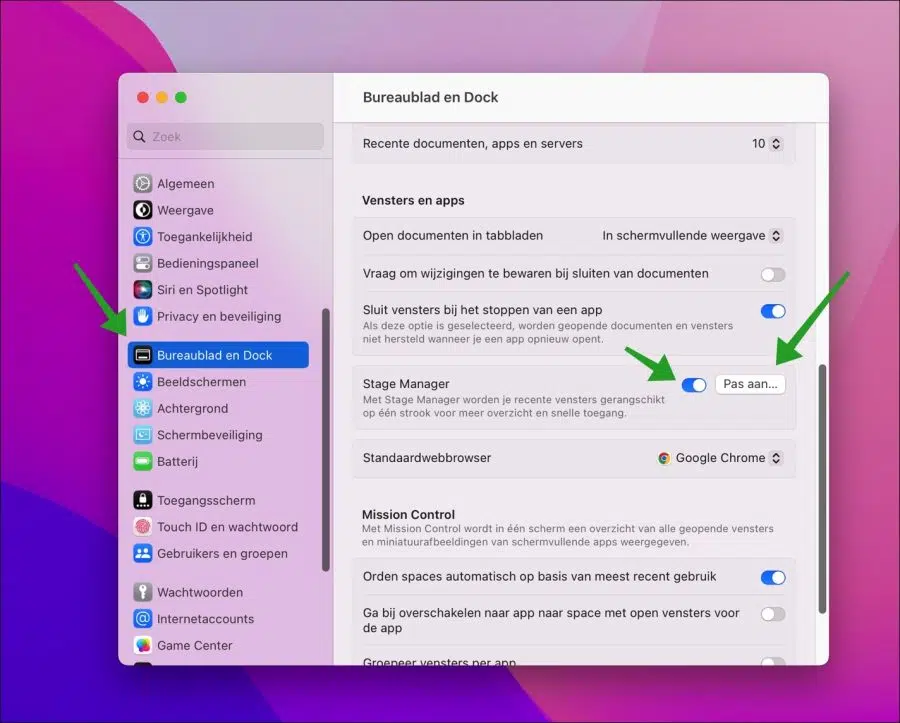
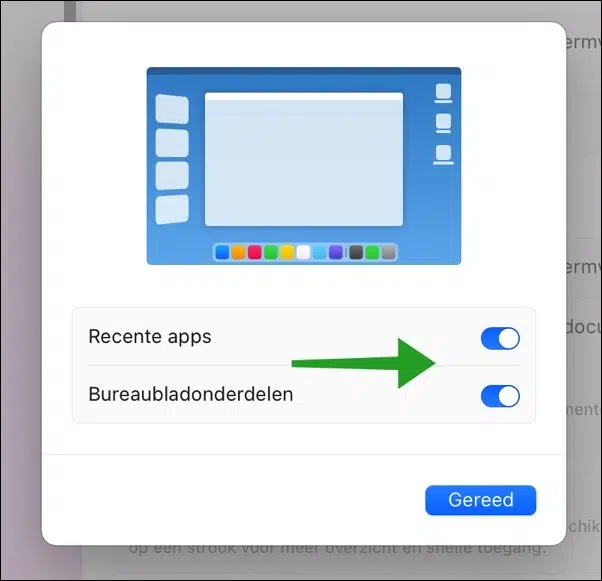
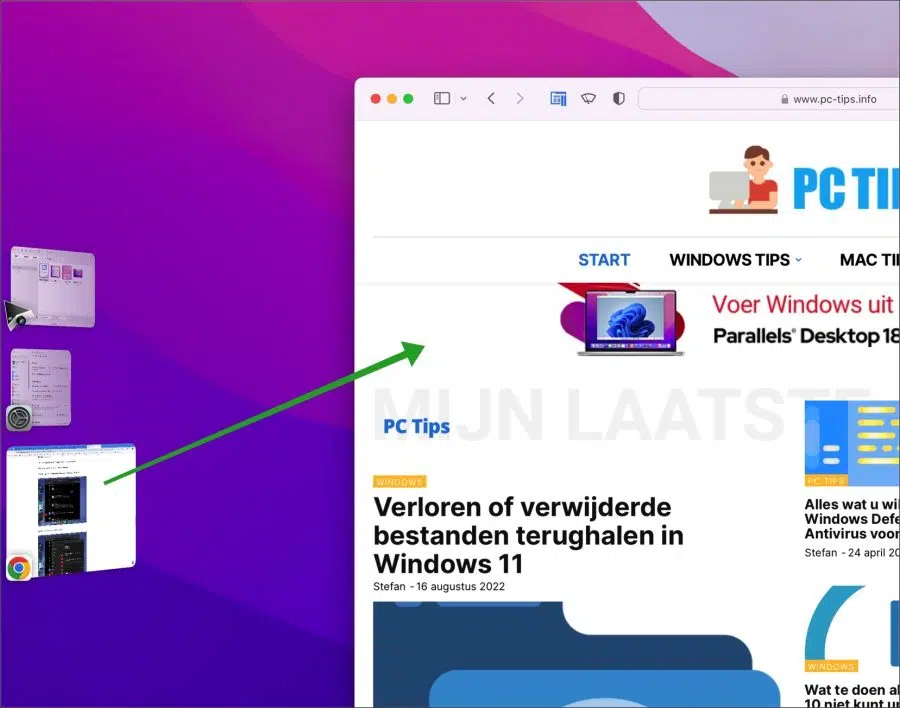
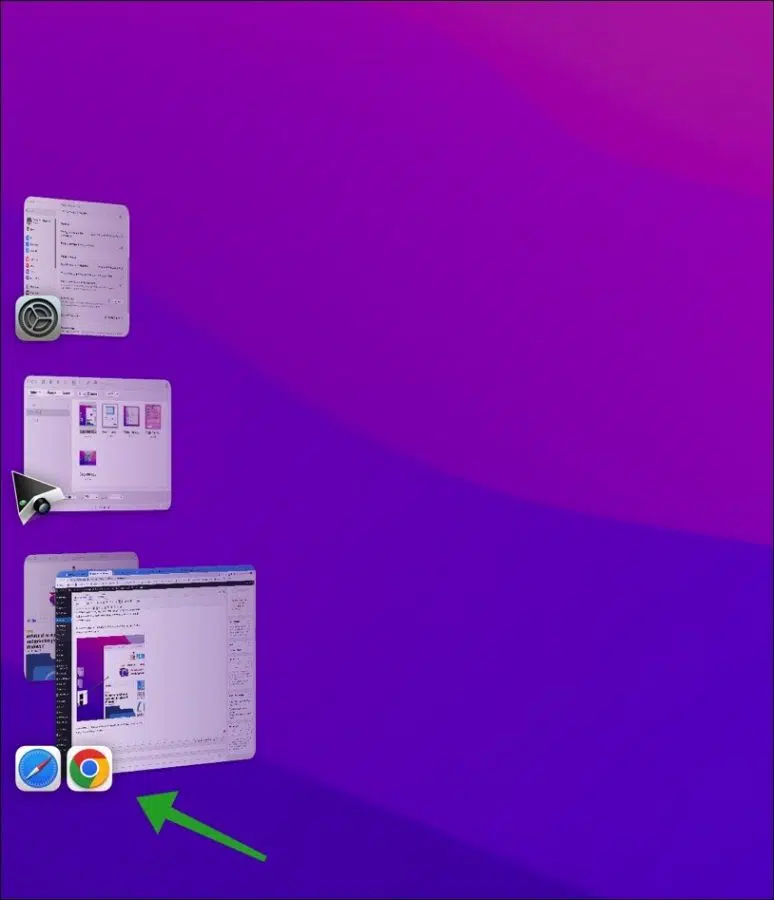
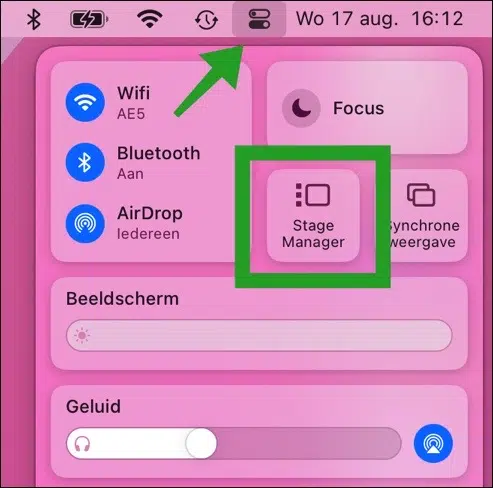
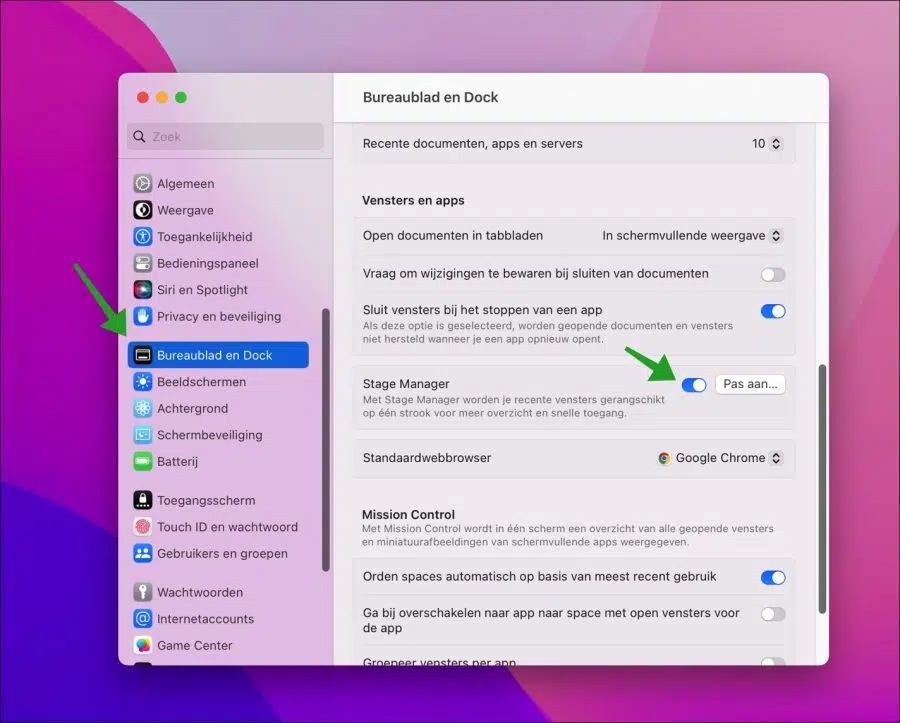
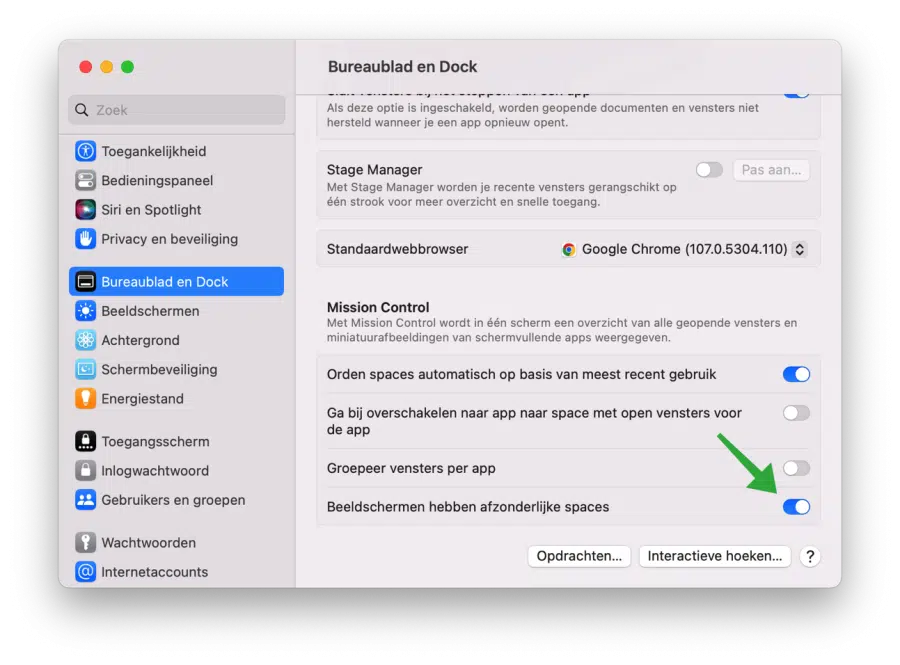
Je ne vois pas de bouton Stage Manager dans le panneau de configuration
Je vois le régisseur avec « ajuster » dans les paramètres, mais c'est grisé ??
Et maintenant.
S'il vous plaît envoyez un message.
Gr
Bert
Bonjour, tout d'abord, vous devez mettre à jour Ventura, rechercher de nouvelles mises à jour. Cette erreur se produit avec les versions « bêta ».
Après cela, accédez à Paramètres système > Bureau et Dock, activez l'option « Les écrans ont des espaces séparés ». Déconnectez-vous de votre Mac et reconnectez-vous.
Bonne chance!