Windows 10 dispose de paramètres HDR, mais les options étaient limitées. Mais avec l’introduction d’Auto HDR dans Windows 11, les utilisateurs peuvent libérer tout le potentiel de leur(s) écran(s) prenant en charge le HDR.
La fonctionnalité Auto HDR a été introduite pour la première fois dans les consoles de jeu Microsoft de 9e génération, la Xbox Series.
HDR ajuste automatiquement l'éclairage et la couleur de votre écran, conduisant à des graphismes meilleurs et plus réalistes.
Sous Windows 11, les utilisateurs peuvent désormais activer Auto HDR sans installer de logiciel supplémentaire. Toute personne possédant un écran prenant en charge le HDR peut désormais utiliser cette palette de couleurs supplémentaire et bien plus encore.
Activer le HDR automatique dans Windows 11
Dans la barre de recherche Windows, tapez : HDR. Cliquez sur : Paramètres HDR ou Résultat des paramètres HDR.
Dans les paramètres HDR de Windows, activez les deux options : Lire la vidéo HDR en streaming et Utiliser HDR.
Si vous avez activé les deux commutateurs HDR, descendez un peu jusqu'à atteindre « Auto HDR ». Activez également l'option : Auto HDR.
Vous avez maintenant activé avec succès Auto HDR dans Windows 11. Il n’est pas nécessaire de redémarrer l’ordinateur. Windows lui-même utilise immédiatement le HDR via la fonction Auto HDR.
J'espère que ce simple conseil vous a aidé. Merci pour la lecture!


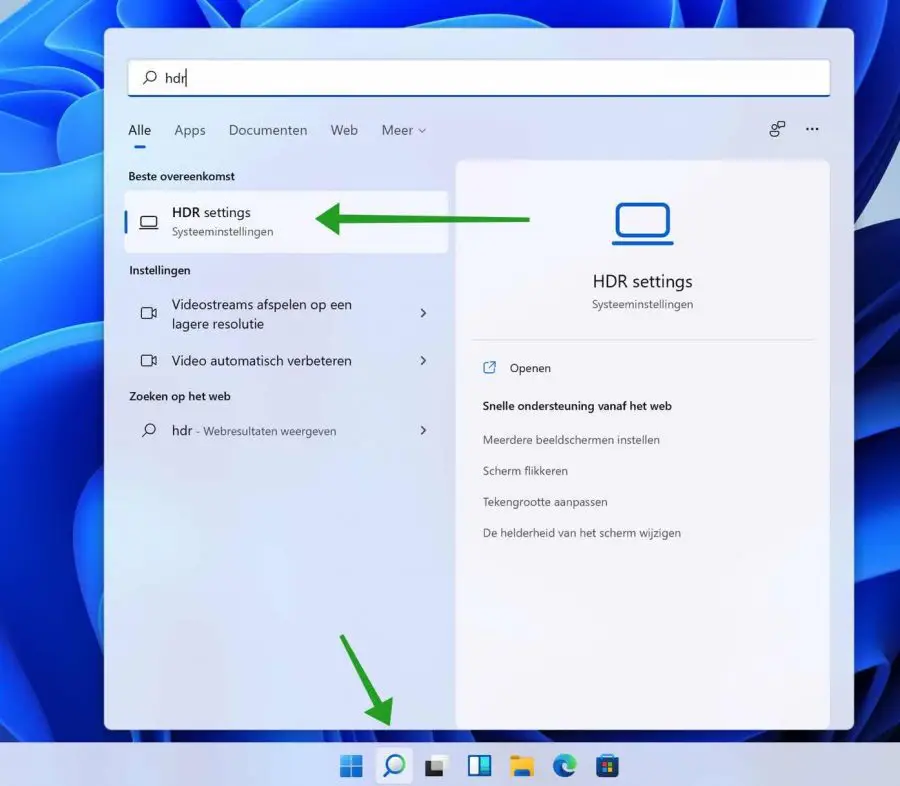
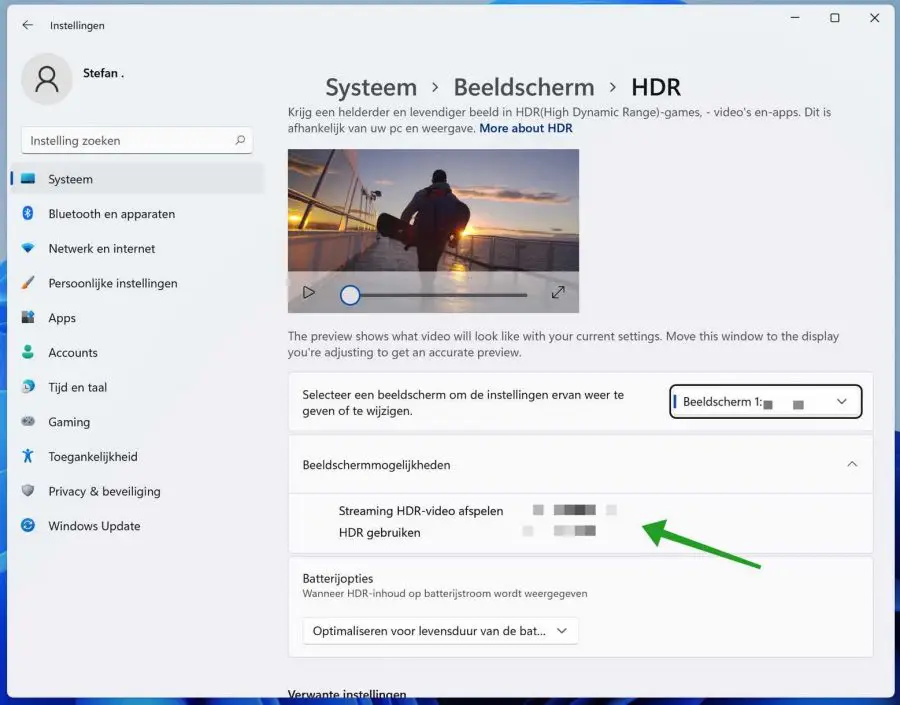
J'ai un problème avec Outlook.
Je ne retrouve pas la liste des personnes et la planification des messages (reçus et envoyés) ne fonctionne pas correctement. Les colonnes ont changé.
Ce problème pourra peut-être être résolu avec une restauration du système.
Cordialement, Jan van den Hoek.
Bonjour, cela pourrait être plusieurs problèmes. Voici 5 solutions.
1. Vous avez peut-être activé le « nouveau » Outlook. Cliquez sur « New Outlook » ou « Net Outlook » dans Outlook en haut à droite pour le désactiver.
2. Vous avez modifié l'apparence. Cliquez avec le bouton droit sur le bouton Démarrer de Windows. Cliquez sur « exécuter ». Dans la fenêtre d'exécution, tapez : Outlook.exe /cleanviews
3. Cliquez sur l'onglet « Affichage » dans Outlook. Sélectionnez « Modifier la vue », puis choisissez « Restaurer la vue par défaut ».
4. Réinstallez Outlook :
https://support.microsoft.com/nl-nl/office/een-office-toepassing-herstellen-7821d4b6-7c1d-4205-aa0e-a6b40c5bb88b5. Restaurez un point de restauration Windows : https://www.pc-tips.info/tips/windows-tips/windows-herstelpunt-maken-en-terugzetten-uitgebreide-instructie/
Bonne chance!