Lorsque vous avez plusieurs appareils audio connectés à Windows 11, il peut être utile de les renommer afin de pouvoir les identifier rapidement.
C'est vraiment ennuyeux si vous sélectionnez le mauvais périphérique audio pour lire une vidéo offensante pour les autres ou jouer une musique embarrassante sur le mauvais périphérique audio. Vous pouvez vous épargner quelques désagréments en renommant vos appareils audio afin de savoir quel appareil est connecté à votre ordinateur.
Bien que Windows essaie de nommer les appareils en fonction du nom prédéfini par le fabricant, il est parfois difficile de déterminer de quel appareil il s'agit à partir du nom. Par conséquent, Windows offre aux utilisateurs la possibilité de nommer de manière unique les appareils connectés à leurs ordinateurs. Vous pouvez donner à chaque appareil un nom unique et descriptif afin de pouvoir le distinguer des autres.
Renommer le périphérique audio dans Windows 11
Faites un clic droit sur le bouton Démarrer. Cliquez sur Paramètres dans le menu. Cliquez sur Système à gauche. Cliquez ensuite sur Son.
Pour afficher les appareils audio connectés, cliquez sur « Choisir où lire l'audio ». Cliquez ensuite sur le périphérique audio.
Sous le nom et la description du périphérique audio, cliquez sur « Renommer ».
Entrez le nouveau nom du périphérique audio et cliquez à nouveau sur « Renommer ».
Le nouveau nom de l'appareil est immédiatement actif et reconnaissable.
Lees meer:
- Le son devient de plus en plus fort sous Windows.
- Ajustez le son de démarrage de Windows.
- Pas de son dans Google Chrome.
- Améliorez l'audio dans Windows 11.
J'espère que cela vous a aidé. Merci pour la lecture!

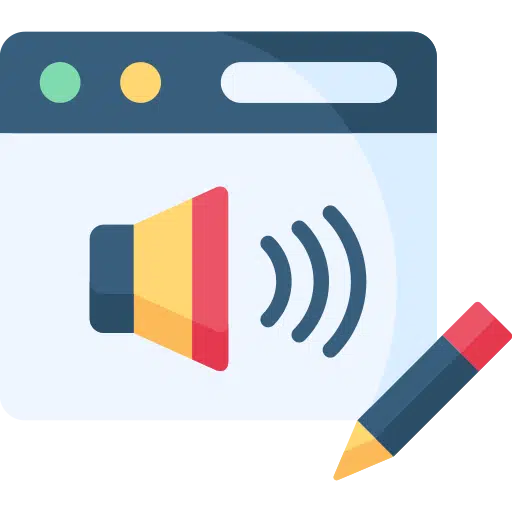
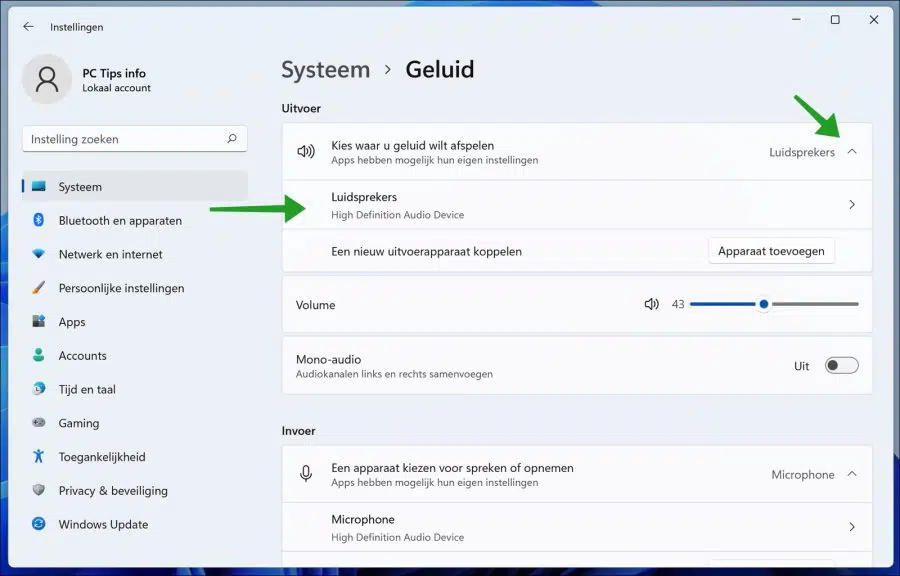
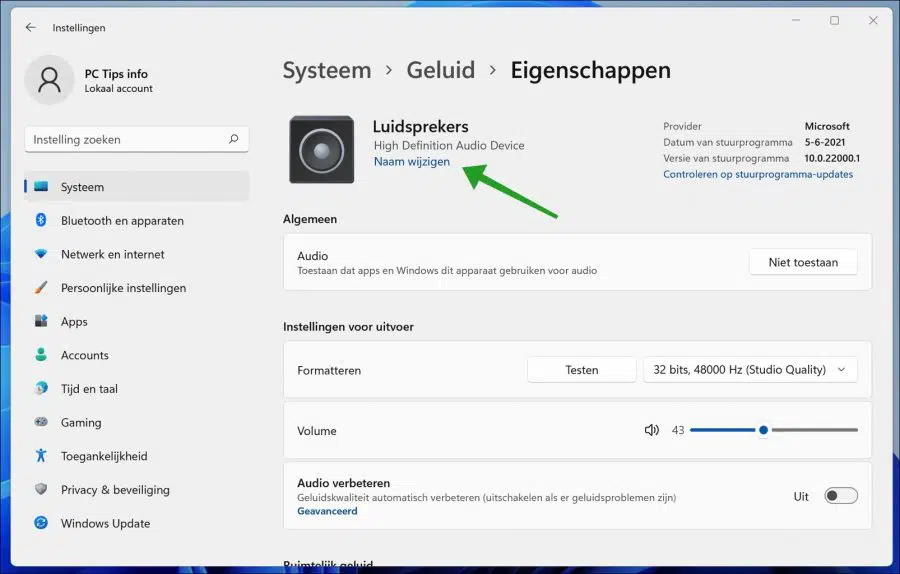
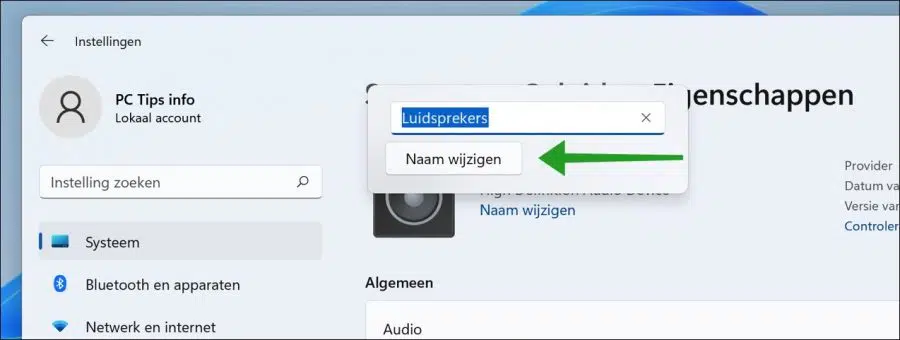
30 janvier 1 Bonjour, je pensais avoir trouvé la solution au problème décrit ici. Je suis heureux de pouvoir changer le nom, mais au final, je ne vois toujours pas le nom modifié dans l'aperçu de « Bluetooth et appareils ». Ce numéro de type est toujours là, mais je ne sais pas toujours s'il appartient à une enceinte BT ou à une autre. Ou est-ce que je n'ai que cela et d'autres pas ?
Salutations, Tino
Bonjour, pour changer le nom du périphérique Bluetooth, procédez comme suit.
Appuyez sur Windows + R. Dans la fenêtre d'exécution, tapez : contrôle
Cliquez sur Matériel et audio. Cliquez ensuite sur Périphériques et imprimantes. Dans les appareils, faites un clic droit sur le périphérique Bluetooth, cliquez sur Propriétés et modifiez le nom.
Bonne chance!
Salut Stefan, Il existe probablement une option selon laquelle cela fonctionne pour quelqu'un, mais malheureusement pas pour moi. J'ai Windows 10 Pro, lorsque je fais un clic droit sur le haut-parleur en question, rien ne se passe, y compris aucune option de propriétés. J'ai aussi un ordinateur portable avec Windows 11, même son de cloche. Merci beaucoup pour l'effort!