La connexion automatique sous Windows 11 ou 10 offre commodité et efficacité en vous permettant d'accéder rapidement à votre ordinateur sans saisir de mot de passe. Cependant, il présente également certaines limites qui le rendent moins adapté à certaines situations.
Par exemple, si vous travaillez régulièrement à différents endroits ou si vous partagez votre ordinateur avec d'autres utilisateurs, la connexion automatique n'est pas recommandée.
Les raisons peuvent varier en fonction des besoins et des exigences personnels. Si vous souhaitez vous connecter automatiquement sans définir de mot de passe, vous pouvez utiliser un créer un compte local sans mot de passe. Bien que cette méthode fonctionne immédiatement, il est important de noter qu’elle ne fonctionnera pas si vous avez créé plusieurs comptes d’utilisateurs sur votre ordinateur.
Si vous vous connectez à Windows 11 ou 10 avec un compte Microsoft, vous devez disposer d'un mot de passe ou code PIN utiliser. Cela signifie que vous devrez suivre des étapes supplémentaires pour activer la connexion automatique. De plus, vous devez Windows Hello devrait être désactivé pour utiliser la connexion automatique sous Windows.
Connectez-vous automatiquement sans mot de passe sous Windows 11 ou 10
Connectez-vous automatiquement sous Windows 11 ou 10 avec connexion automatique
AutoLogon est un utilitaire utile développé par Microsoft pour permettre une connexion automatique sans mot de passe sous Windows.
AutoLogon vous permet de stocker un nom d'utilisateur et un mot de passe cryptés dans le registre Windows afin que vous puissiez vous connecter automatiquement à votre compte utilisateur. Si vous êtes nouveau sur Windows et que vous ne souhaitez pas suivre les étapes détaillées pour activer la connexion automatique, AutoLogon peut être un choix utile. Le programme est facile à utiliser et vous permet d'activer ou de désactiver instantanément la fonction de connexion automatique.
Pour commencer, téléchargez Connexion automatique sur le site officiel de Microsoft. Placez le fichier zip téléchargé à l'emplacement de votre choix, puis décompressez-le. Ouvrez le fichier Autologon64.exe.
Saisissez votre nom d'utilisateur Windows, ajoutez le domaine si nécessaire et saisissez votre mot de passe. Cliquez ensuite sur « Activer » pour activer la connexion automatique.
Redémarrez votre ordinateur. Windows vous connectera automatiquement la prochaine fois. AutoLogon ne fonctionne qu'avec un compte local.
Connectez-vous automatiquement à Windows 11 ou 10 via un compte utilisateur
Si vous préférez ne pas utiliser d'outil tiers tel qu'AutoLogon, vous pouvez également demander à un utilisateur de se connecter automatiquement via les paramètres du compte utilisateur dans Windows.
Pour ce faire, faites un clic droit sur le bouton Démarrer de Windows. Cliquez ensuite sur « Exécuter » dans le menu. Dans la fenêtre Exécuter, tapez :
control userpasswords2
Dans les options des comptes d'utilisateurs, décocher l'option « Les utilisateurs doivent fournir un nom d'utilisateur et un mot de passe pour utiliser cet ordinateur » est désactivé. Cliquez ensuite sur Appliquer.
Une nouvelle fenêtre « Connexion automatique » s'ouvrira maintenant dans laquelle vous pourrez saisir le nom d'utilisateur et entrez le mot de passe pour vous connecter automatiquement à Windows.
Redémarrez votre ordinateur. Une fois le redémarrage terminé, vous verrez que l'utilisateur défini est automatiquement connecté à Windows 11 ou 10.
Si vous souhaitez demander à nouveau un mot de passe pour vous connecter à Windows, sélectionnez l'option "Les utilisateurs doivent fournir un nom d'utilisateur et un mot de passe pour utiliser cet ordinateur" revenez via l’étape mentionnée ci-dessus.
J'espère que cela vous a aidé. Merci pour la lecture!


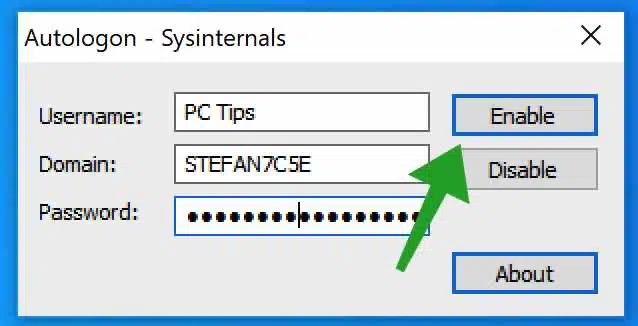
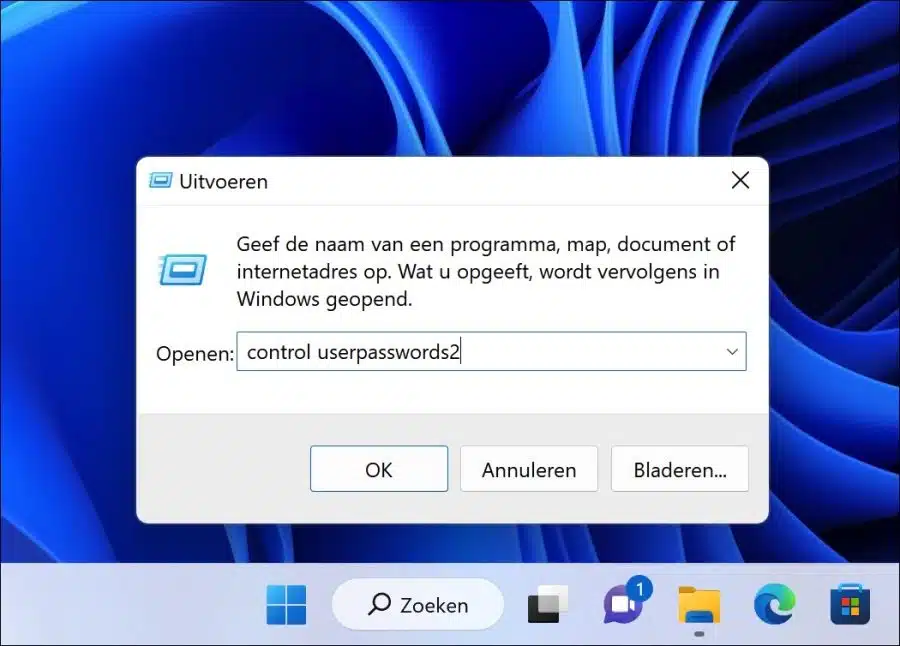
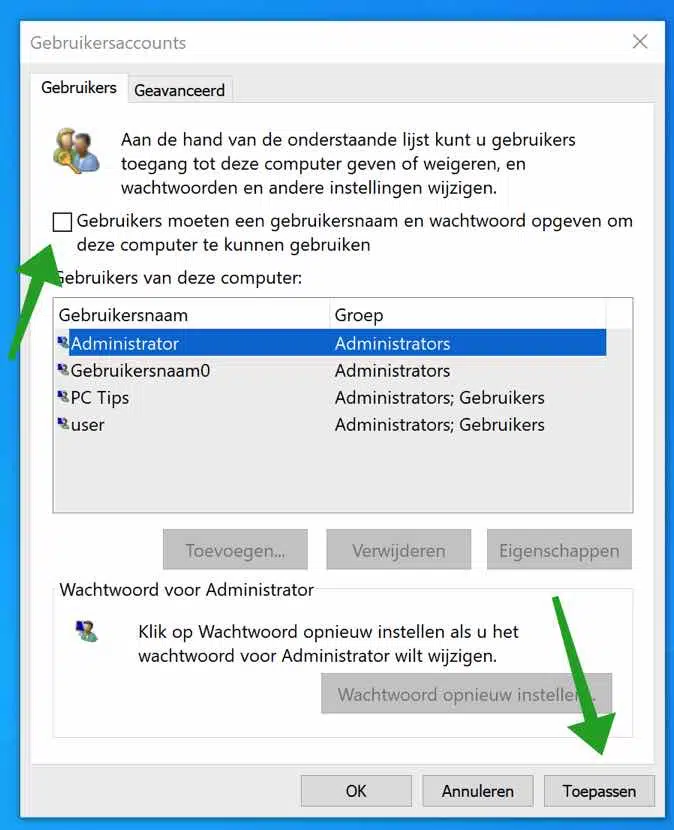
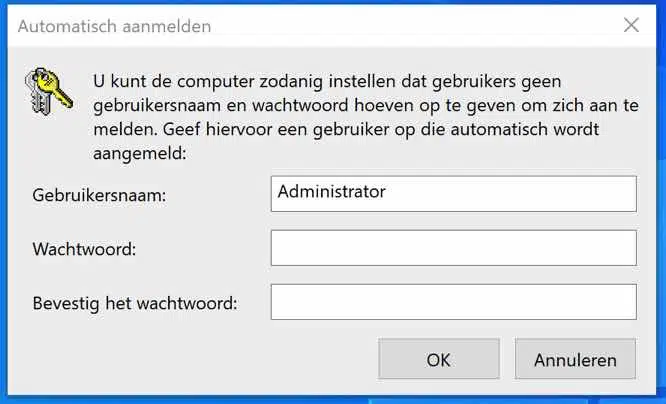
merci pour l'aide via ce site. continuez comme ça .