Bien que Microsoft vous oblige à vous connecter avec un compte Microsoft dans le cloud pour une installation de Windows 11, la plupart des utilisateurs de Windows ne préfèrent pas cela. De nombreux utilisateurs de Windows préfèrent utiliser un compte local qui n'est pas du tout connecté à Internet.
La plupart d’entre nous souhaitent utiliser un compte local pour installer Windows 11. Dans cet article, j'expliquerai étape par étape comment utiliser un compte local au lieu d'un compte Microsoft lors de l'installation de Windows 11. Ce n'est pas une manière officielle d'installer Windows 11, je recommande une méthode alternative.
La méthode ci-dessous s'applique uniquement à Windows 11. Si vous envisagez d'installer Windows 11 Professionnel, vous pouvez sélectionner un « compte hors ligne » lors de l'installation.
En plus d'installer Windows 11 avec un compte local, vous pouvez également ajouter un compte local dans Windows 11. J'explique les deux dans cet article.
Réinstallez Windows 11 avec un compte local
Lisez cet article : → Si vous Réinstaller Windows 11 sans compte Microsoft.
je suppose que tu en as déjà un Clé USB amorçable Windows 11 ont fait. Démarrez ensuite l'ordinateur avec le support d'installation de Windows 11. Installez Windows 11 jusqu'à ce que vous atteigniez l'écran ci-dessous pour vous connecter à Internet.
Lorsque vous arrivez à l'écran pour vous connecter à Internet, appuyez sur la combinaison de touches suivante de votre clavier : MAJ + F10.
Une fenêtre d'invite de commande apparaîtra maintenant. Dans cette fenêtre d'invite de commande, tapez la commande ci-dessous et confirmez avec la touche Entrée.
taskkill /F /IM oobenetworkconnectionflow.exe
Ensuite, dans la fenêtre d’invite de commande, tapez : exit. Pour fermer la fenêtre d'invite de commande.
L'écran pour se connecter à Internet disparaîtra désormais. Un écran s'ouvrira pour créer un compte local dans Windows 11.
Entrez votre nom pour le compte d'utilisateur local et cliquez sur suivant.
Suivez maintenant les étapes pour installer davantage Windows 11 sans compte Microsoft et avec un compte local.
Créer un compte utilisateur local dans Windows 11
Dans Windows 11, Microsoft le limite création de comptes utilisateurs. Windows 11 doit être connecté à Internet lors de l'installation et un compte Microsoft est requis pour fonctionner avec Windows 11.
Si vous souhaitez créer un utilisateur local dans Windows 11, suivez les étapes ci-dessous.
Cliquez sur le bouton Démarrer. Cliquez ensuite sur Paramètres.
Cliquez sur « Comptes » à gauche puis cliquez sur « Famille et autres utilisateurs ».
Cliquez ensuite sur « Ajouter un compte ».
Une nouvelle fenêtre s'ouvrira demandant comment cette personne se connectera. Cliquez sur le lien « Je n'ai pas les identifiants de connexion de cette personne ».
Cliquez ensuite sur le lien « Ajouter un utilisateur sans compte Microsoft ».
Vous pouvez désormais créer un compte utilisateur local pour Windows 11. Saisissez les informations demandées telles que le nom du compte, un mot de passe et un certain nombre de questions de rappel de mot de passe. Cliquer sur Suivant pour continuer.
La fenêtre de connexion se ferme. Dans le paramètre « Autres utilisateurs », vous verrez le compte d'utilisateur local nouvellement créé dans Windows 11. Cliquez dessus et cliquez sur « Modifier le type de compte ».
Vous pouvez modifier le type de compte d'utilisateur local en Utilisateur standard ou Administrateur.
Un administrateur est un gestionnaire de l'ordinateur. En êtes-vous l'administrateur ? Ordinateur Windows 11 puis choisissez Administrateur. Cliquez sur OK.
Vous pouvez maintenant vous déconnecter et vous reconnecter avec le compte d'utilisateur local Windows 11 nouvellement créé.
J'espère que cela vous a aidé. Merci pour la lecture!

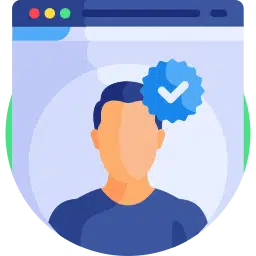
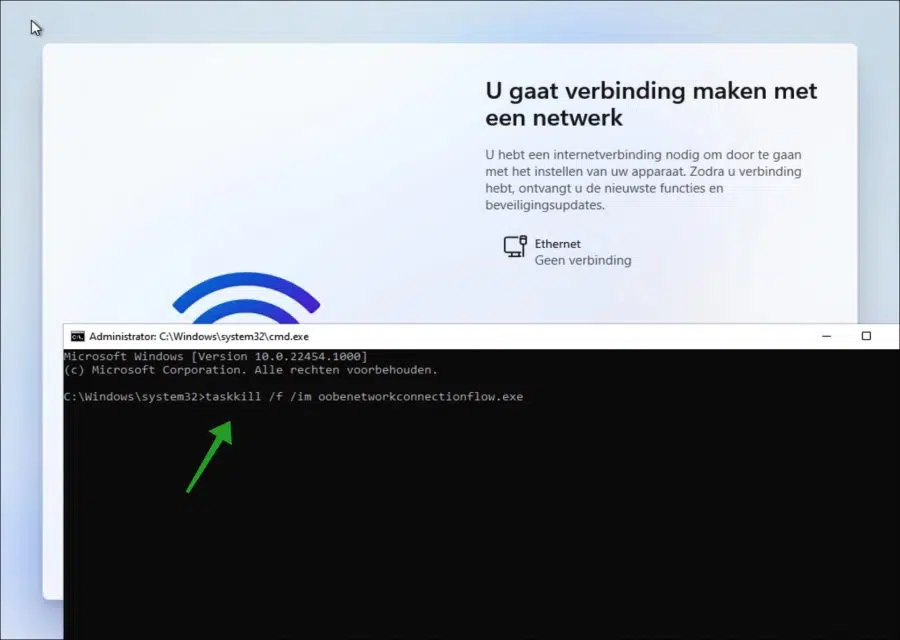
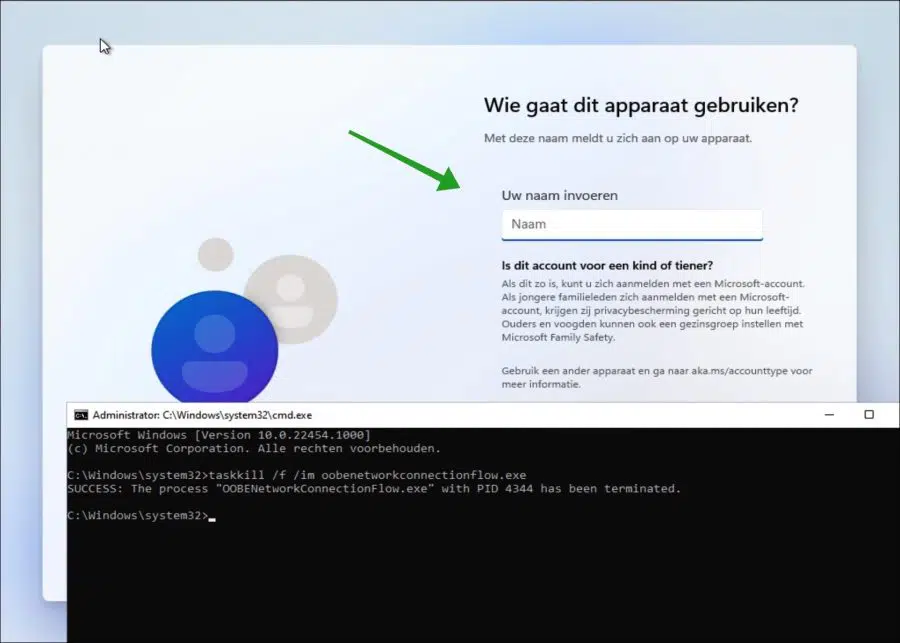
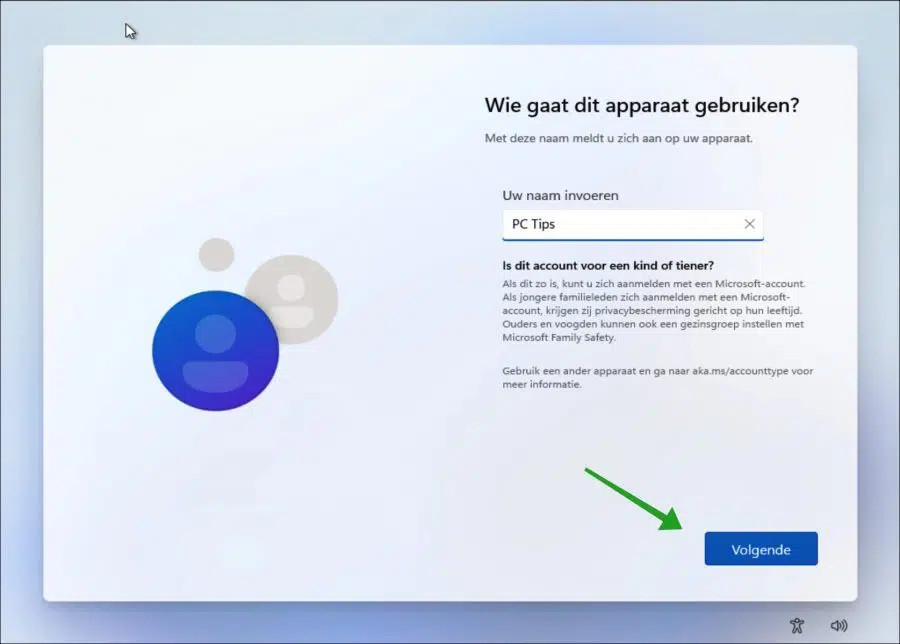
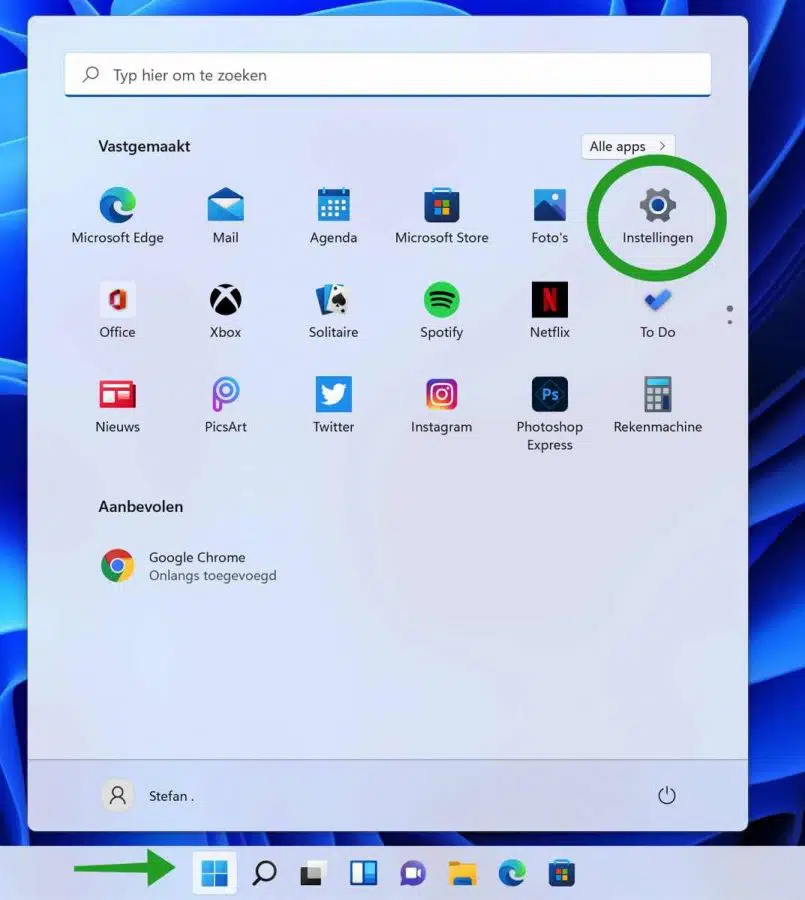
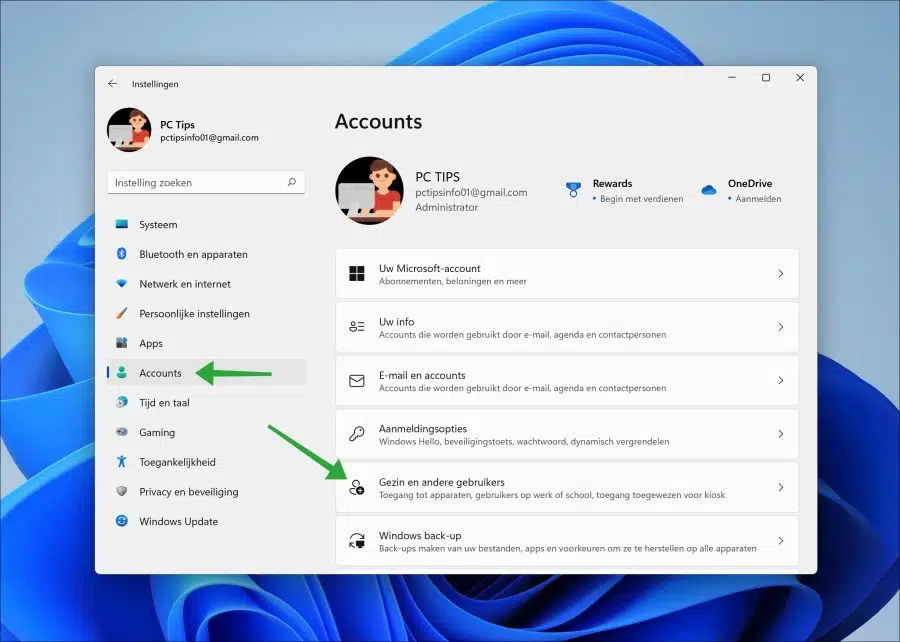
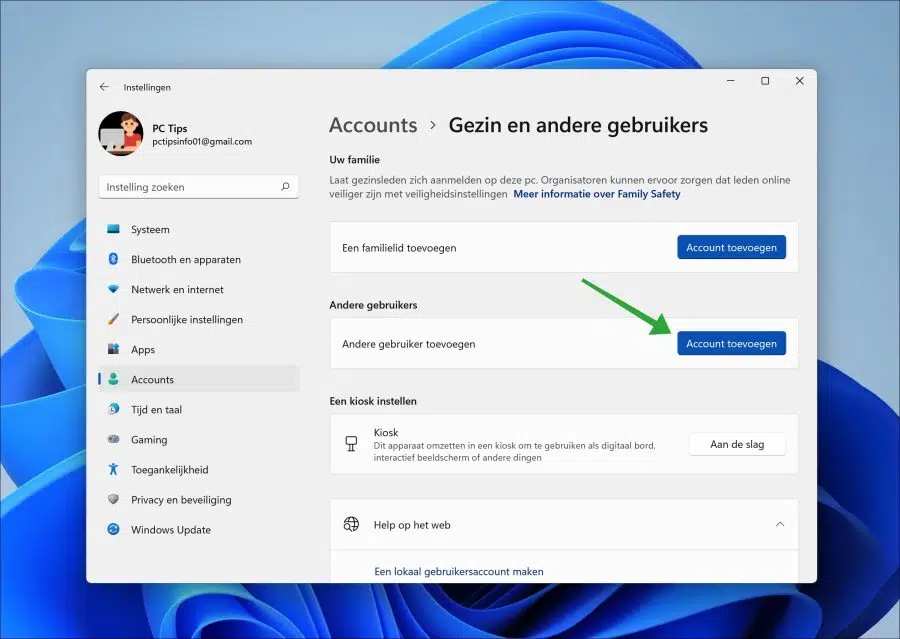
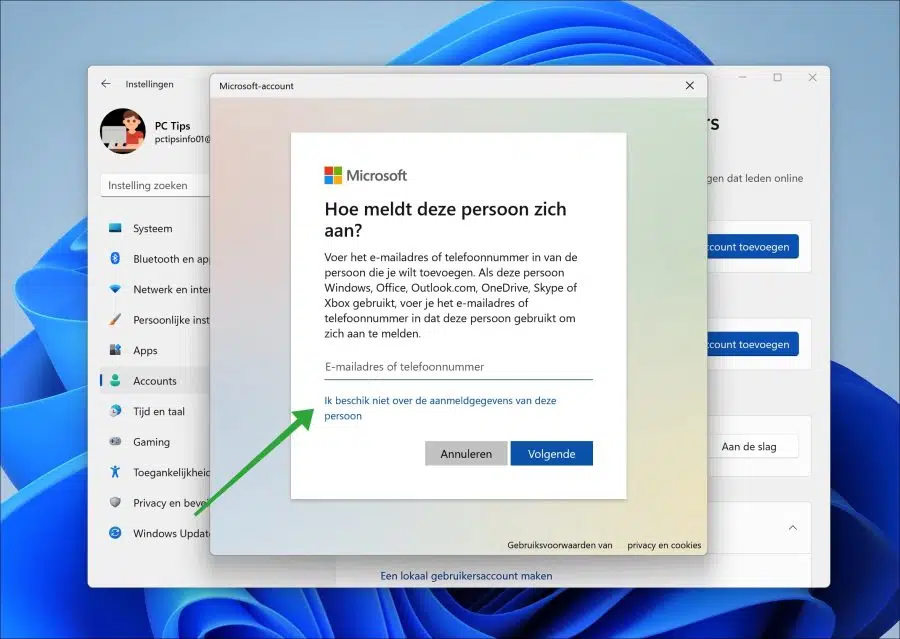
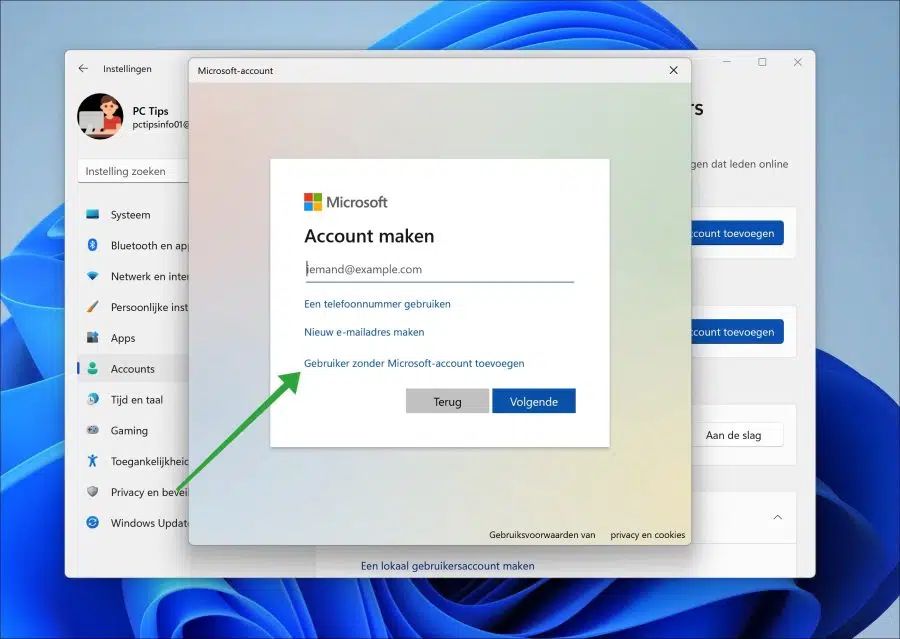
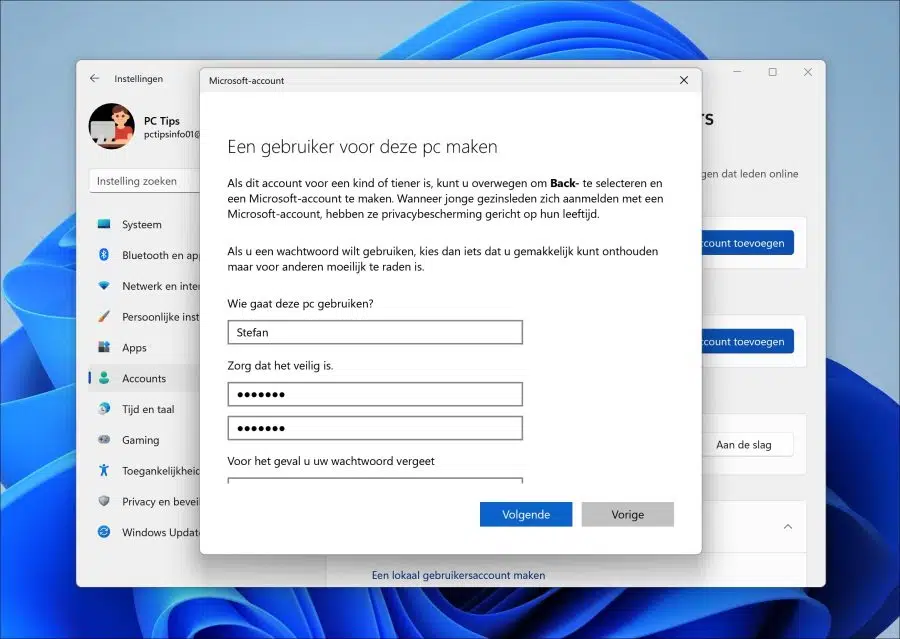
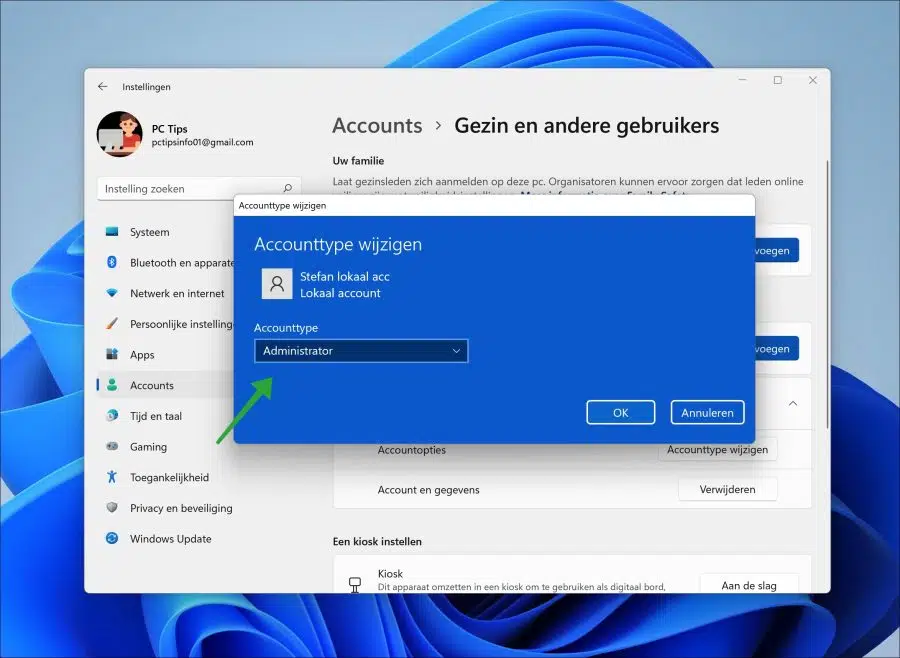
Merci beaucoup d'avoir publié ces instructions ! J'ai également besoin d'un certain nombre de comptes locaux, notamment pour pouvoir travailler avec différents comptes Dropbox. Il semble en effet que Microsoft fasse tout ce qui est en son pouvoir pour exclure la création de comptes locaux, ce qui est effectivement injuste. J'ai maintenant la mise à jour 23H2 de Windows 11, et peut-être à cause de cela, un élément de menu est légèrement différent de celui que vous indiquez dans les instructions de création d'un compte local :
– dans la 2ème étape : « Famille et autres utilisateurs » s’appelle simplement « Autres utilisateurs » pour moi. Il existe également un élément distinct intitulé « Famille » ; cela vous permet uniquement d'ajouter des comptes MS.
Ce que je n'ai pas encore trouvé, c'est comment passer à un autre compte dans Win 11 sans se déconnecter. Cela était possible dans Windows 10 et les versions antérieures de Windows. Cela vous permettait d'avoir plusieurs comptes Dropbox actifs en même temps. Peut-être pourriez-vous nous éclairer à ce sujet ? Merci d'avance!
Bonjour, content que tout se soit bien passé. Pour changer d'utilisateur sans vous déconnecter, appuyez sur CTRL + ALT + SUPPR et cliquez sur « Changer d'utilisateur ».
Bonne chance!
😀 Merci
Bonjour, content que ça ait fonctionné ! Merci pour votre réponse.
Salutations, Stéphane
Bonjour Stefan, Explication claire, merci. Pour une raison quelconque, cela ne fonctionne pas pour moi. La création d'un compte fonctionne bien, mais le compte n'apparaît pas lorsque vous vous connectez. Je ne comprends pas du tout. Cela a récemment bien fonctionné sur un autre ordinateur portable, mais maintenant cela ne fonctionne plus. Je comprends que je ne fournis pas beaucoup d’indices, mais qu’est-ce que je pourrais faire de mal ? Salutations, Hugo
Bonjour, le compte est peut-être déjà désactivé par défaut. Cliquez avec le bouton droit sur le bouton Démarrer, puis cliquez sur Exécuter. Dans la fenêtre d'exécution, tapez : lusrmgr.msc. Cliquez ensuite sur Utilisateurs, double-cliquez sur le compte local et vérifiez si « Le compte est désactivé » est coché. Créez également un utilisateur local avec un nom différent. Salutations, Stéphane
Merci pour votre réponse. Coché, mais le compte est activé. Cela a peut-être quelque chose à voir avec le fait que j'utilise la version Windows 11 Pro. J'ai constaté sur d'autres sites que créer un 2ème compte local n'est plus possible. C'est étrange qu'il indique que cela s'applique à partir de la version 22H2 et que j'ai la version 21H2. C'est également étrange que je ne reçoive pas de message lors de la création, mais cet utilisateur n'est pas créé (pas non plus de dossier sur le lecteur C dans le dossier des utilisateurs.
Bonjour, non, ce n'est pas exact. N'a rien à voir avec Windows 11 Professionnel ou 22H2. Je viens de le tester avec pro et 22h2 via Insider Preview et ça marche, je peux créer plusieurs utilisateurs locaux. Vérifiez le nom d'utilisateur du compte local, n'utilisez pas admin, local, user, etc. Vérifiez également si Windows 11 professionnel est activé.
Salutations, Stéphane
J'ai créé un deuxième compte pour mon fils de cette façon, mais lorsqu'il s'y connecte, toutes mes applications sont à l'écran, ce n'est donc pas mon intention.
Ici vous obtenez un deuxième compte "vierge" avec un écran vide sur lequel il peut installer ses propres choses et personnaliser le fond etc.... sans introduire de virus indésirables
Bonjour, est-ce que tout s'est bien passé ou avez-vous une question précise ?
Salutations, Stéphane
Étapes très claires pour créer un utilisateur local. Merci pour ça
Content que ça ait fonctionné ! Salutations, Stéphane