Si vous recherchez un moyen simple et gratuit de convertir des fichiers, vous pouvez le faire via « File Converter ».
File Converter est une application gratuite dont le code source est disponible sur Github. Il vous permet de convertir facilement différents types de fichiers en un autre type de fichier. De cette façon, vous pouvez convertir différents types d'images, de vidéos ou de documents en un autre type similaire.
L'application File Converter peut convertir les types de fichiers suivants.
| Types de fichiers pris en charge | Formats d'entrée compatibles | Convertisseurs vers |
|---|---|---|
| Fichier audio | flac, aac, ogg, mp3, wav | 3gp, aiff, singe, avi, bik, cda, flac, flv, m4a, mkv, mov, mp3, mp4, oga, ogg, wav, webm, wma, wmv |
| Vidéo | webm, mkv, mp4, ogv, avi, gif | 3gp, avi, bik, flv, gif, m4v, mkv, mp4, mpeg, mov, ogv, webm, wmv |
| Image | png, jpg, ico, webp | bmp, exr, ico, jpg, jpeg, png, psd, svg, tiff, tga, webp, pdf, doc*, docx*, odt*, odp*, ods*, ppt*, pptx*, xls*, xlsx* |
| Documents | doc*, docx*, odt*, odp*, ods*, ppt*, pptx*, xls*, xlsx*, bmp, exr, ico, jpg, jpeg, png, psd, svg, tiff, tga
* signifie que vous disposez de Microsoft Bureaux doit avoir pré-installé. |
L'avantage de cette application est qu'elle s'installe toute seule et qu'aucune interface graphique n'est disponible. File Converter se trouve sous le menu contextuel. Via ce menu vous pouvez ensuite faire un clic droit sur un fichier nouveau type de fichier Sélection. Pas de réglages ou d'ajustements difficiles, en deux clics vous pouvez créer un convertir le fichier.
Convertissez des fichiers avec File Converter sous Windows 11 ou 10
Pour commencer Télécharger le convertisseur de fichiers et installez-le sur votre PC.
Cliquez ensuite avec le bouton droit sur l’un des fichiers d’entrée pris en charge. Voir le tableau ci-dessus pour cela.
Sous Windows 11, cliquez d’abord sur «afficher plus d'options» puis cliquez sur « Convertisseur de fichiers » dans le menu contextuel. Vous verrez maintenant diverses options de conversion pour convertir le type de fichier en type de fichier souhaité.
File Converter va maintenant convertir le type de fichier souhaité. Vous trouverez le fichier nouvellement converti au même emplacement où vous avez commencé la conversion.
Vous pouvez éventuellement ajuster le menu contextuel à votre guise. De cette façon, vous pouvez ajouter ou supprimer des options de conversion. Par exemple, si vous n'utilisez pas de conversions de documents, vous pouvez supprimer ce type de conversion.
Pour personnaliser le menu contextuel « Convertisseur de fichiers », ouvrez l'application « Paramètres du convertisseur de fichiers » sur votre ordinateur.
Vous pouvez désormais personnaliser divers préréglages de conversion. Par exemple, définissez une qualité par défaut pour une conversion vidéo ou audio.
J'espère vous avoir informé de cela. Merci pour la lecture!

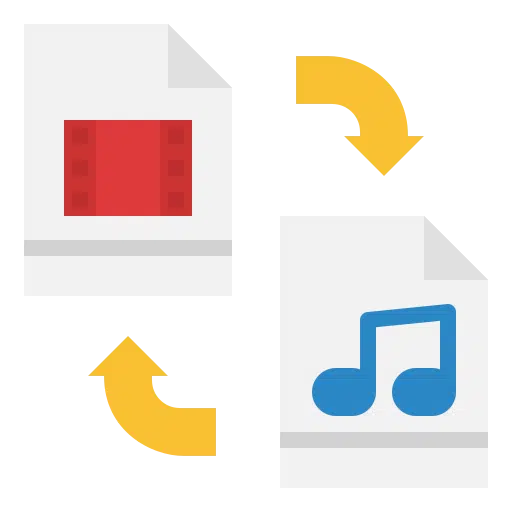
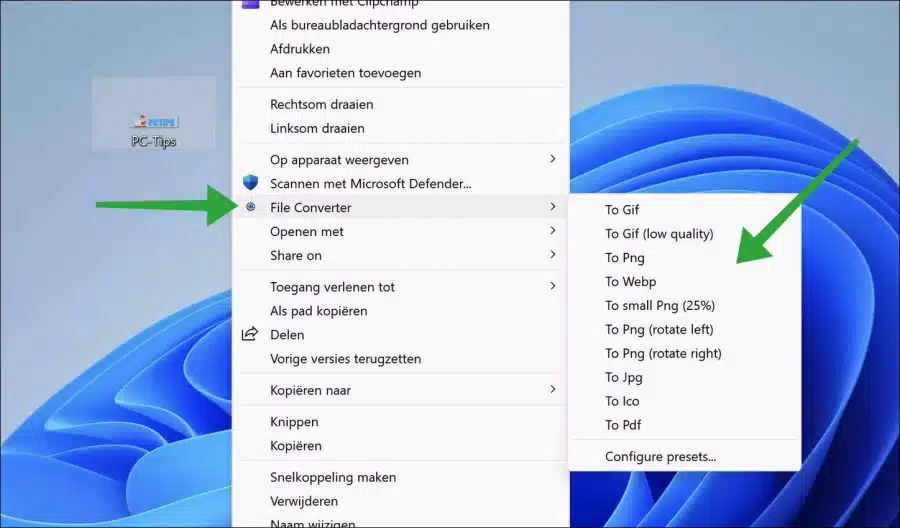
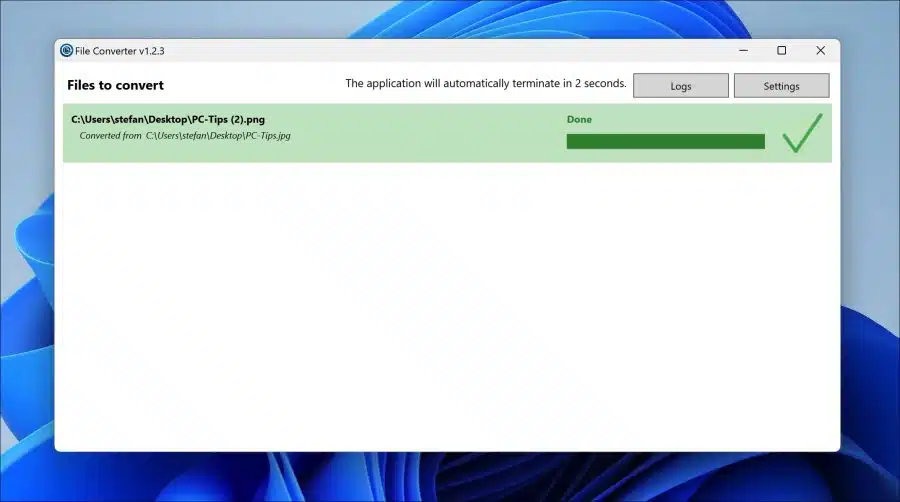
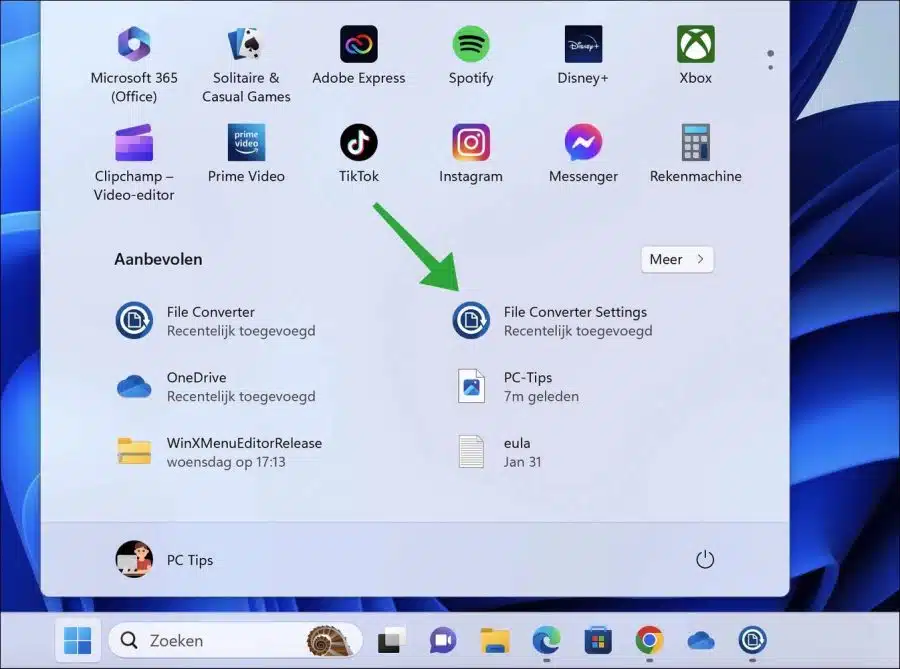
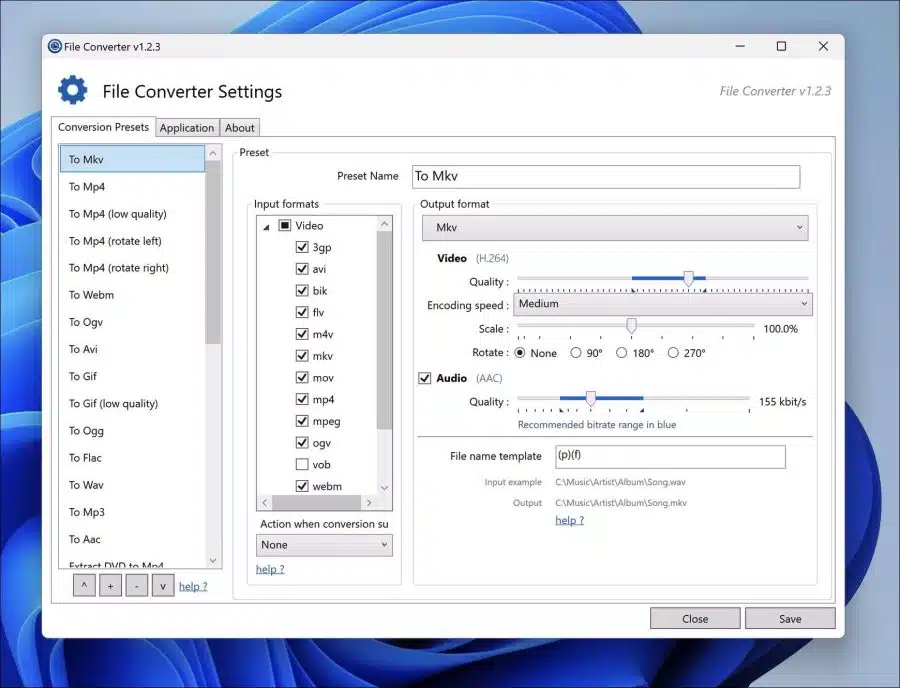
Salut Stefan, ça a très bien fonctionné, merci !!!
Passe un bon week-end
Salutations Wilma
Salut, juste une question. Je n'ai que WordPad sur mon ordinateur portable et je me demande comment convertir les rapports que j'y réalise en PDF. Ceci pour mes études. Je l'ai déjà fait plusieurs fois via le programme d'impression et cela s'est bien passé. Mais la dernière fois, j’ai eu tous ces signes étranges et mon rapport avait disparu. Je suis un peu plus âgé et je ne suis malheureusement pas un passionné d'informatique. Peut-être que tu peux m'aider.
En ce qui concerne
Wilma
Bonjour, vous pouvez utiliser le logiciel CutePDF pour cela. Installez d'abord le logiciel :
http://www.cutepdf.com/Products/CutePDF/writer.aspAprès cela, ouvrez le rapport dans WordPad et cliquez sur « Fichier » puis sur « Imprimer ». Sélectionnez ensuite l'imprimante CutePDF. Le fichier sera converti en PDF.
Bonne chance!
Merci, je vais l'essayer immédiatement !!!
Bonjour, j'ai téléchargé le cutewriter, mais il n'est pas dans la liste des imprimantes, c'est étrange non ?
Bonjour, vous pouvez d'abord redémarrer l'ordinateur et réessayer. Si cela ne fonctionne pas, faites un clic droit sur le fichier d'installation et cliquez sur « Exécuter en tant qu'administrateur ». Installez à nouveau, puis redémarrez l'ordinateur.