Si vous souhaitez définir une couleur différente sur la barre des tâches, parce que vous l'aimez ou en raison de limitations visuelles, cela est possible.
Dans Windows 10, vous pouvez choisir une couleur d'accent et définir ces paramètres de couleur d'accent pour la barre des tâches et d'autres composants de Windows 10 tels que Démarrer, le centre d'action, les bordures de fenêtre et les barres de titre.
Vous avez le choix entre de nombreuses couleurs d'accent, les couleurs claires et foncées sont utilisées par défaut, mais vous pouvez également définir votre propre couleur via le panneau de couleurs.
Pour changer la couleur de la barre des tâches dans Windows 10, vous devez effectuer des ajustements dans les paramètres Windows. Aucune application n'est nécessaire pour changer la couleur de la barre des tâches.
Cet article vous montre comment changer la couleur de la barre des tâches.
Changer la couleur de la barre des tâches dans Windows 10
Cliquez avec le bouton droit sur le bouton Démarrer, puis cliquez sur Paramètres dans le menu.
Dans les paramètres cliquez sur « Paramètres personnels ».
Dans le menu de gauche, sous « Paramètres personnels », cliquez sur « Couleurs ».
Vous pouvez maintenant choisir une couleur d'arrière-plan. Il s'agit de la couleur appliquée au thème actuel dans Windows 10. Vous avez le choix entre trois options différentes.
La première couleur d'arrière-plan est « Clair », c'est la couleur d'arrière-plan par défaut. Ensuite, il y a « Dark » et « Custom ».
Pour changer la couleur de la barre des tâches en une couleur autre que « Clair » ou « Foncé », sélectionnez « Personnalisé ».
Changer la couleur de la barre des tâches ne fonctionne que si le « Mode par défaut pour Windows » est défini sur « Sombre ».
Modifiez ensuite l'option « Effets de transparence » sur « Activé » ou « Désactivé ». Selon ce que vous souhaitez. Si vous préférez une couleur claire « unie » sur la barre des tâches, réglez les « Effets de transparence » sur « Désactivé ».
Cliquez ensuite sur la couleur souhaitée dans le panneau « Couleurs Windows ». Si vous préférez définir une couleur vous-même, cliquez sur « couleur personnalisée ».
Ensuite, pour changer la couleur de la barre des tâches à la couleur définie, activez l'option « Afficher la couleur d'accent sur les surfaces suivantes » pour « Démarrer, barre de langue et centre d'action ».
Vous pouvez également appliquer la couleur aux « Barres de titre et bordures de fenêtres » dans Windows 10.
Ci-dessous vous pouvez voir le résultat. La couleur de la barre des tâches a maintenant changé.
J'espère que cela vous a aidé. Merci pour la lecture!
Lire aussi:


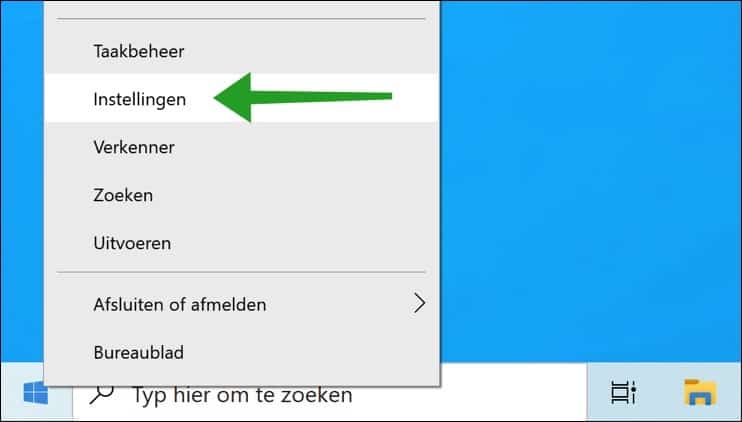
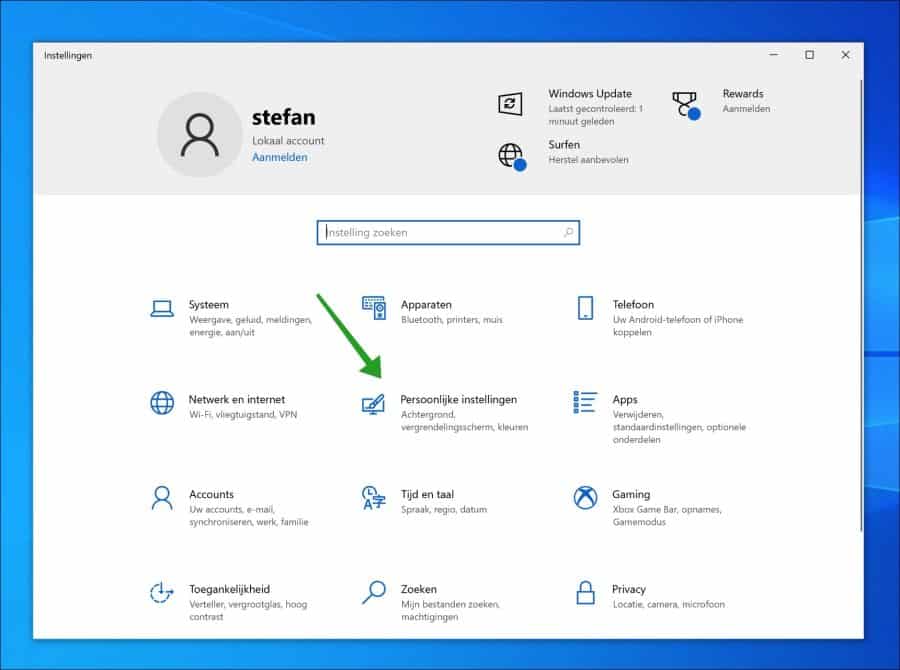
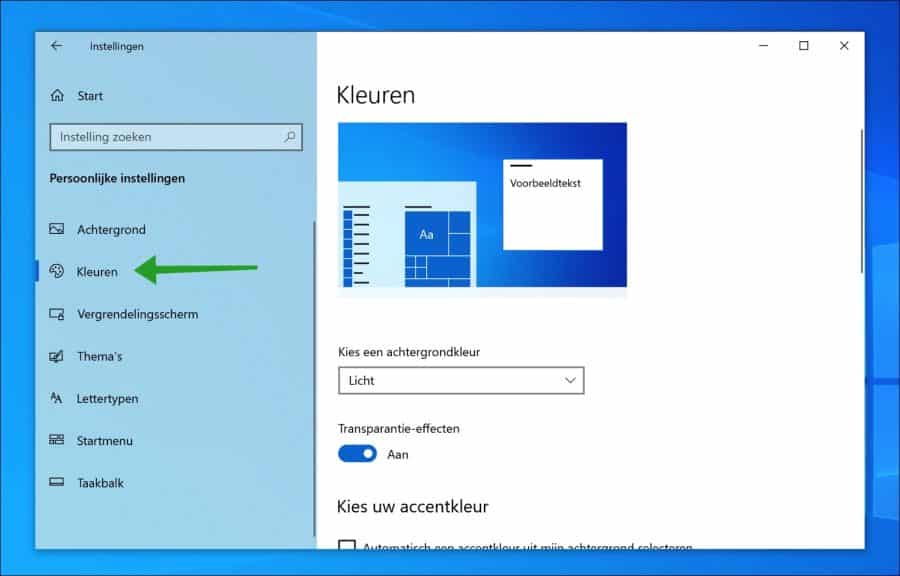
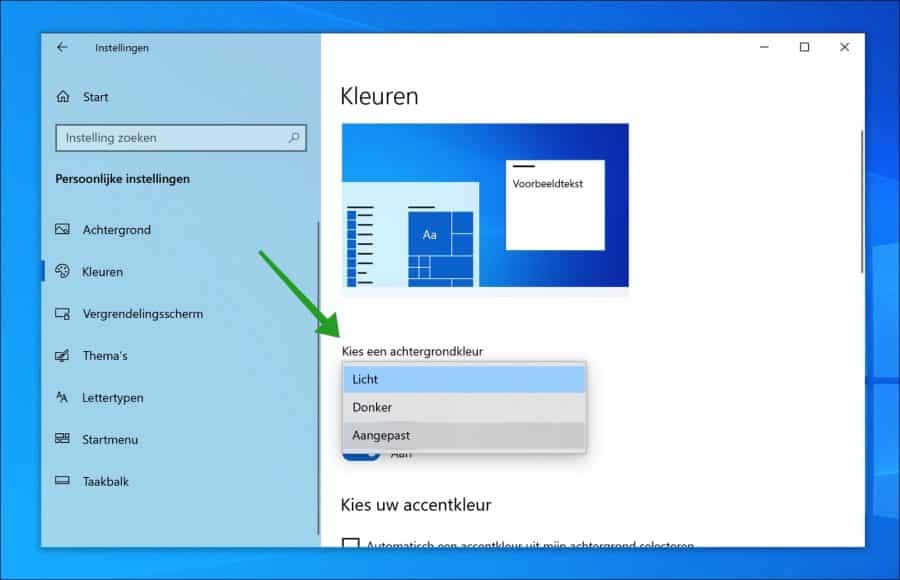
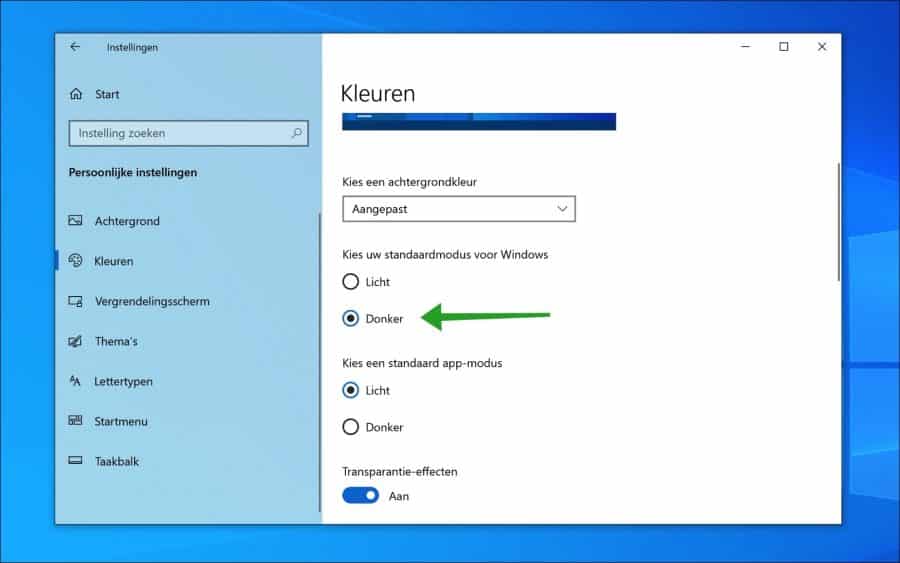
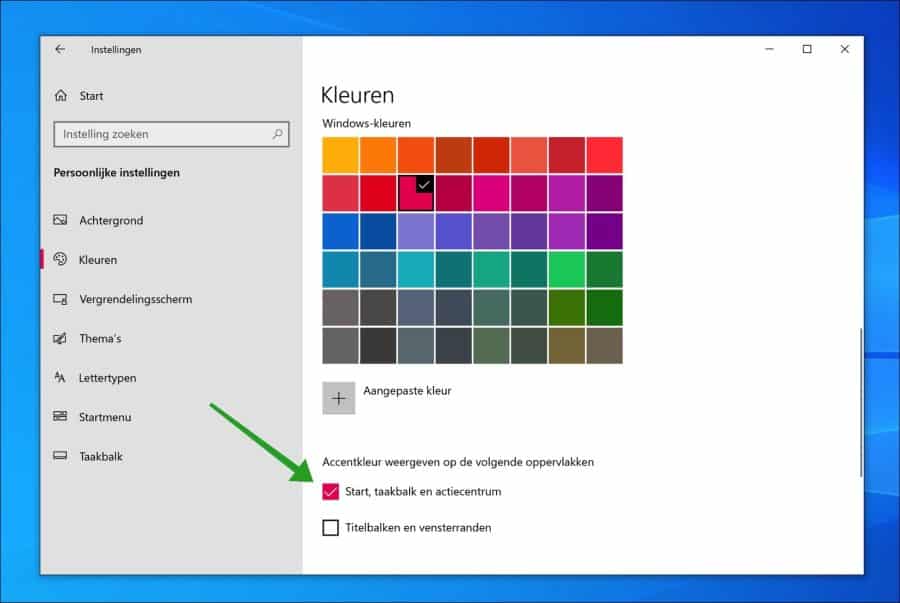
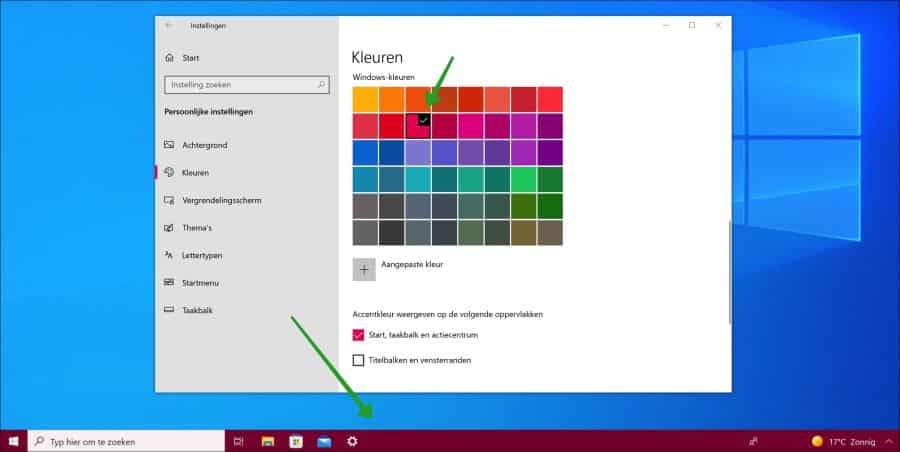
🙂 Grâce aux conseils, tous mes « problèmes » avec Windows 11 ont été résolus en un rien de temps. Merci pour ça.
Bonjour, agréable à lire ! Merci pour votre réponse.
Salutations, Stéphane