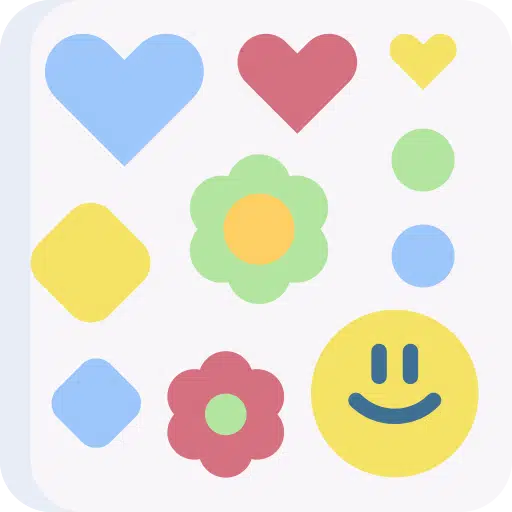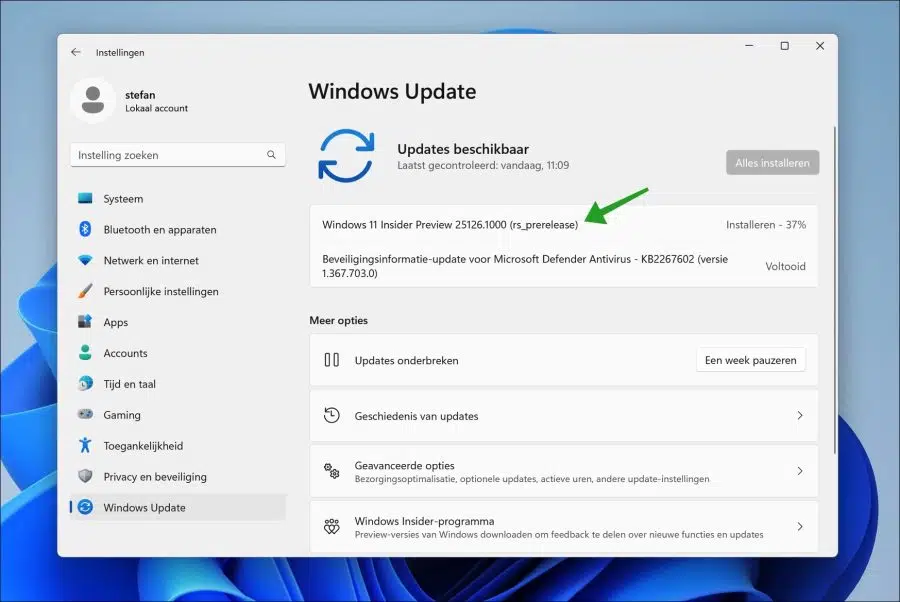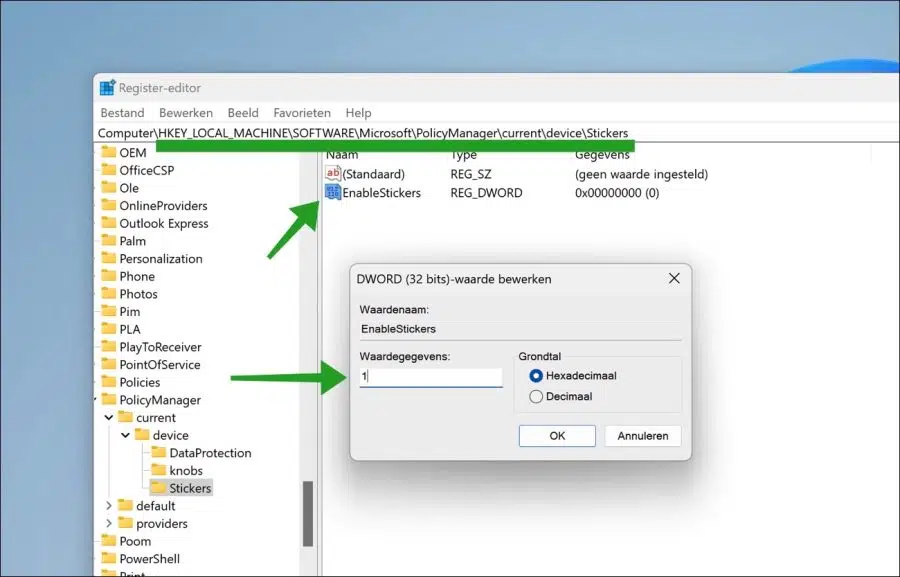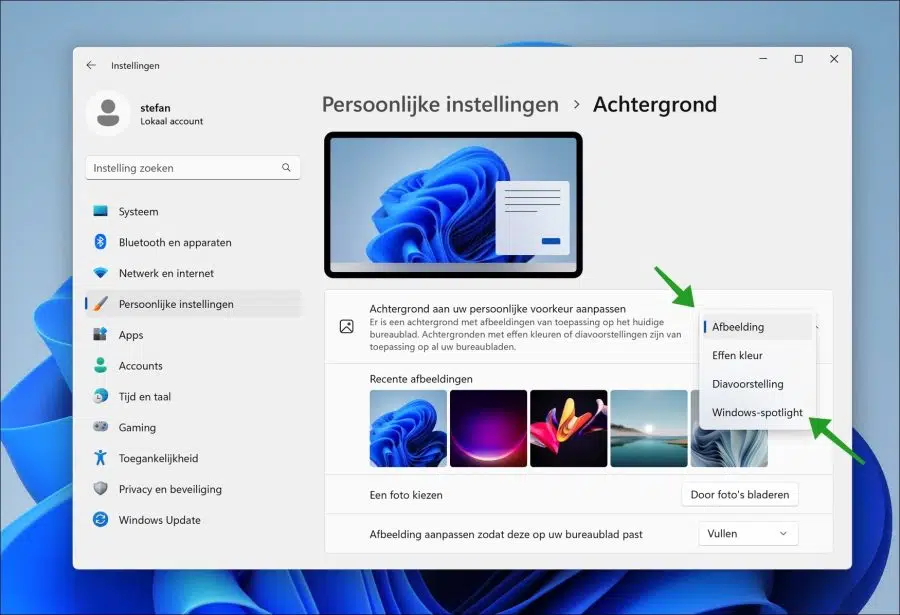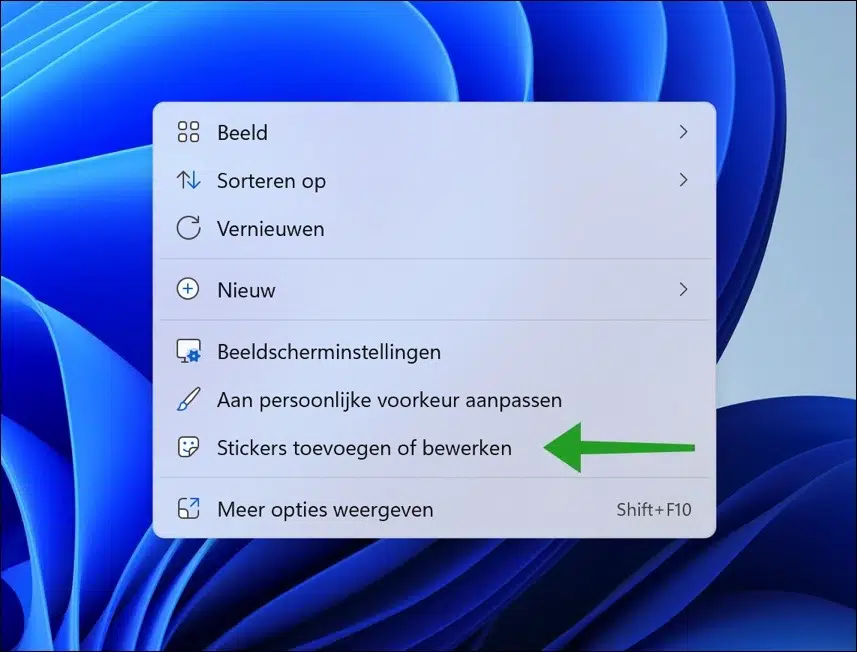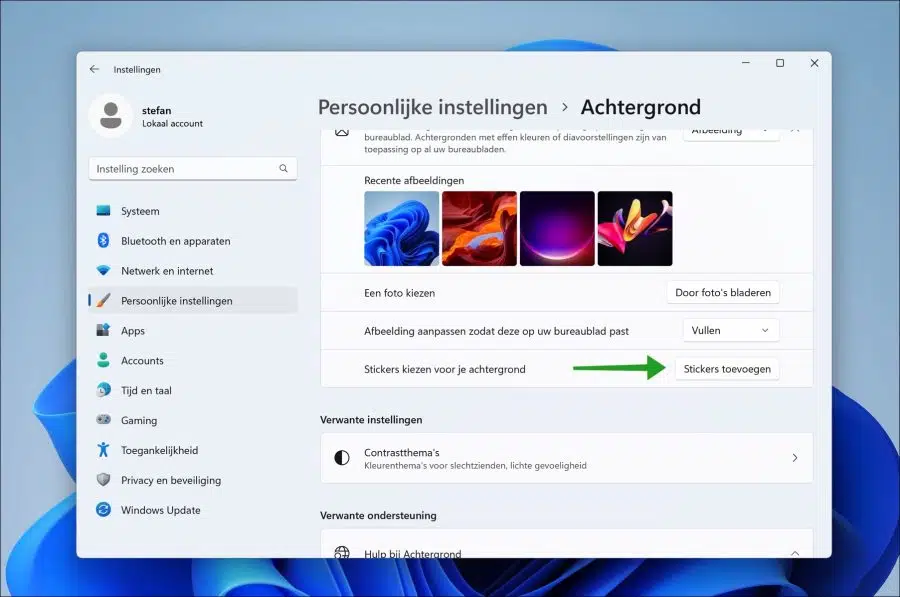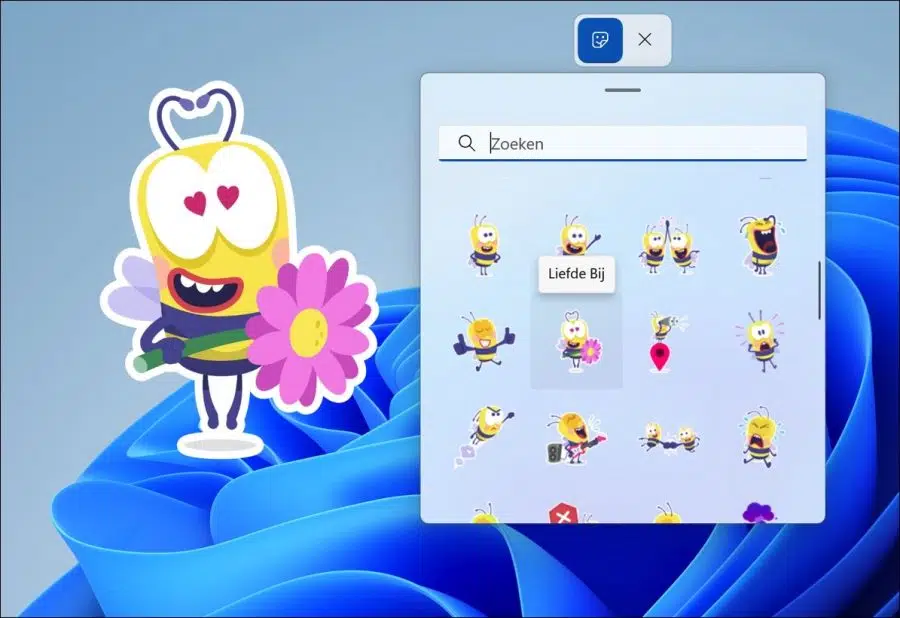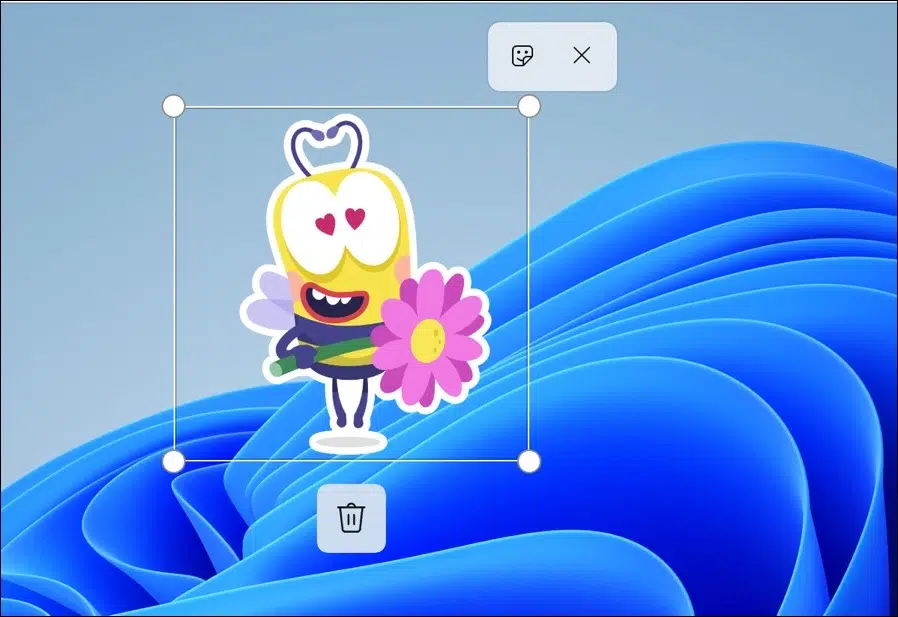Sous Windows 11, vous pouvez embellir le bureau à l’aide d’autocollants. Vous pouvez ajouter ces autocollants via les paramètres.
Si vous avez activé les autocollants de bureau, vous pouvez choisir parmi un ensemble d'autocollants tels que des emojis, etc. à ajouter à l'arrière-plan du bureau. Si vous changez de bureau en modifiant l'arrière-plan, les autocollants du bureau resteront actifs.
Il est possible de placer plusieurs autocollants en arrière-plan. Vous pouvez placer ces autocollants où vous le souhaitez et la taille peut également être ajustée. C'est une fonctionnalité intéressante qui rend le bureau interactif.
Pour activer les autocollants de bureau, vous avez actuellement besoin d'une mise à niveau vers Windows 11. Cela ne fonctionne pas sous Windows 11.
Il est possible que des autocollants de bureau soient ajoutés à l'avenir. sortie officielle de Windows 11. Cependant, cela n’est pas certain pour toutes les nouvelles fonctionnalités testées dans les versions Insider de Windows 11.
Pour activer les autocollants pour le bureau, vous devez effectuer des ajustements dans le registre Windows. Après l'ajustement dans le registre, vous pouvez ajouter de nouveaux autocollants à l'arrière-plan du bureau en cliquant avec le bouton droit sur le bureau.
Comment utiliser les autocollants de bureau dans Windows 11
Activer les autocollants de bureau dans Windows 11
Ouvrez le registre Windows. Dans la barre d'adresse, copiez et collez :
Computer\HKEY_LOCAL_MACHINE\SOFTWARE\Microsoft\PolicyManager\current\device\
Faites un clic droit sur « appareil » et cliquez sur nouveau puis sur la clé. Nommez cette clé « Autocollants ».
Ensuite, faites un clic droit sur Autocollants et cliquez sur nouveau puis sur Valeur DWORD 32 bits. Nommez cette nouvelle valeur « EnableStickers ».
Double-cliquez sur « EnableStickers » et modifiez les données de valeur sur « 1 » pour activer les autocollants de bureau.
Ajouter des autocollants de bureau dans Windows 11
Pour ajouter des autocollants sur le bureau, l'arrière-plan doit être remplacé par une image fixe ou par Spotlight. Spotlight est un arrière-plan dynamique qui fonctionne avec le Mise à jour Windows 11 22H2 a été introduit.
Faites un clic droit sur le bouton Démarrer. Cliquez sur Paramètres dans le menu. Cliquez ensuite sur Paramètres personnels à gauche puis en arrière-plan.
Modifiez l'arrière-plan de Windows 11 en « Image » ou « Windows Spotlight » pour utiliser des autocollants de bureau.
Pour ajouter des autocollants de bureau sur le bureau, cliquez avec le bouton droit sur l'espace libre sur le bureau. Dans le menu, cliquez sur « Ajouter ou modifier des autocollants ».
Vous pouvez également ajouter ou supprimer des autocollants via les paramètres. Faites un clic droit sur le bouton Démarrer. Dans le menu cliquez sur Paramètres.
A gauche dans le menu, cliquez sur paramètres personnels puis sur arrière-plan. Cliquez sur le bouton « Ajouter des autocollants » à côté de « Choisir des autocollants pour votre arrière-plan ».
Pour ajouter un autocollant, recherchez un autocollant dans la liste. Cliquez dessus pour ajouter l'autocollant sur le bureau.
Ensuite, pour modifier l'emplacement de la taille de l'autocollant, cliquez sur l'autocollant lui-même placé sur le bureau. Une fenêtre apparaîtra maintenant pour changer la taille et en faisant glisser avec la souris, vous pourrez modifier l'emplacement de l'autocollant sur le fond du bureau.
Une fois que vous avez sélectionné l'autocollant, vous pouvez également supprimer l'autocollant en cliquant sur l'icône de la poubelle en bas de l'autocollant.
J'espère que cela vous a aidé à activer et à utiliser des autocollants dans Windows 11. Merci d'avoir lu !