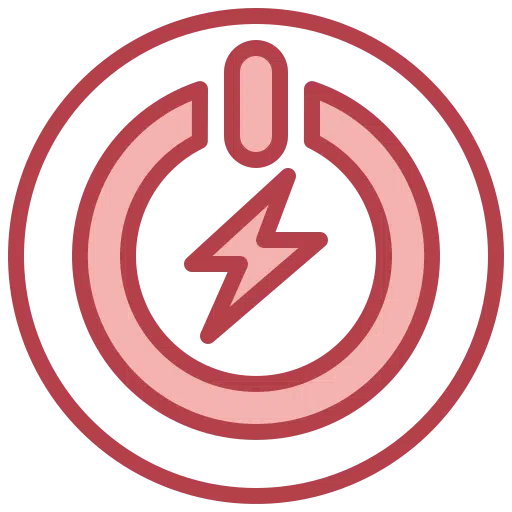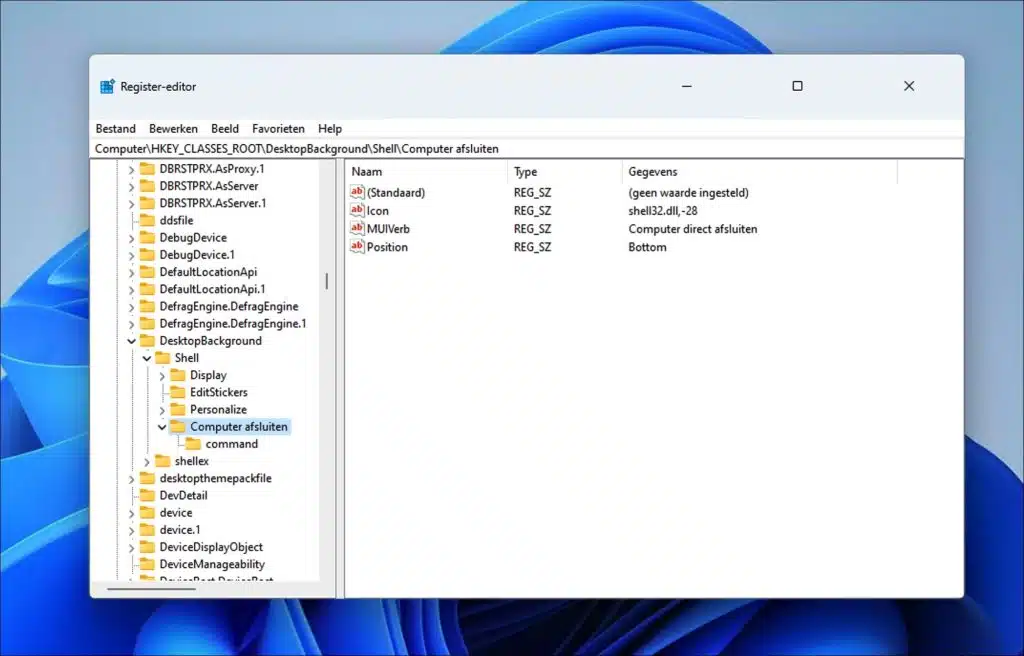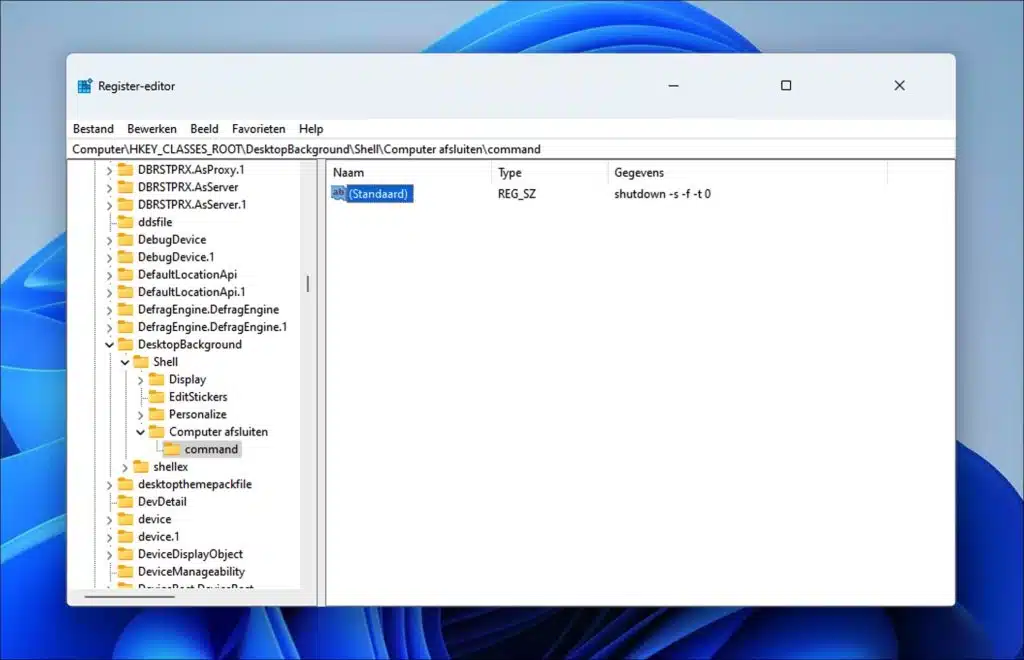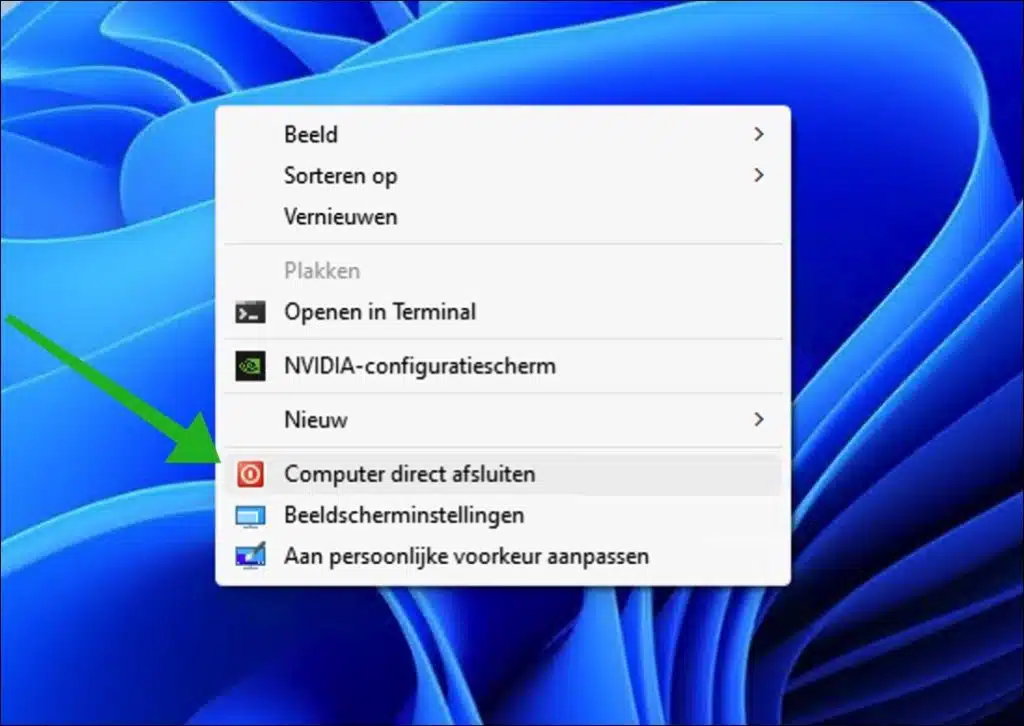Sous Windows 11 et 10, le bouton d'arrêt se trouve dans le menu Démarrer. Si vous êtes quelqu'un qui, comme moi, aime travailler rapidement sous Windows, il peut être utile d'ajouter un bouton d'arrêt à un menu ou à un endroit où il est rapidement disponible.
J'ai déjà écrit un article à ce sujet ajout d'un bouton d'arrêt dans la barre des tâches Et à propos plusieurs façons d'arrêter Windows 11.
Dans ce guide, je vous propose la possibilité d'ajouter un bouton de fermeture au menu contextuel. C'est le menu qui apparaît lorsque vous faites un clic droit sur le bureau. Sous Windows 11, vous devez d'abord appuyer sur « afficher plus d'options » et sous Windows 10, vous verrez immédiatement le menu contextuel supplémentaire.
Ajouter le bouton d'arrêt de l'ordinateur au menu contextuel
Pour ajouter un bouton de fermeture au menu contextuel de droite, vous devez effectuer un ajustement dans le registre Windows. Je te conseille d'en faire un d'abord créer un point de restauration avant de continuer.
Ouvrez l'éditeur de registre sur votre ordinateur en tapant « regedit » dans le champ de recherche du menu Démarrer et en sélectionnant l’Éditeur du Registre. Accédez à la clé :
HKEY_CLASSES_ROOT \ DesktopBackground \ Shell \
Créez maintenant la clé « Arrêter l'ordinateur ». Pour ce faire, faites un clic droit sur « Shell » puis sur « Nouveau » puis sur « Clé ». Nommez cette clé « Arrêter l'ordinateur ».
Dans la touche « Arrêter l'ordinateur », ajoutez les valeurs suivantes. Vous pouvez également le faire en cliquant avec le bouton droit sur « Arrêter l'ordinateur ».
- Une valeur de chaîne appelée « Icon » avec la valeur « shell32.dll,-28 ».
- Une valeur de chaîne appelée « MUIVerb » avec la valeur « Arrêter l'ordinateur immédiatement ».
- Une valeur de chaîne appelée « Position » avec la valeur « Bottom ».
Maintenant, faites un clic droit sur « Arrêter l'ordinateur » et cliquez sur « Nouveau » puis sur « Clé ». Nommez cette nouvelle clé « commande ».
Ouvrez « commande » et double-cliquez sur « (par défaut) ». Donnez à cette valeur le contenu : shutdown -s -f -t 0
Fermez l'éditeur de registre. Maintenant, faites un clic droit sur le bureau, si vous avez Windows 11, cliquez d'abord sur « afficher plus d'options ». Si vous disposez de Windows 10, vous verrez immédiatement un bouton d’arrêt de l’ordinateur. Cliquer dessus éteindra immédiatement l'ordinateur.
J'espère que cela vous a aidé. Merci pour la lecture!
Lees meer:
- Ajoutez un panneau de configuration au menu contextuel.
- Ajoutez « Sélectionner tout » au menu contextuel.
- Ajoutez « Copier dans le dossier » et « Déplacer vers le dossier » au menu contextuel.
- Bloquer le menu du clic droit de la souris dans Windows 11 ou Windows 10
- Restaurer le menu du bouton droit de la souris vers l'ancien menu dans Windows 11
- Épingler la corbeille à la barre des tâches sous Windows 11 ou 10