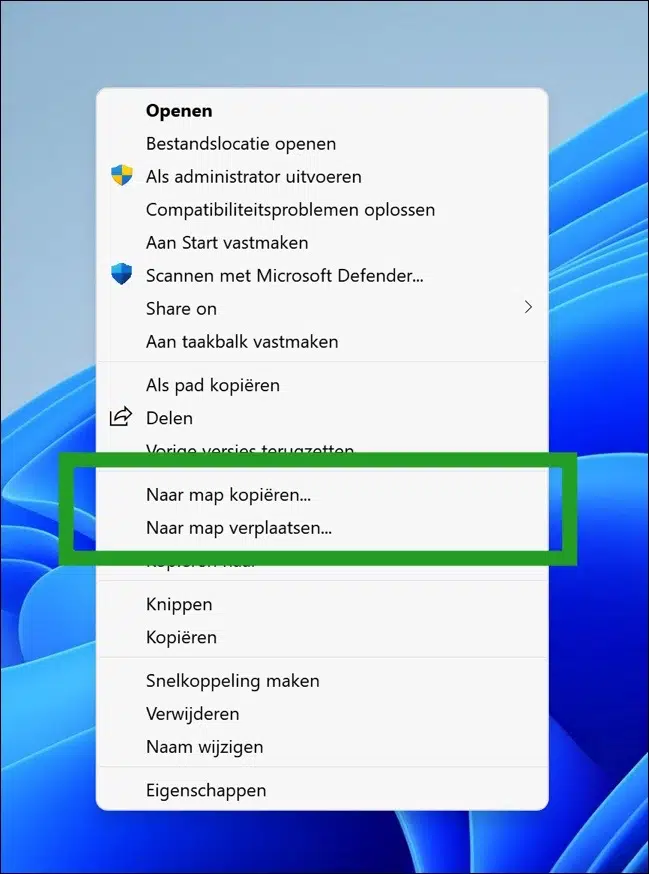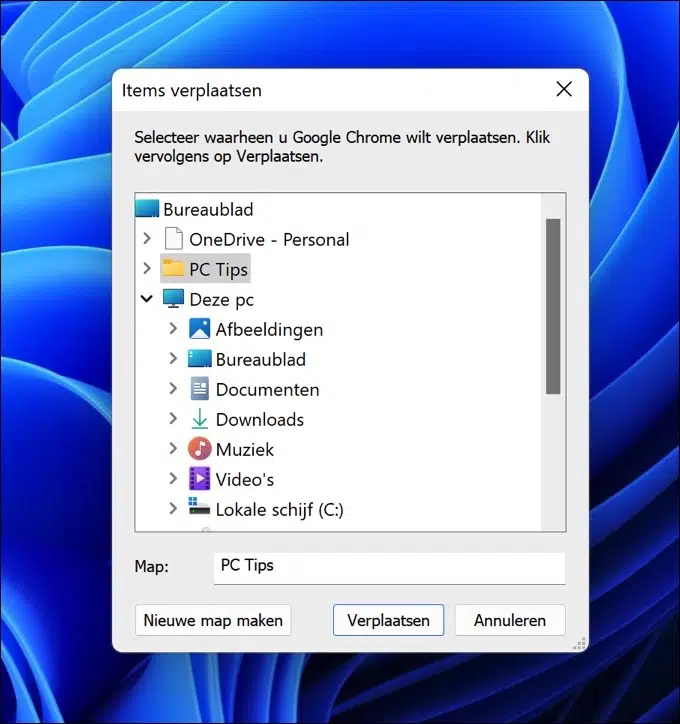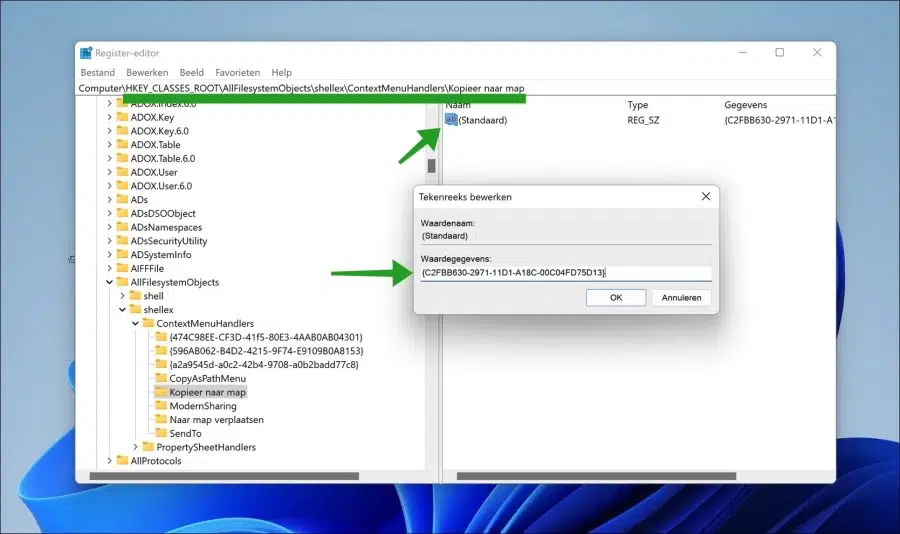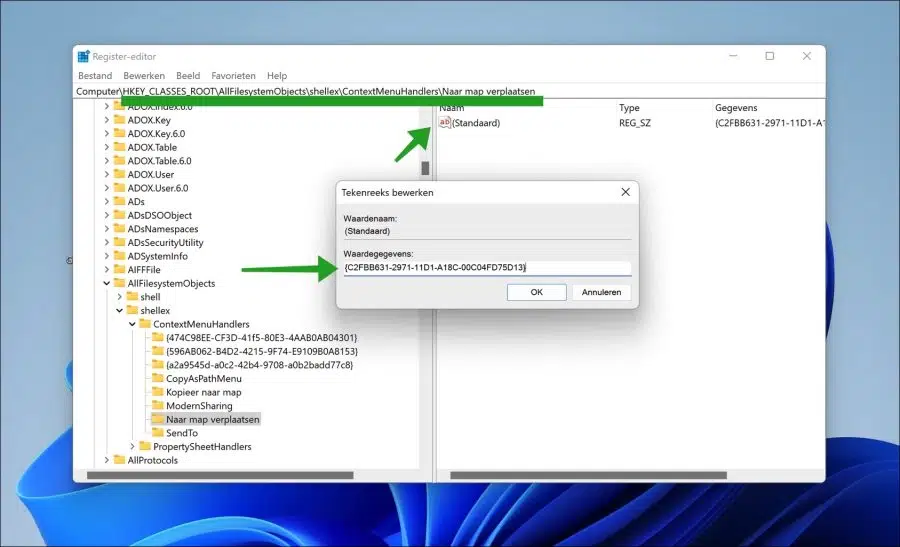Il existe de nombreux ajustements disponibles dans Windows qui vous amènent ensuite à vous demander pourquoi Microsoft ne les ajoute pas en standard dans le système d'exploitation Windows. À mon avis, l’ajustement lu dans cet article en fait partie.
Le menu contextuel de Windows propose un certain nombre d'actions standard qui peuvent être effectuées en fonction du type de fichier ou de dossier que vous sélectionnez. En effectuant un réglage via le registre Windows vous pouvez ajouter deux nouvelles actions.
Il s'agit des actions « Copier vers le dossier » et « Déplacer vers le dossier ». En ajoutant ces deux actions au menu contextuel, vous pouvez directement copier ou déplacer un fichier ou un dossier vers un dossier. Il s'agit d'un réglage assez simple qui améliorera la productivité sous Windows 10 ou Windows 11 peut s’améliorer considérablement si vous l’utilisez régulièrement.
Ci-dessous, vous pouvez voir le résultat de l’ajustement, puis vous verrez à quoi vous pouvez vous attendre après l’ajout.
Si vous cliquez sur l'une de ces deux nouvelles actions, vous verrez une nouvelle boîte de dialogue dans laquelle vous pourrez choisir le nouveau dossier vers lequel copier ou déplacer le fichier ou le dossier.
Voici comment ajouter les deux nouvelles actions au menu contextuel de Windows 10 ou de Windows 11.
Ajoutez « Copier dans le dossier » et « Déplacer vers le dossier » au menu contextuel
Lisez comment en obtenir un peut créer un point de restauration ou Sauvegarde du registre Windows.
Ouvrez le registre Windows. Accédez à la clé :
HKEY_CLASSES_ROOT\AllFilesystemObjects\shellex\ContextMenuHandlers
Faites ensuite un clic droit sur « ContextMenuHandlers ». Dans le menu, cliquez sur Nouveau puis sur « Clé ». Nommez cette nouvelle clé « Copier dans le dossier ».
Cliquez ensuite à nouveau avec le bouton droit sur « ContextMenuHandlers ». Dans le menu, cliquez sur Nouveau puis sur « Clé ». Nommez cette nouvelle clé « Déplacer vers le dossier ».
Cliquez maintenant sur « Copier dans le dossier » et double-cliquez sur la valeur REG_SZ existante « (par défaut) ».
Remplacez maintenant les données de valeur par « {C2FBB630-2971-11D1-A18C-00C04FD75D13} » sans les guillemets.
Cliquez maintenant sur « Déplacer vers le dossier » et double-cliquez sur la valeur REG_SZ existante « (par défaut) ».
Remplacez maintenant les données de valeur par « {C2FBB631-2971-11D1-A18C-00C04FD75D13} » sans les guillemets.
Une fois que vous avez ajouté les deux au registre Windows, redémarrez votre ordinateur. Après le redémarrage, faites un clic droit sur un fichier ou un dossier.
Dans Windows 10, vous verrez immédiatement que deux éléments de menu contextuel ont été ajoutés. Sous Windows 11, cliquez d’abord "afficher plus d'options" puis vous verrez les deux éléments de menu contextuel ajoutés.
J'espère que cela vous a aidé. Merci pour la lecture!