Chaque application tierce ou processus système dans Windows consomme de la capacité du processeur. Bien que la plupart des applications ou des processus soient efficaces pour déterminer s'ils utilisent ou non trop de capacité CPU, vous pouvez toujours limiter ces applications.
Limiter une application offre certains avantages. Vous pouvez décider vous-même si l'application ne doit pas consommer trop de processus CPU. Ce n’est plus l’application qui peut elle-même en donner la priorité. Cela présente l'avantage que vous pouvez être sûr que cette application ne consomme pas tous les processus du processeur si vous n'en êtes pas sûr.
En plus d'ajuster la priorité d'une application particulière, vous pouvez également limiter le nombre de cœurs de processeur pour une application. Cela vous permet de déterminer le nombre de cœurs que l'application peut utiliser sous Windows. Limiter le nombre de cœurs de processeur pour cette application permet de donner la priorité aux autres processus autorisés à utiliser tous les cœurs de processeur. C'est ainsi que vous pouvez limiter la consommation du processeur par application.
Limiter la consommation du processeur par application sous Windows 10 ou Windows 11
Sous Windows, vous pouvez définir par processus et par priorité via le gestionnaire de tâches. La définition d'une nouvelle priorité pour un processus modifie sa position dans la file d'attente de traitement. Les tâches de priorité plus élevée reçoivent la priorité dans l'allocation des ressources système telles que le temps CPU et geheugen.
Si vous pensez qu'un certain processus consomme trop de temps CPU et/ou de mémoire, vous pouvez réduire la priorité.
Ouvert Gestion des tâches. Cliquez sur « plus de détails » en bas à gauche. Cliquez sur l'onglet « Détails » pour afficher tous les processus actifs. Ensuite, faites un clic droit sur le processus et cliquez sur « définir la priorité » et sélectionnez la priorité souhaitée.
Il n'est pas recommandé d'ajuster la priorité des processus système. Je vous recommande de l'exécuter uniquement sur des processus tiers, tels que les applications que vous avez installées.
Pour déterminer maintenant le nombre de cœurs de processeur que le processus peut consommer, vous pouvez ajuster les paramètres d'affinité par processus. Faites un clic droit sur le processus, puis cliquez sur « définir l'affinité ».
Pour ce processus, sélectionnez le(s) nombre(s) de processeur(s) qu'il peut utiliser. Il est utile de réserver un cœur particulier du processeur pour qu'un thread particulier soit exécuté. Cliquez sur OK pour confirmer.
Après ce réglage, vous devez redémarrer l'ordinateur pour activer le changement.
J'espère que cela vous a aidé. Merci pour la lecture!
Lire aussi: Afficher l'utilisation des données par application dans Windows 11.


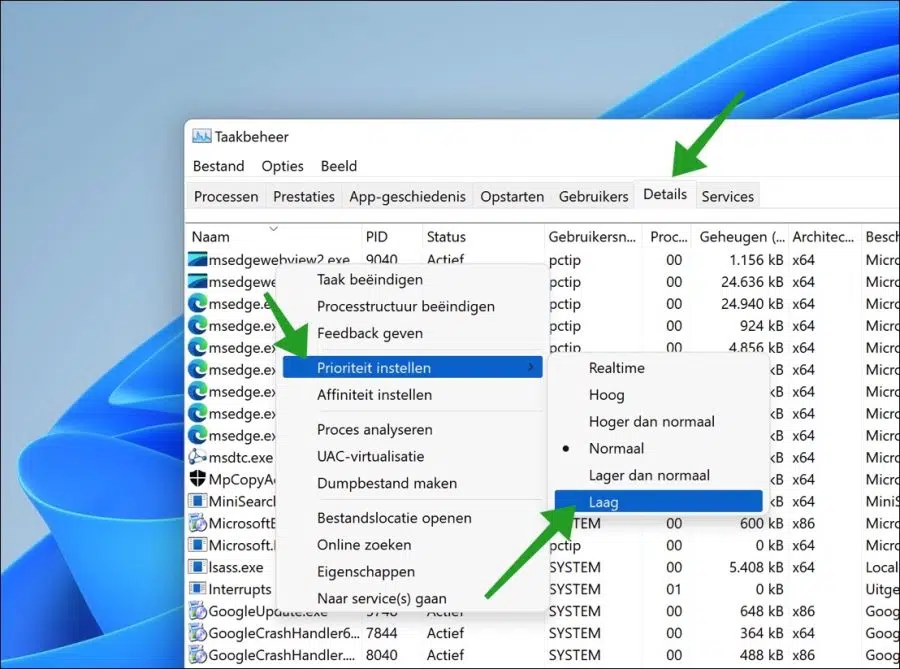
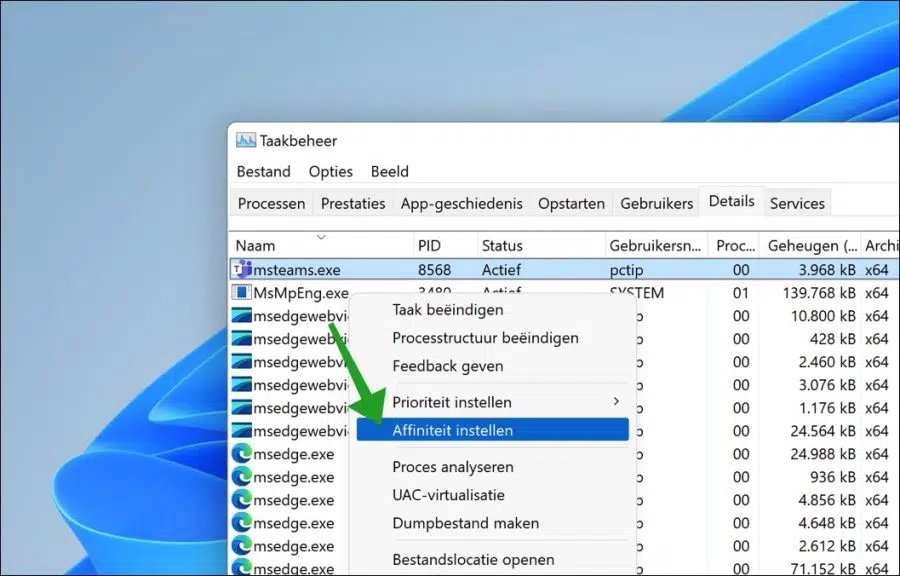
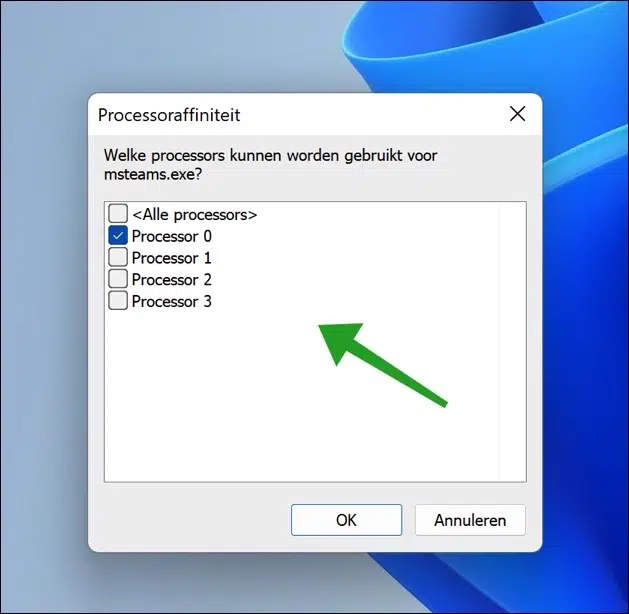
Merci beaucoup Stéphane. Vous avez énormément aidé un profane avec cette pièce !