Si vous lisez souvent des fichiers vidéo ou d'autres types de fichiers multimédias, le lecteur multimédia VLC est l'une des meilleures applications.
Le gros avantage de VLC est qu’il prend en charge une large gamme de codecs vidéo. Cela signifie que VLC peut lire presque n'importe quel fichier vidéo sans installer de codecs externes sur votre ordinateur. Il est également facile à utiliser, disponible en néerlandais et prend en charge de nombreuses fonctions différentes.
VLC est donc mieux adapté aux fichiers vidéo que le Windows Media Player standard tel que nous le connaissons depuis Windows 11. Il est donc conseillé de définir VLC comme lecteur multimédia par défaut. Il vous permet d'ouvrir n'importe quel fichier multimédia via le lecteur multimédia VLC. C'est ainsi que vous définissez VLC par défaut.
Définir VLC comme lecteur multimédia par défaut dans Windows 11
Pour commencer, vous aurez bien sûr besoin du lecteur multimédia VLC. Vous pouvez télécharger cette application gratuitement depuis site officiel.
Ouvrez les paramètres. Dans les paramètres à gauche, cliquez sur « Applications » puis sur « Applications par défaut ».
Recherchez ensuite l'application « VLC » et cliquez sur « VLC Media Player ».
Vous verrez maintenant une liste complète de tous les types de fichiers multimédias. Ce sont par exemple (« .avi », « .mpg », « .mp4 ») etc. Cliquez à droite du fichier de type média que vous souhaitez lier au lecteur VLC Media.
Par exemple, si vous ouvrez de nombreux fichiers « .mp4 » en tant que fichiers vidéo. Recherchez ensuite « .mp4 » dans la liste et cliquez dessus. Vous faites cela pour tous les types de fichiers vidéo que vous souhaitez lier à VLC.
Sélectionnez maintenant « Lecteur multimédia VLC » dans la liste des applications et cliquez sur « OK ». Si vous ne voyez pas VLC immédiatement, cliquez sur « Plus d'applications » en bas et recherchez à nouveau la liste des applications.
Vous avez maintenant lié le lecteur multimédia VLC au type de fichier multimédia souhaité. J'espère que cela vous a aidé. Merci pour la lecture!
Lire aussi: Réalisez un enregistrement d'écran avec du son via VLC Media Player.

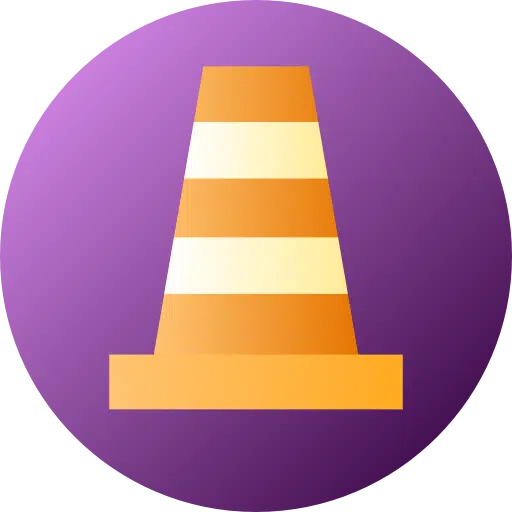
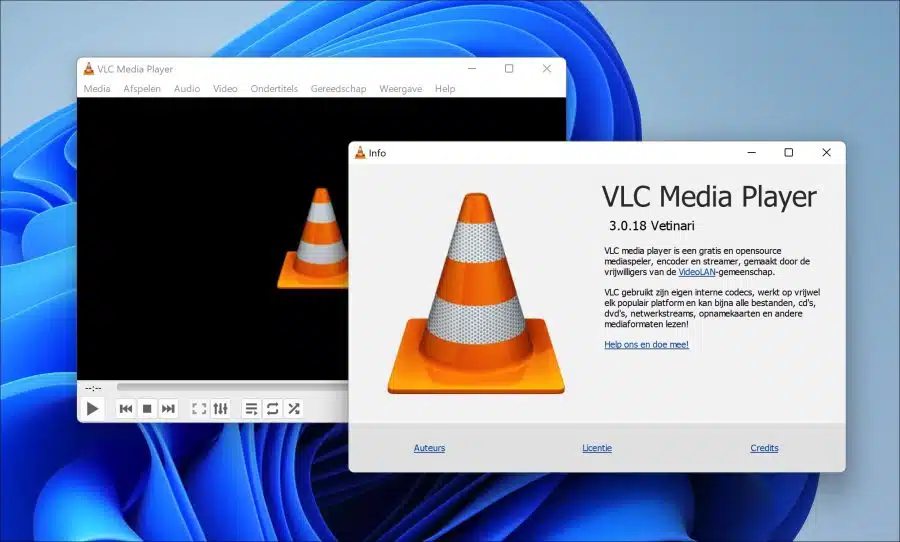
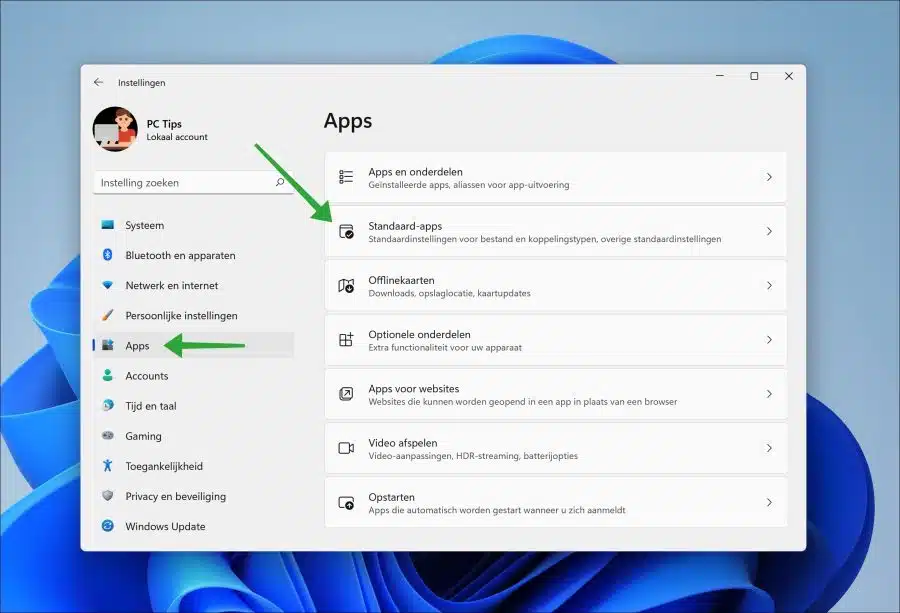
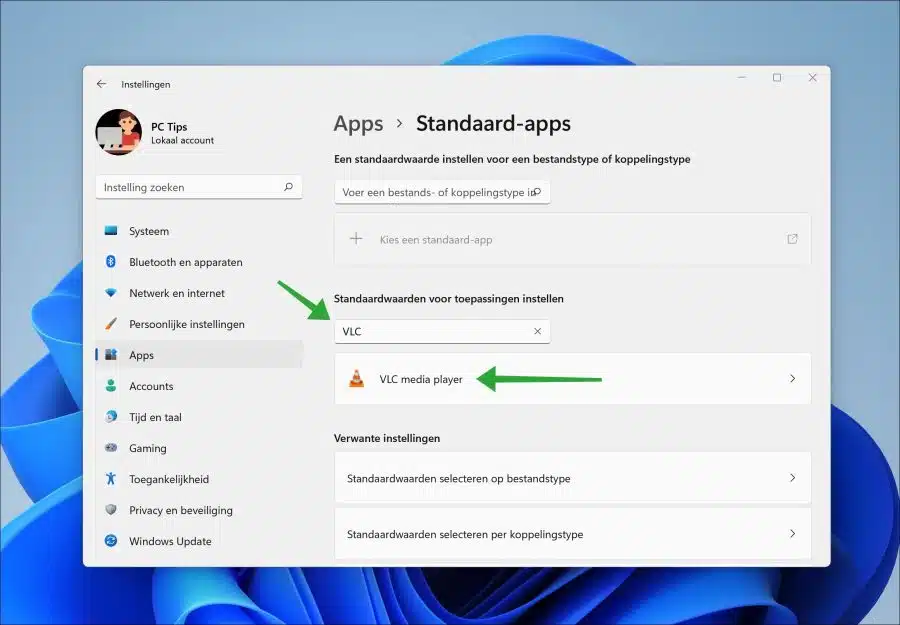
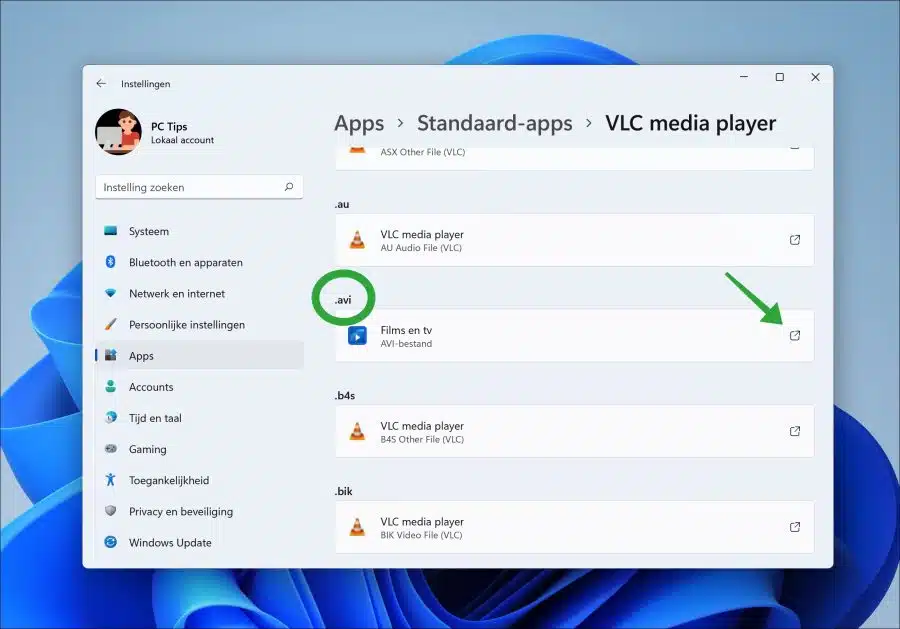
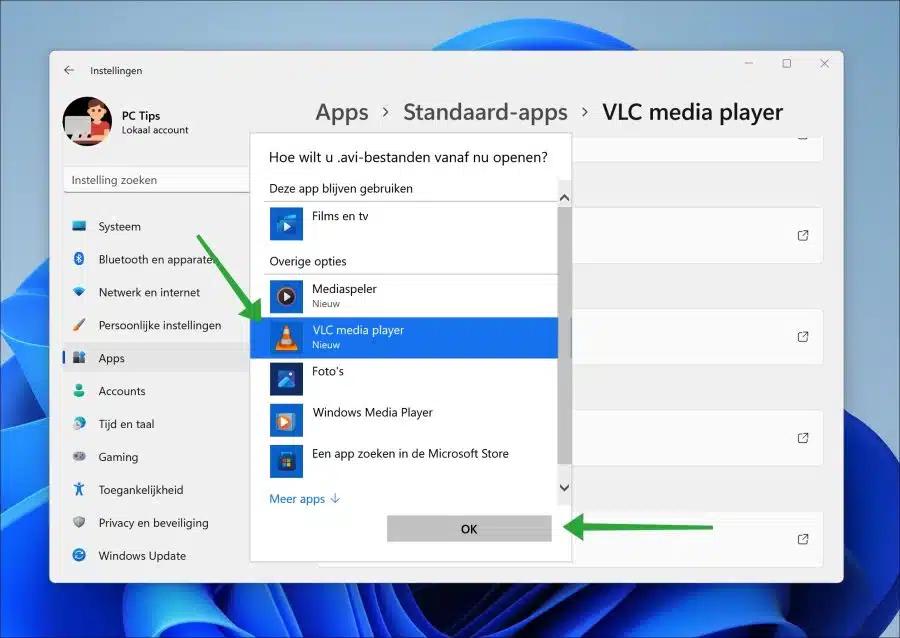
merci c'est super