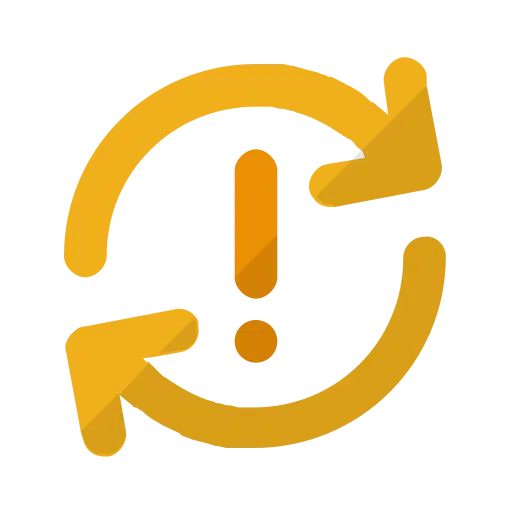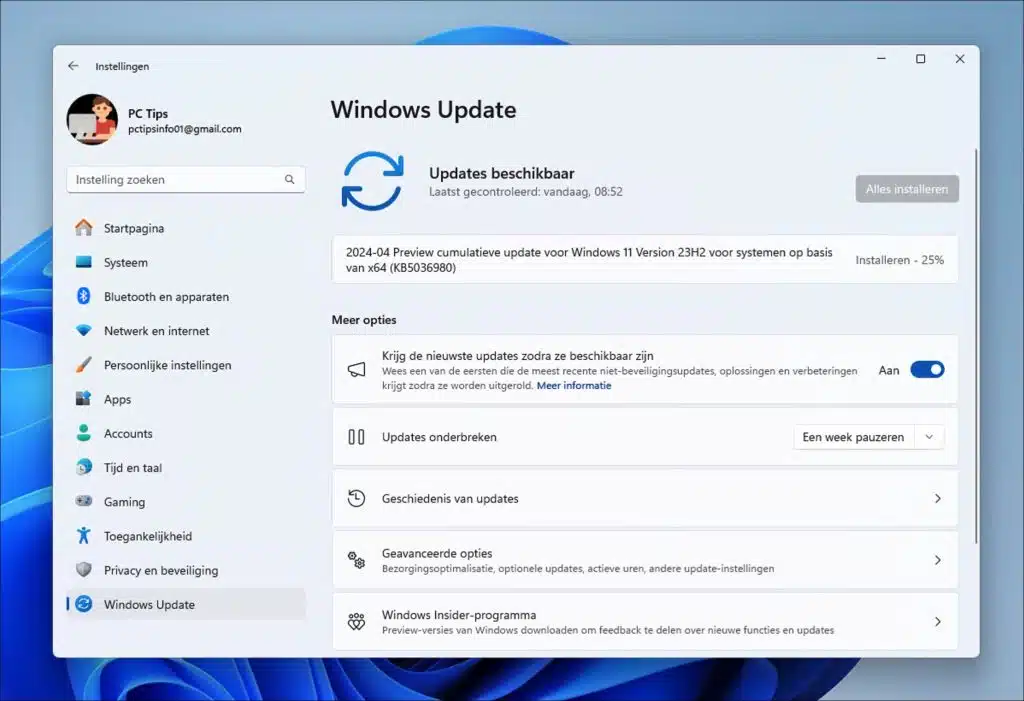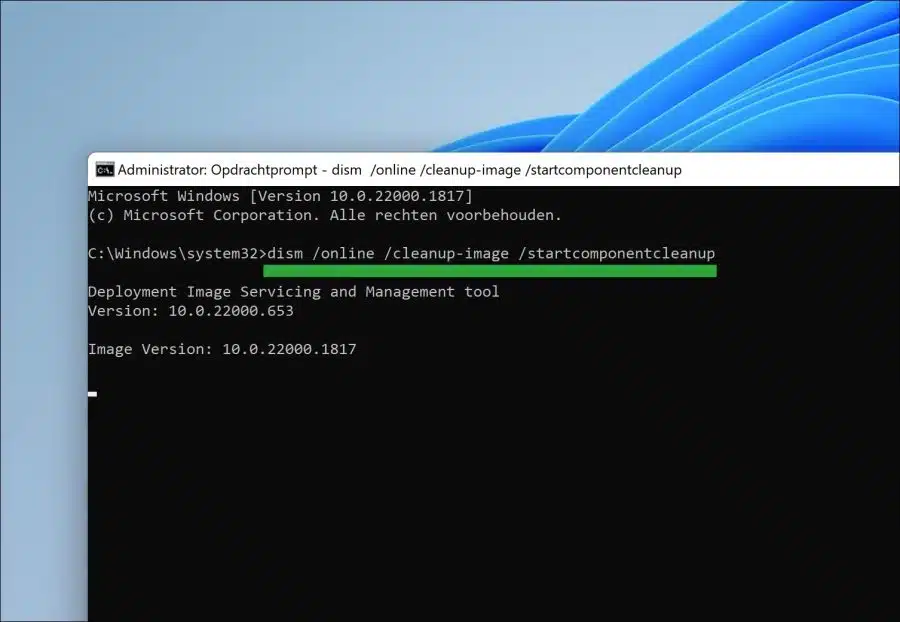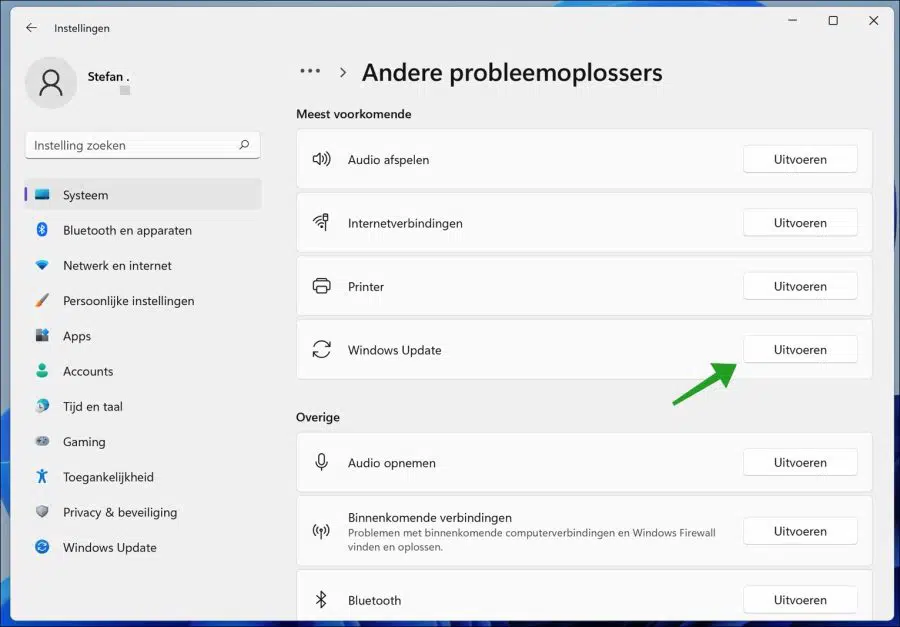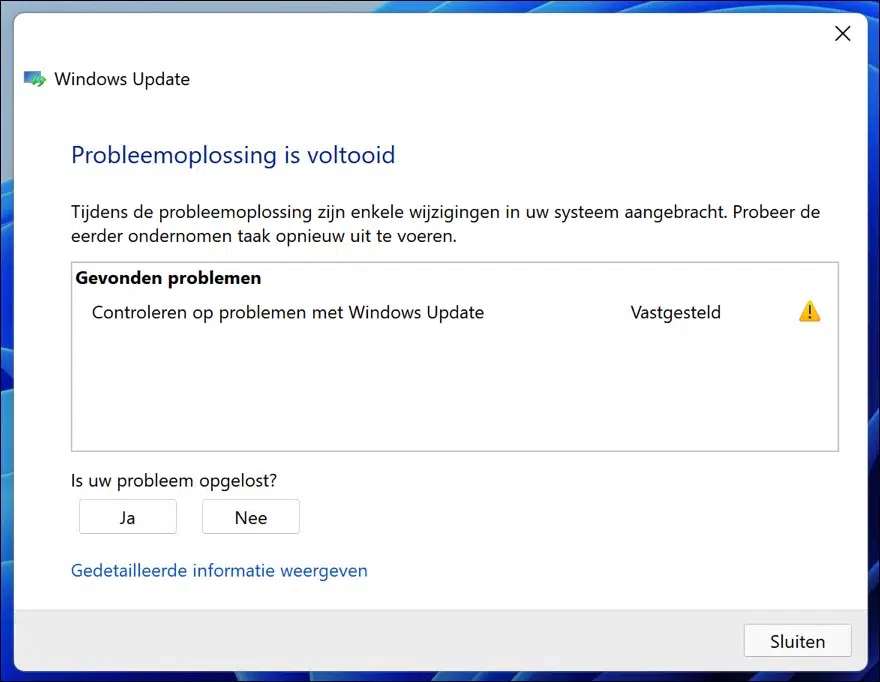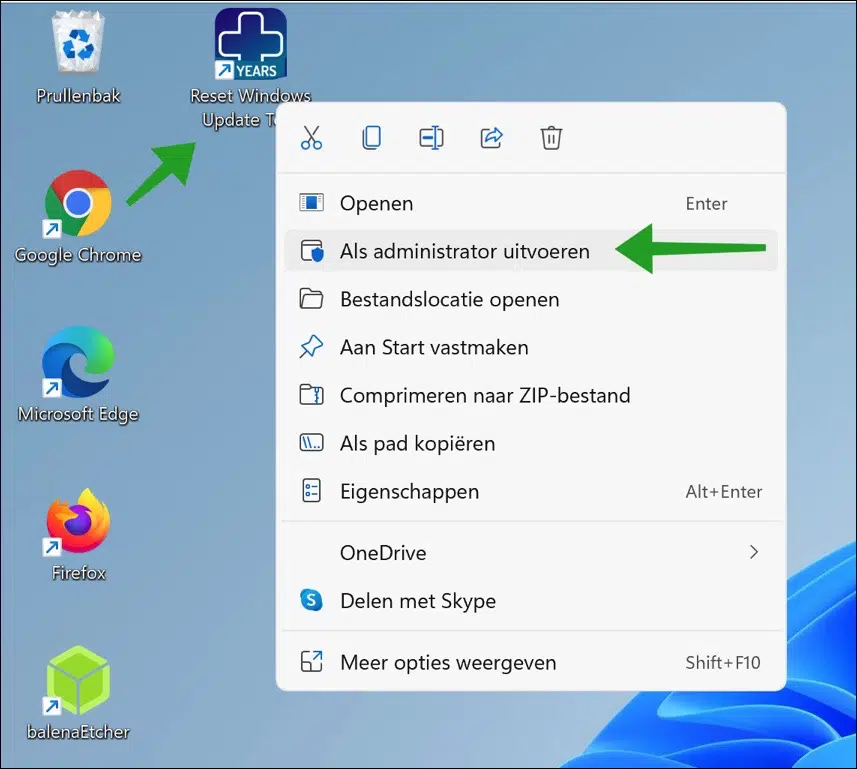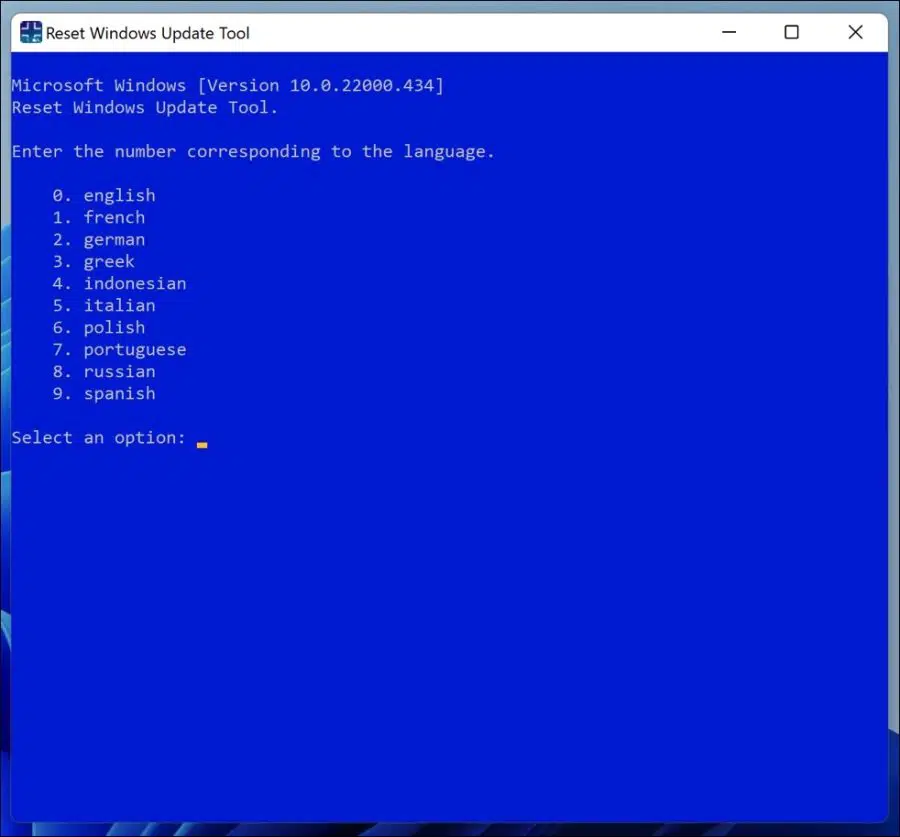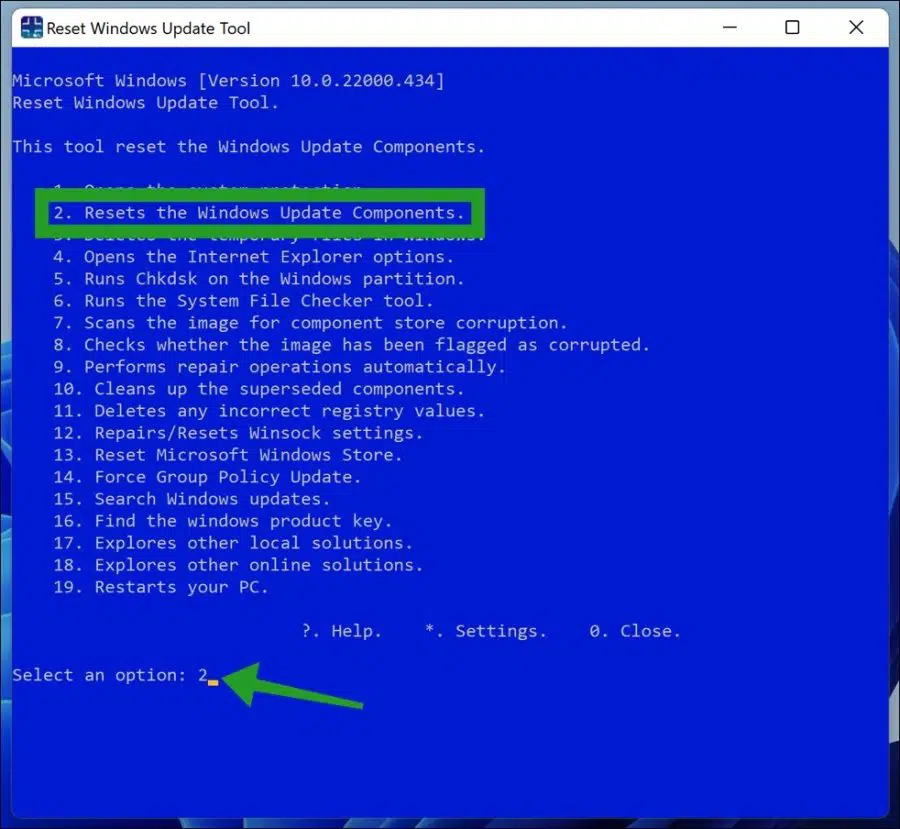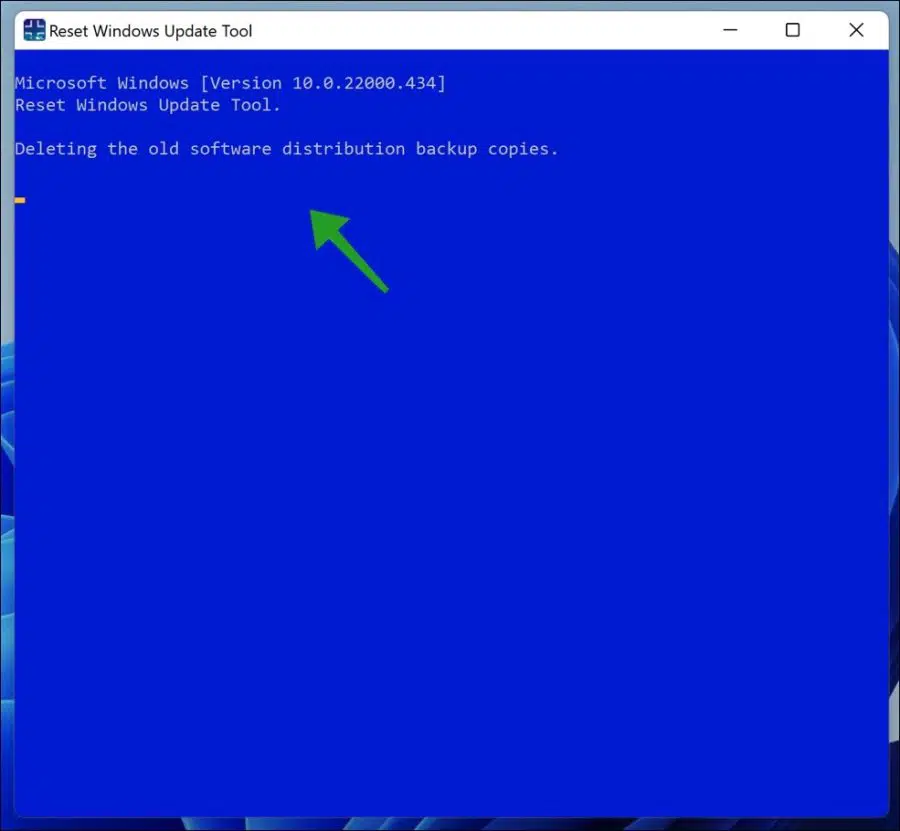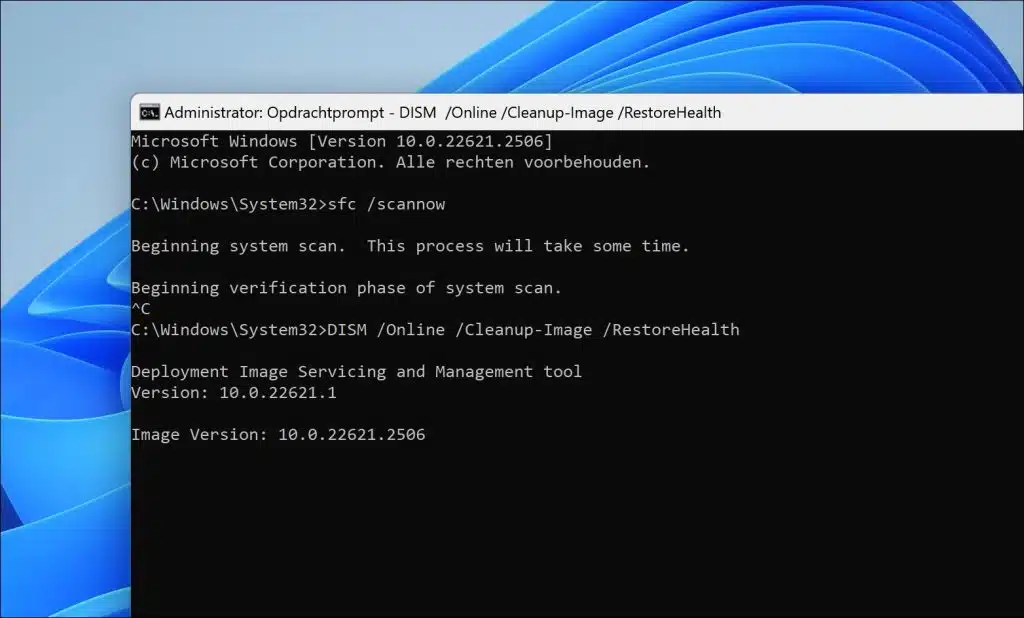La mise à jour Windows 11 KB5036980, publiée en avril 2024, apporte plusieurs nouvelles fonctionnalités et améliorations aux versions 11H22 et 2H23 de Windows 2.
La mise à jour KB5036980 introduit plusieurs nouvelles fonctionnalités et améliorations.
Les applications recommandées du Microsoft Store apparaissent désormais dans le menu Démarrer pour vous aider à découvrir les applications populaires ; cette fonction peut être désactivée via les paramètres. De plus, les applications les plus utilisées qui ne sont pas épinglées pourraient également apparaître prochainement dans cette section recommandée.
La qualité des icônes des widgets sur la barre des tâches a été améliorée, elles sont désormais plus nettes et moins pixelisées, avec l'introduction d'icônes plus animées. La fiabilité et la qualité des widgets de l'écran de verrouillage ont également été améliorées, permettant une expérience plus personnalisée.
Cette mise à jour garantit également que la disposition du clavier japonais 106 s'affiche correctement lors de la connexion et corrige un problème qui empêchait l'application Paramètres de répondre lors de la fermeture d'un menu coulissant. Lire la suite ici.
Dans certains cas, la mise à jour KB5036980 ne sera pas installée. Cela peut avoir plusieurs causes. Dans ce guide, nous passerons par quelques étapes pour résoudre les messages d'erreur liés au téléchargement ou à l'installation de KB5036980.
La mise à jour Windows 11 KB5036980 ne sera pas téléchargée ou installée
Avant de procéder avec les solutions ci-dessous, vous devez vérifier quelques éléments. Les vérifications suivantes peuvent également résoudre les problèmes liés à KB5036980.
- Vérifie si vous dispose de suffisamment d'espace disque libre sur votre disque local, généralement le lecteur C:.
- Vérifiez si vous disposez d’une connexion Internet fonctionnant correctement. Désactivez une connexion à un VPN ou un proxy et téléchargez les mises à jour uniquement via une connexion Internet ouverte. J'entends par là que vous êtes sûr que la connexion Internet n'est pas limitée par un environnement de travail, un environnement scolaire, un cybercafé, etc. Pour que vous puissiez télécharger librement.
- Désactivez temporairement tout antivirus, pare-feu ou logiciel de sécurité sur votre ordinateur. Dans certains cas, les connexions sont involontairement bloquées par un logiciel tiers, ce qui entraîne l'échec du téléchargement de la mise à jour KB5036980.
- Assurez-vous que vous êtes connecté avec un compte administrateur, afin d'être l'administrateur de votre ordinateur. Non compte d'invité ou utilisateur standard local.
Une fois que vous avez tout vérifié, vous pouvez appliquer les solutions ci-dessous.
Nettoyer le dossier WinSxS
Nettoyer le dossier WinSxS dans Windows 11 peut aider à résoudre les problèmes de mise à jour, principalement en libérant de l'espace sur le lecteur système. Le dossier WinSxS, également connu sous le nom de dossier Windows Side-by-Side, contient des composants essentiels pour le système d'exploitation Windows. Au fil du temps, ce dossier peut devenir assez volumineux, ce qui peut entraîner un manque d'espace disque, cause fréquente de problèmes d'installation des mises à jour.
Le nettoyage du dossier avec DISM (Deployment Image Servicing and Management) peut supprimer les fichiers système anciens et inutilisés, libérant ainsi un espace disque précieux et permettant au système de fonctionner plus efficacement. Cela peut à son tour améliorer l’installation des mises à jour.
Ouvrez une invite de commande en tant qu'administrateur. Dans l'invite de commande, tapez :
dism /online /cleanup-image /startcomponentcleanup
Attendez la fin du processus. Redémarrez votre ordinateur et recherchez à nouveau la mise à jour KB5036980. Enregistrez cet article dans vos favoris avec CTRL + D et revenez si cela ne fonctionne pas.
Réinitialiser la mise à jour Windows avec l'utilitaire de résolution des problèmes de mise à jour Windows
Réinitialisation Windows Update l'utilisation de l'utilitaire de résolution des problèmes Windows Update peut être efficace pour résoudre les problèmes d'installation de la mise à jour KB5036980.
Cet outil de dépannage détecte et résout automatiquement les problèmes courants avec Windows Update, tels que des fichiers de mise à jour corrompus, des problèmes de réseau ou des erreurs de configuration. La réinitialisation de Windows Update redémarre le processus de mise à jour, ce qui débloque souvent l'installation de mises à jour bloquées ou ayant échoué. Ce processus comprend la vérification et la réparation de la base de données Windows Update, la réinitialisation des paramètres réseau liés aux mises à jour et le nettoyage des fichiers temporaires liés aux processus de mise à jour.
Faites un clic droit sur le bouton Démarrer. Cliquez sur Paramètres dans le menu. Cliquez ensuite sur Système, puis sur Dépanner.
Cliquez à nouveau sur d'autres outils de dépannage et cliquez sur le bouton Exécuter à côté de « Mise à jour Windows ».
Windows vérifie désormais s'il existe des problèmes avec les mises à jour Windows. Si ces problèmes sont détectés, il vous sera conseillé de prendre des mesures ou les problèmes seront résolus automatiquement.
Si le problème n'est pas encore résolu, vous pouvez utiliser un outil.
Réinitialiser la mise à jour Windows avec l'outil de réinitialisation de la mise à jour Windows
WuReset est un script qui permet de résoudre les problèmes liés à l'installation des mises à jour Windows, telles que KB5036980, en réinitialisant complètement les composants Windows Update.
Il arrête les services importants liés aux mises à jour, supprime les fichiers de mise à jour temporaires en nettoyant le contenu des dossiers SoftwareDistribution et catroot2, puis redémarre ces services. Ces actions réinitialisent Windows Update à un état propre, ce qui permet souvent de résoudre les problèmes de téléchargement et d'installation des mises à jour.
Pour commencer, ouvrez WUreset en tant qu'administrateur. Pour ce faire, cliquez avec le bouton droit sur le raccourci sur le bureau après l'installation et cliquez sur « Exécuter en tant qu'administrateur ».
Des droits d'administrateur sont requis pour utiliser Windows mettre à jour les composants et modifier ou supprimer les fichiers système.
Après avoir ouvert WUReset, sélectionnez la langue souhaitée. Le néerlandais n'est pas disponible.
Pour réinitialiser la mise à jour Windows, tapez l'option 2. Restauration Windows Update ne fait aucun mal, votre ordinateur Windows ne sera pas endommagé et vous n'aurez pas besoin de redémarrer votre ordinateur.
Différentes actions sont désormais menées, cela ne saurait tarder.
WUReset vous propose encore plus d'options. Si le problème n'est pas encore résolu, je vous recommande d'effectuer également les options 6 et 7.
Restaurer les fichiers système
SFC (System File Checker) et DISM (Deployment Image Servicing and Management) sont deux outils puissants qui peuvent aider à résoudre les problèmes de Windows Update, tels que ceux avec KB5036980 :
- SFC (vérificateur de fichiers système): Cet outil analyse et répare les fichiers système Windows endommagés ou manquants. Si l'installation de la mise à jour échoue en raison de fichiers système corrompus, SFC peut détecter et réparer ces problèmes, permettant ainsi au processus de mise à jour de se dérouler à nouveau correctement.
- DISM (maintenance et gestion des images de déploiement): DISM est utilisé pour réparer et préparer l'image Windows. Il peut réparer les fichiers corrompus dans l'image Windows, ce qui est crucial pour le bon fonctionnement de Windows Update. S'il y a des problèmes avec l'image Windows elle-même, DISM peut les résoudre, ce qui peut permettre l'installation de la mise à jour.
Pour exécuter SFC et DISM, ouvrez l'invite de commande en tant qu'administrateur, exécutez les deux commandes :
sfc /scannow
DISM /Online /Cleanup-Image /RestoreHealth
Attendez la fin de chaque processus avant de redémarrer votre ordinateur ou de lancer l'analyse suivante. Ces étapes aideront à réparer les fichiers système corrompus et l'image Windows, ce qui peut aider à résoudre les problèmes liés à la mise à jour KB5036980.
En savoir plus sur SFC et DISM ici.
Téléchargez et installez KB5036980 manuellement
Pour installer manuellement la mise à jour KB5036980, visitez le Site Web du catalogue Microsoft Update, recherchez « KB5036980 ».
En savoir plus sur le Catalogue de mise à jour Windows.
Choisissez ensuite la bonne version pour votre système (comme 64 bits pour Windows 11 et tenez compte de la version 22H2 of 23H2), téléchargez le fichier, puis suivez les instructions d'installation. Redémarrez votre ordinateur après l'installation pour appliquer la mise à jour.
Lire aussi: quelle version de Windows ai-je ?
J'espère que cela vous a aidé. Merci pour la lecture!