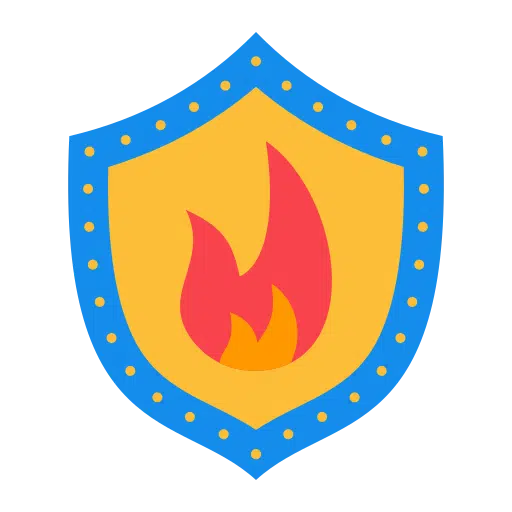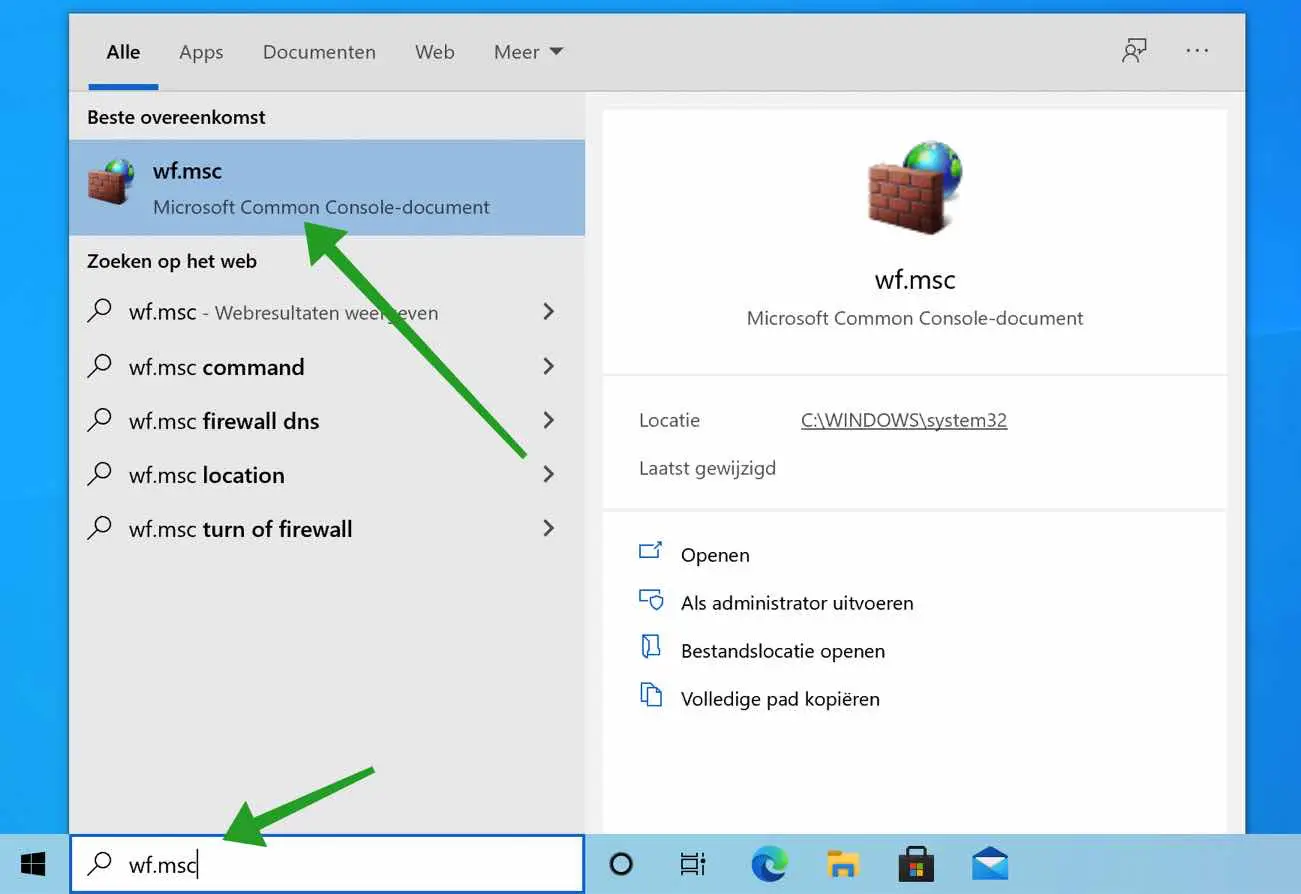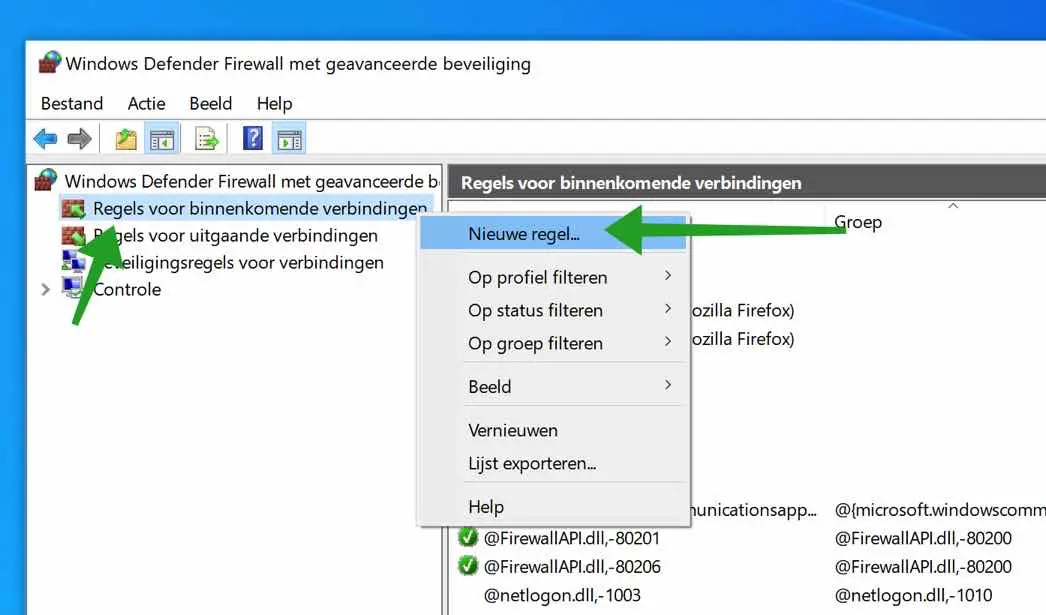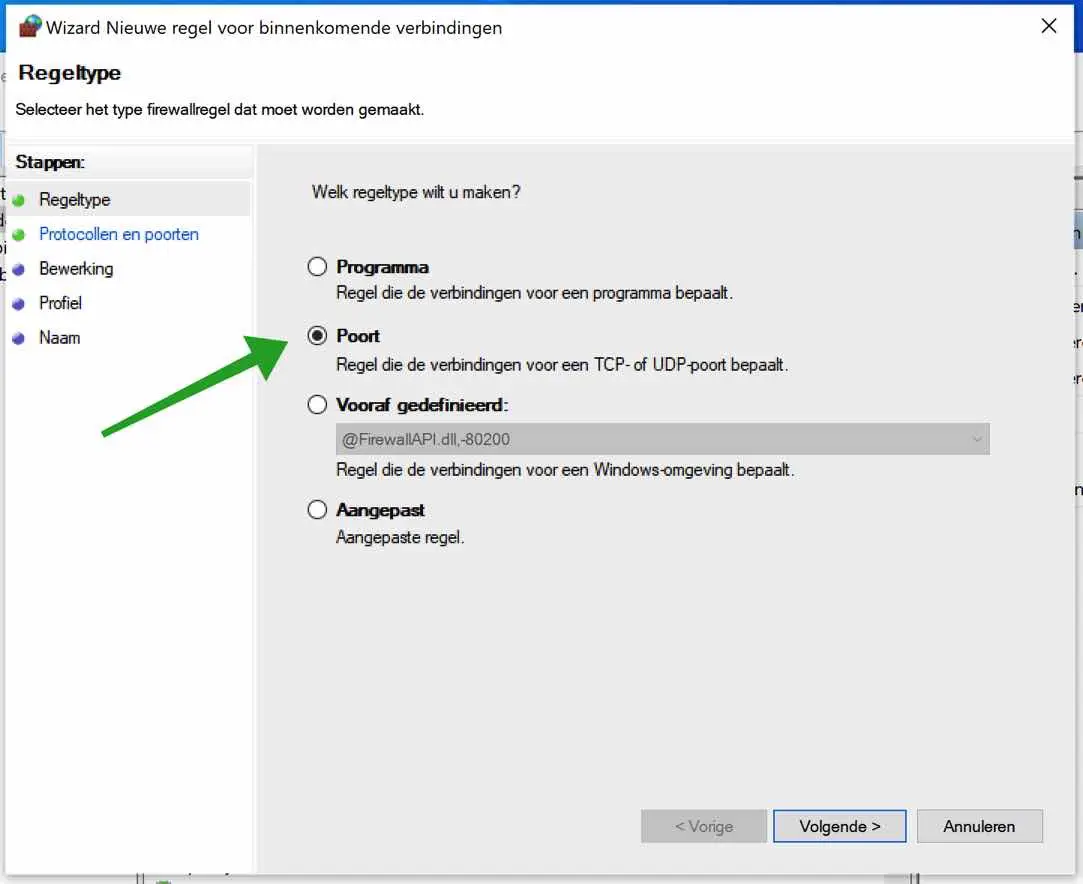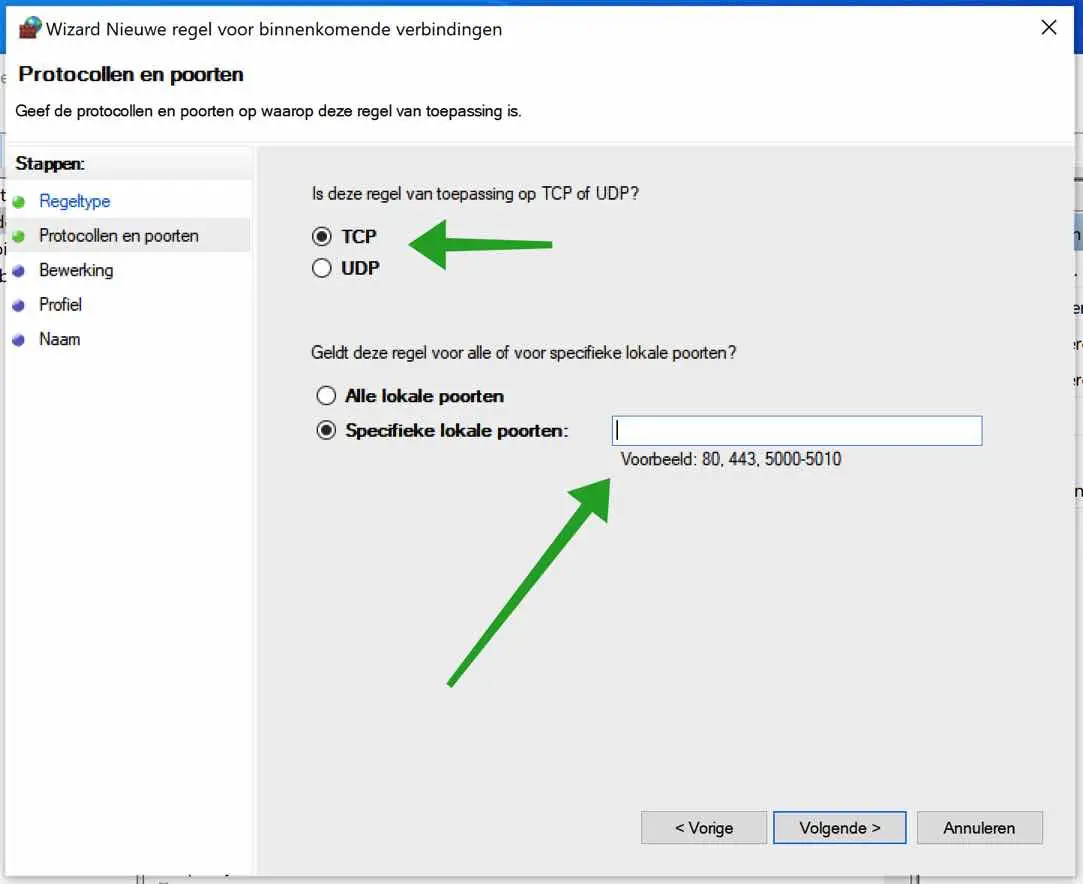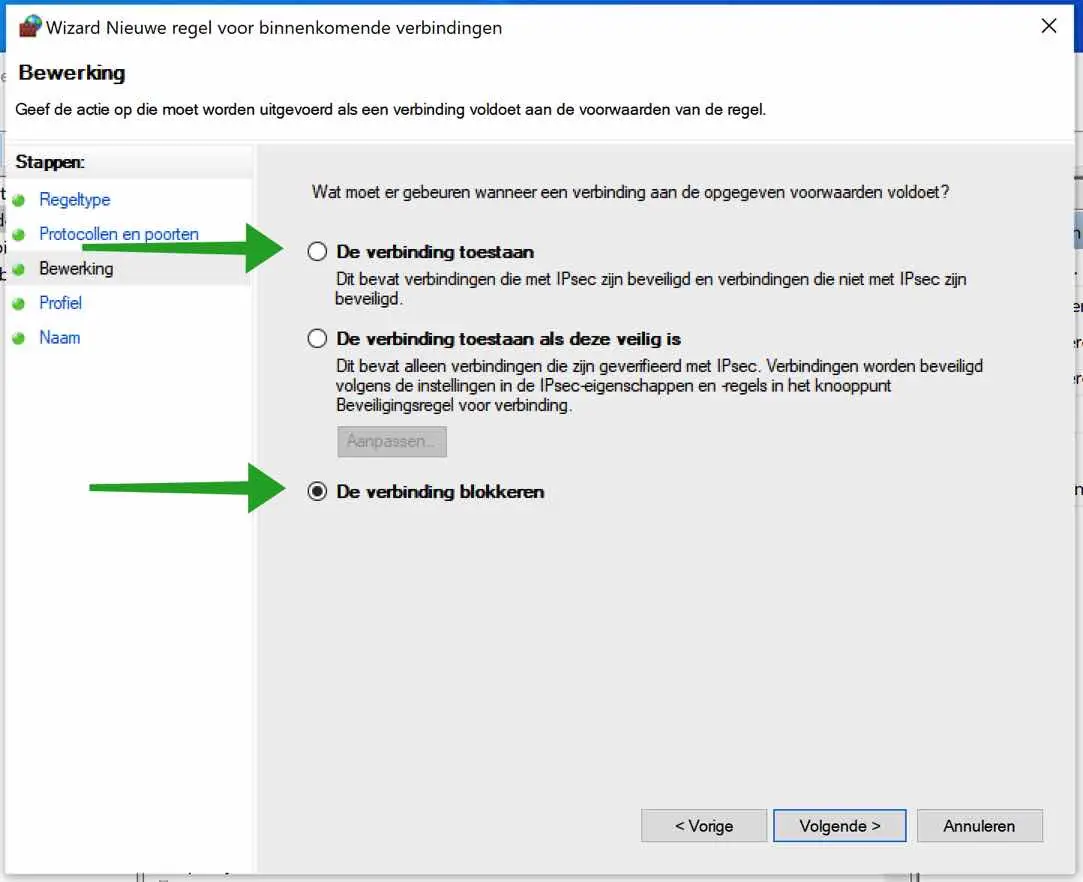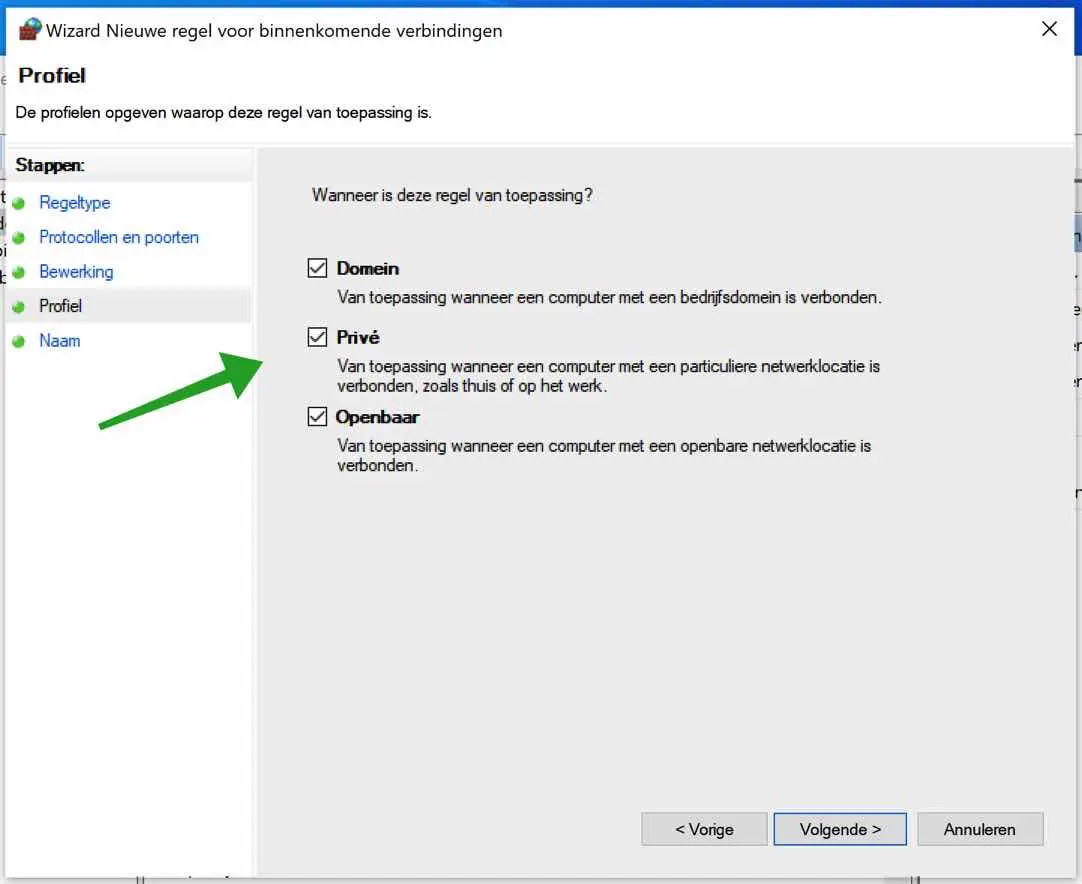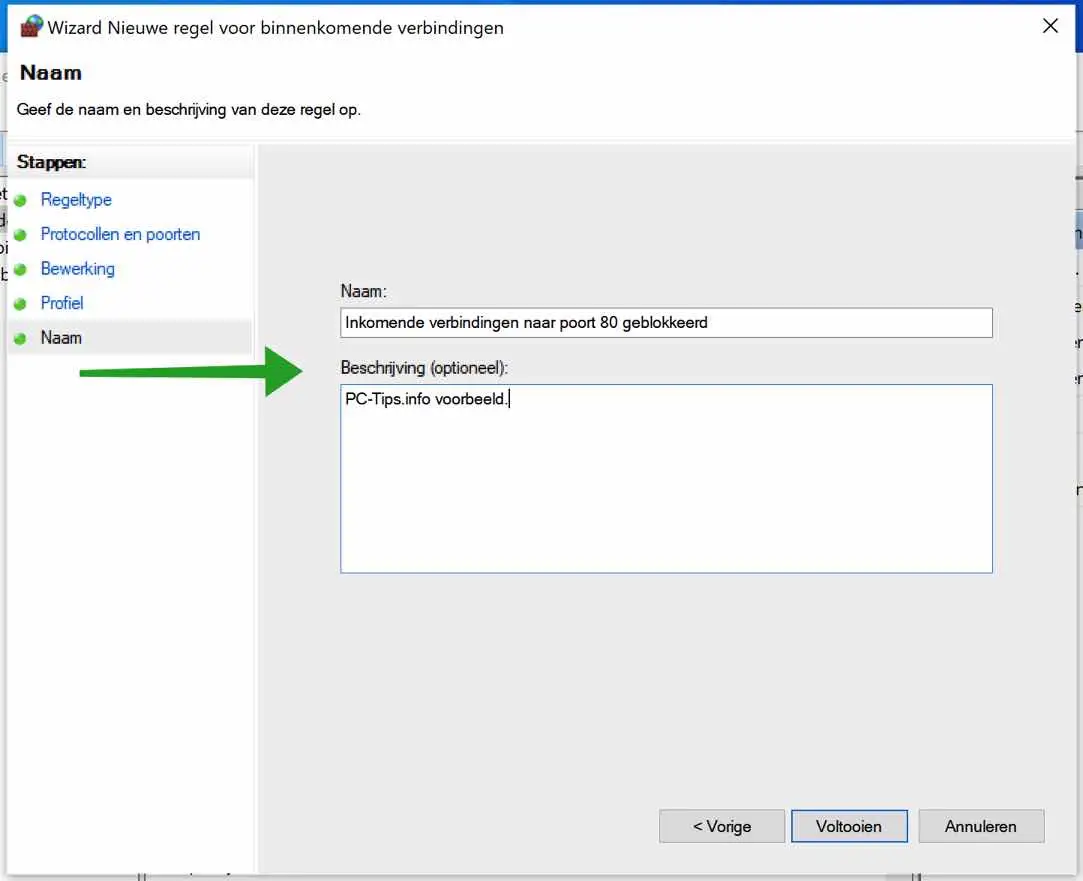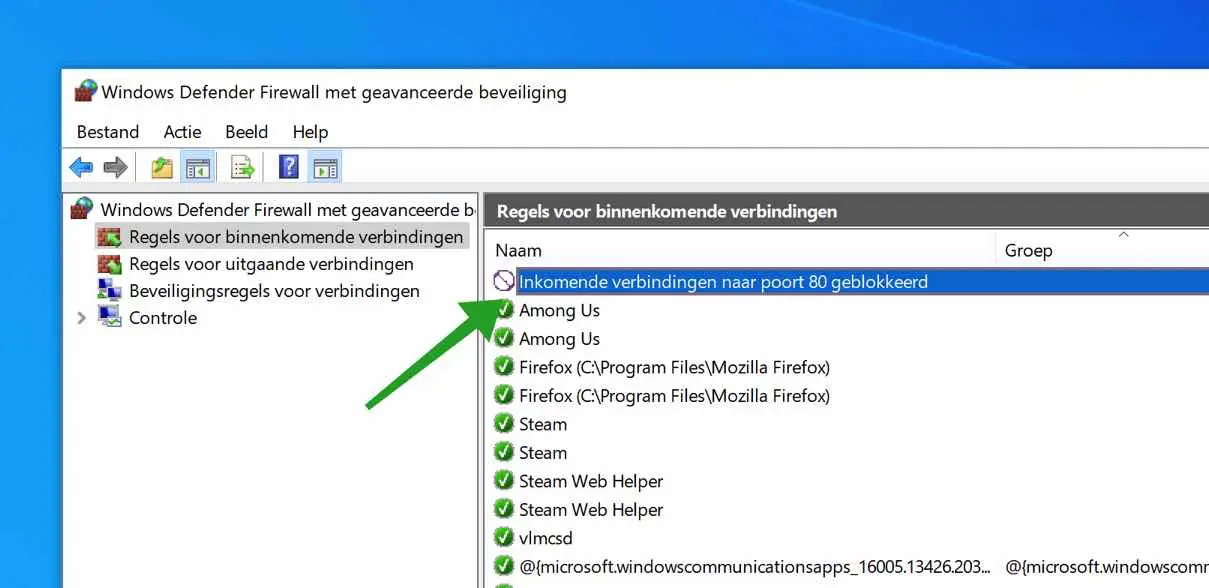Le pare-feu Windows est un élément indispensable de Windows. Le pare-feu Windows est utilisé pour protéger votre système Windows contre les menaces basées sur le réseau.
Vous pouvez déterminer qui a accès à votre système Windows et quel accès est accordé. Vous pouvez configurer ces paramètres de pare-feu avec la configuration du pare-feu Windows.
Le pare-feu Windows en est un application qui filtre les informations provenant d'Internet atterrit sur votre système Windows et bloque les programmes potentiellement dangereux.
Le pare-feu Windows bloque la plupart des programmes souhaitant communiquer avec votre ordinateur via le pare-feu. Il vous suffit d'ajouter une application à la liste des programmes autorisés pour lui permettre de communiquer via le pare-feu. Lorsque vous utilisez un réseau public Pare-feu windows protégez également le système en bloquant toutes les tentatives non sollicitées de connexion à votre ordinateur.
Via un port TCP ou UDP spécifique dans le Pare-feu windows Vous pouvez autoriser un programme à communiquer avec d'autres ordinateurs sur le réseau ou sur Internet.
Ouvrir le port dans le pare-feu Windows sous Windows 11 ou 10
Pour configurer un port dans le pare-feu Windows, vous devez d'abord ouvrir les paramètres du pare-feu Windows.
Dans la barre de recherche Windows, tapez : wf.msc. Clique dessus Pare-feu windows résultat de la recherche.
Faites ensuite un clic droit sur le texte : Règles de connexion entrantes. Dans le menu cliquez sur : Nouvelle règle.
Pour bloquer un port dans le pare-feu Windows, sélectionnez l'option : Port. Cliquer sur Suivant pour continuer.
Vous pouvez maintenant configurer s'il s'agit d'un port TCP ou UDP. Sélectionnez le type de port souhaité. Cliquez ensuite sur Ports locaux spécifiques et saisissez le numéro de port que vous souhaitez bloquer ou autoriser dans le pare-feu Windows.
Cliquer sur Suivant pour continuer.
Cliquez sur l'option de votre choix. Voulez-vous autoriser la connexion ou souhaitez-vous bloquer la connexion au port souhaité ?
Cliquer sur Suivant pour continuer.
Sélectionnez le profil souhaité auquel la règle s'applique. Vous pouvez choisir entre un domaine, privé ou public.
Un profil de domaine concerne un domaine d'entreprise (réseau), une règle privée concerne un réseau domestique (cela s'applique à la plupart d'entre nous) et public est un réseau public comme une bibliothèque, un café, etc.
Si vous n'êtes pas sûr, choisissez les trois. Cliquer sur Suivant pour continuer.
Entrez une description claire du paramètre configuré du pare-feu Windows. Fournissez un nom et une description clairs, si vous relisez ultérieurement ce que vous avez configuré dans le pare-feu Windows, afin que vous puissiez voir rapidement ce qui a été bloqué exactement et dans quel but.
Cliquer sur Suivant pour continuer.
Vous avez maintenant autorisé ou bloqué avec succès un port TCP ou UDP dans le pare-feu Windows. Dans l'aperçu des règles des connexions entrantes, vous verrez immédiatement une règle nouvellement créée.
Si vous recherchez un pare-feu meilleur et plus avancé pour Windows, je vous recommande Pare-feu ZoneAlarm à.
J'espère que cela vous a aidé. Merci pour la lecture!