Dans le passé, la plupart des versions de Windows permettaient la création de « comptes invités ». Ces comptes invités permettaient à la personne qui les utilisait d'ouvrir des fichiers et des applications, mais ne pouvait pas modifier les paramètres ou les préférences de l'ordinateur.
Contrairement à ses prédécesseurs, Windows 11 ou Windows 10 ne permettent pas de créer simplement un compte invité via les paramètres. Vous pouvez toujours ajouter des comptes pour utilisateurs locaux, mais ces comptes locaux n'empêcheront pas les invités de modifier les paramètres de votre ordinateur.
Cependant, il existe un moyen de contourner ce problème : vous pouvez utiliser l'invite de commande pour créer manuellement un compte invité sous Windows 11 ou Windows 10.
À l'aide de l'invite de commande, vous pouvez manipuler le code Windows pour créer un nouveau compte, le supprimer de la liste des utilisateurs, puis le rajouter à la liste des invités, créant essentiellement un compte invité.
Créez un compte invité sous Windows 11 ou Windows 10
Comme mentionné dans le texte d'introduction, Windows 11 ou Windows 10 ne vous permettent pas de créer un compte invité via les paramètres. Il existe cependant un moyen de créer un compte invité. Il est important que vous ne puissiez pas utiliser le nom « Invité », vous devez utiliser un nom d'utilisateur différent pour le compte invité.
Faites un clic droit sur le bouton Démarrer. Cliquez sur « Terminal Windows (administrateur) » dans le menu. Les utilisateurs de Windows 10 ouvrent une invite de commande en tant qu'administrateur.
Dans la fenêtre Terminal Windows ou Invite de commandes, tapez les commandes suivantes, chacune suivie de ENTRÉE.
Vous commencez par créer le « compte invité ». C'est le nom d'utilisateur que j'utilise dans cet exemple. Vous pouvez remplacer « Compte invité » par le nom d'utilisateur de votre choix, à l'exception de « Invité » ou « Invité ».
net user Gast-account /add /active:yes
Tapez ensuite la commande ci-dessous pour créer un compte invité sans mot de passe. Un mot de passe vous sera demandé deux fois, appuyez sur la touche ENTRÉE sans rien saisir pour créer un compte invité sans mot de passe.
net user Gast-account *
Exécutez ensuite la commande ci-dessous pour supprimer le « Compte invité » du groupe Utilisateurs dans Windows 11.
net localgroup Gebruikers Gast-account /delete
Nous allons maintenant ajouter le « Compte invité » au groupe « Invités » dans Windows 11.
net localgroup Gasten Gast-account /add
Ci-dessous vous pouvez voir le résultat.
Redémarrez maintenant l'ordinateur et sur l'écran de connexion, vous verrez maintenant un « Compte invité », c'est le compte invité que nous venons de créer.
Un compte invité est un compte limité, il ne peut rien installer ni apporter de modifications à Windows 11 ou Windows 10 via les paramètres.
Lire aussi: Ajoutez un compte enfant dans Windows.
J'espère que cela vous a aidé. Merci pour la lecture!

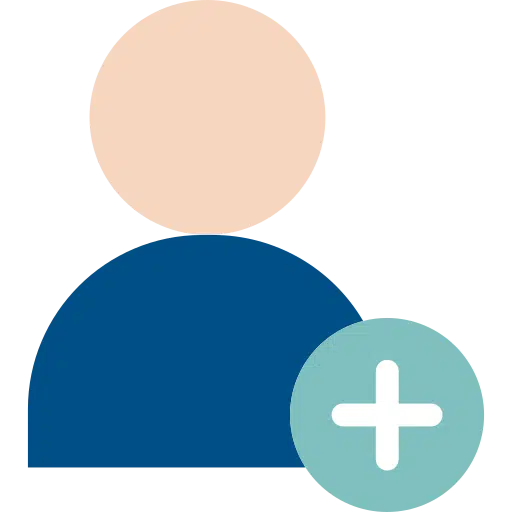
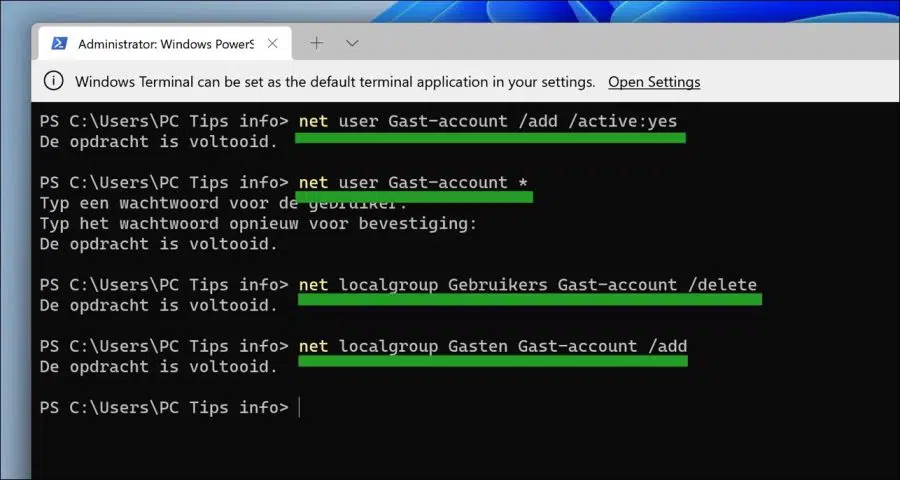
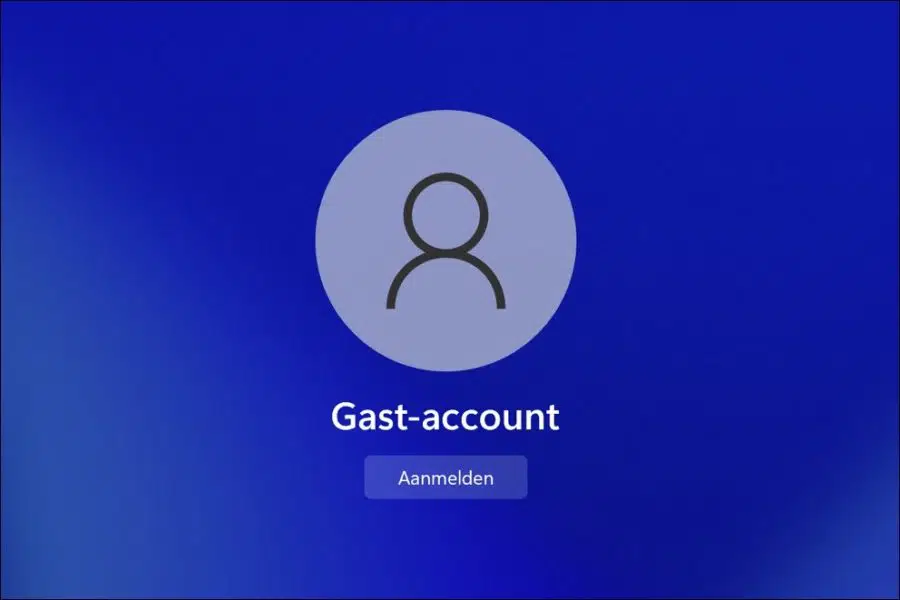
Comment puis-je augmenter la durée de validité pour un utilisateur invité ?
Je suis un utilisateur de Windows 11 Famille.
Merci d'avance pour votre réponse à ce sujet.
Cordialement, Rob Esvelt
Bonjour, un compte invité n'expire jamais. C'est la norme. Cependant, si un compte est sur le point d'expirer, faites un clic droit sur le bouton Démarrer. Dans le menu cliquez sur Exécuter. Dans la fenêtre d'exécution, tapez : compmgmt.msc
Cliquez ensuite sur Utilisateurs et groupes locaux à gauche, puis sur Utilisateurs. Double-cliquez sur le compte utilisateur et activez l'option « Le mot de passe n'expire jamais ».
Bonne chance! Salutations, Stéphane