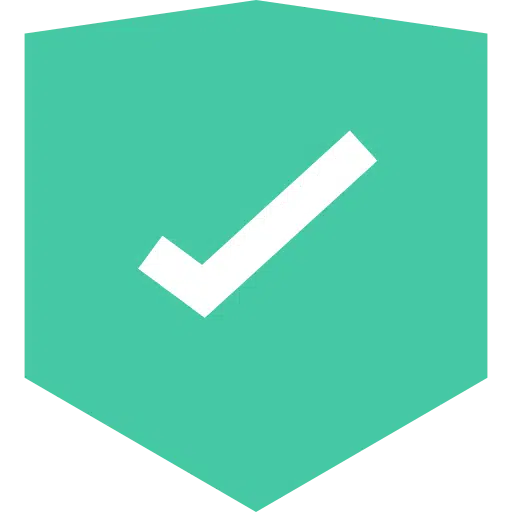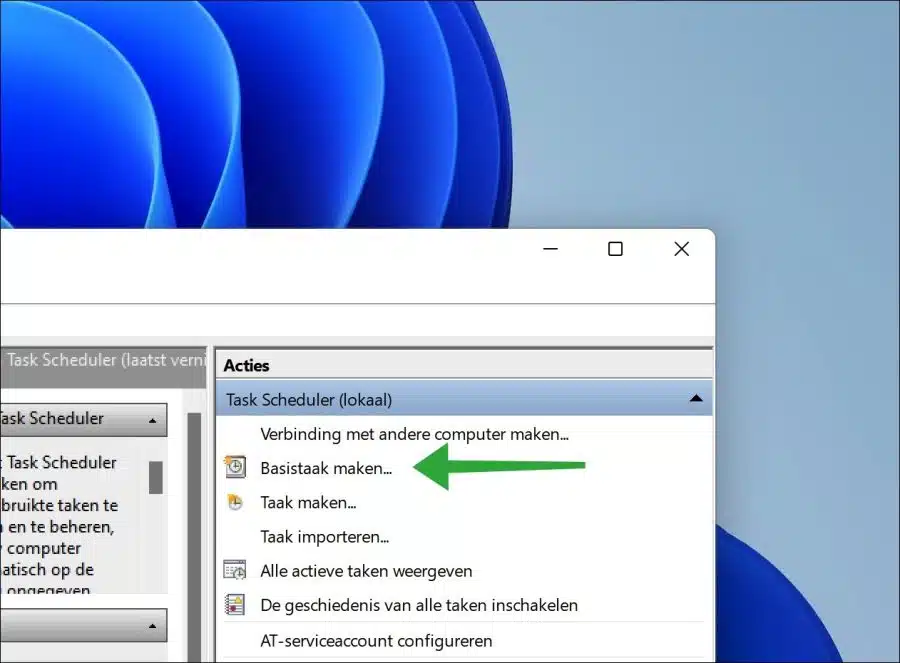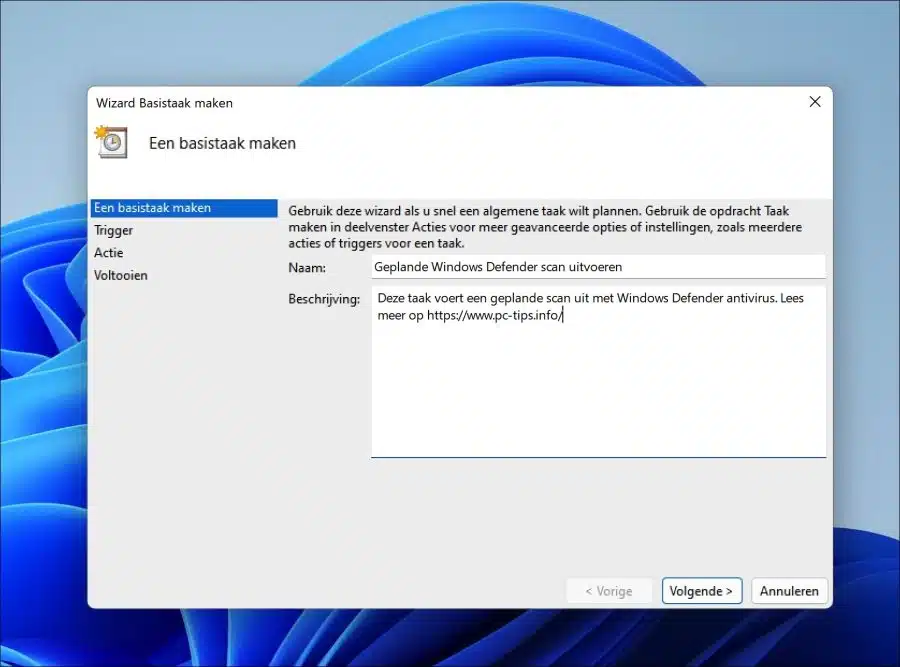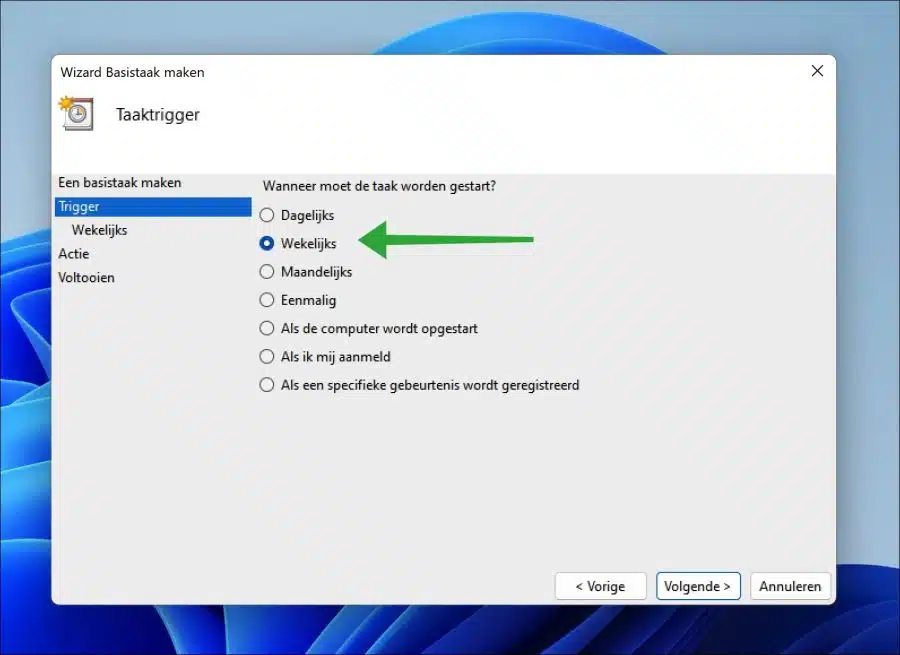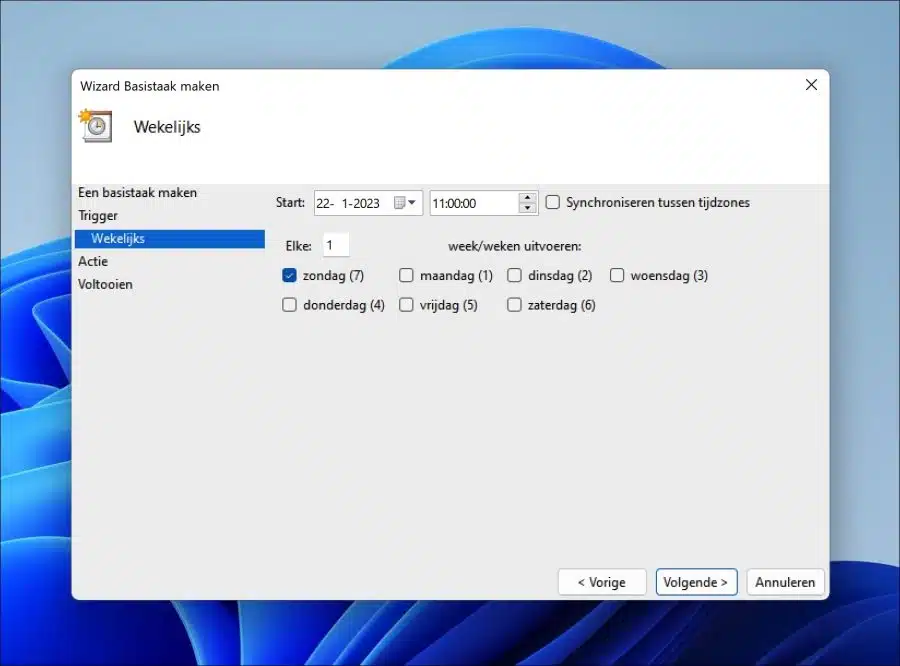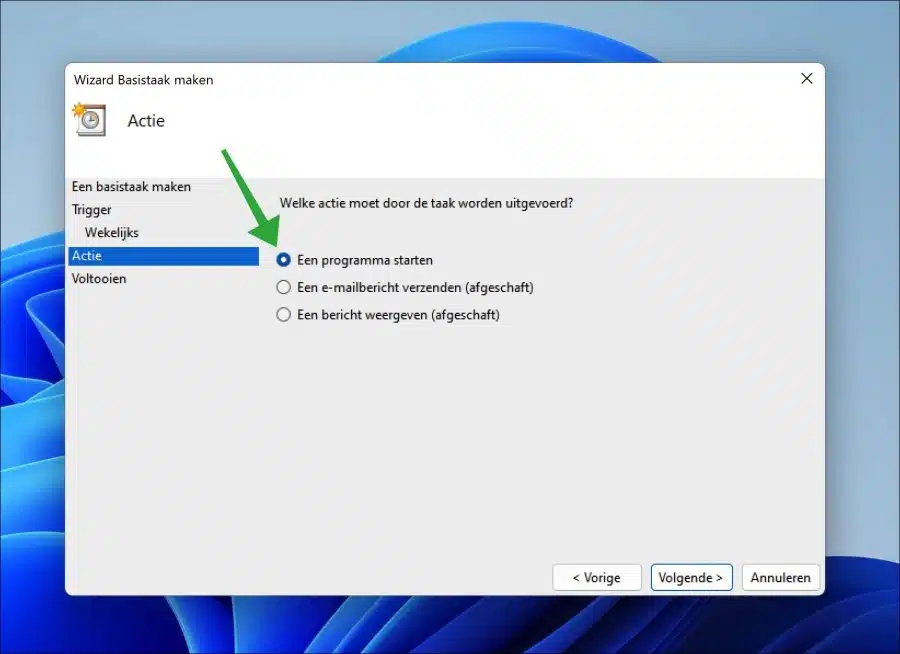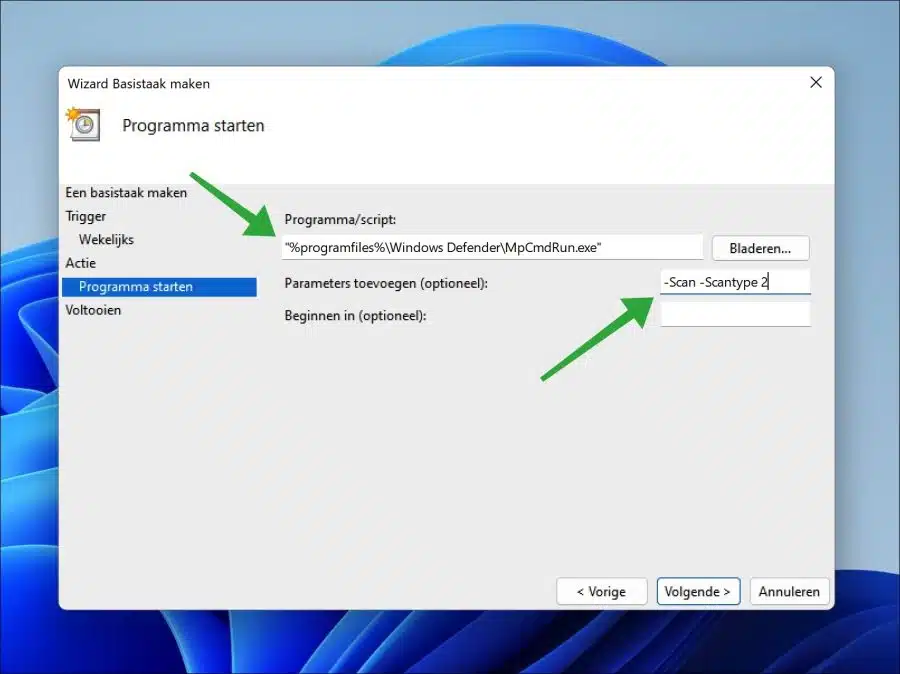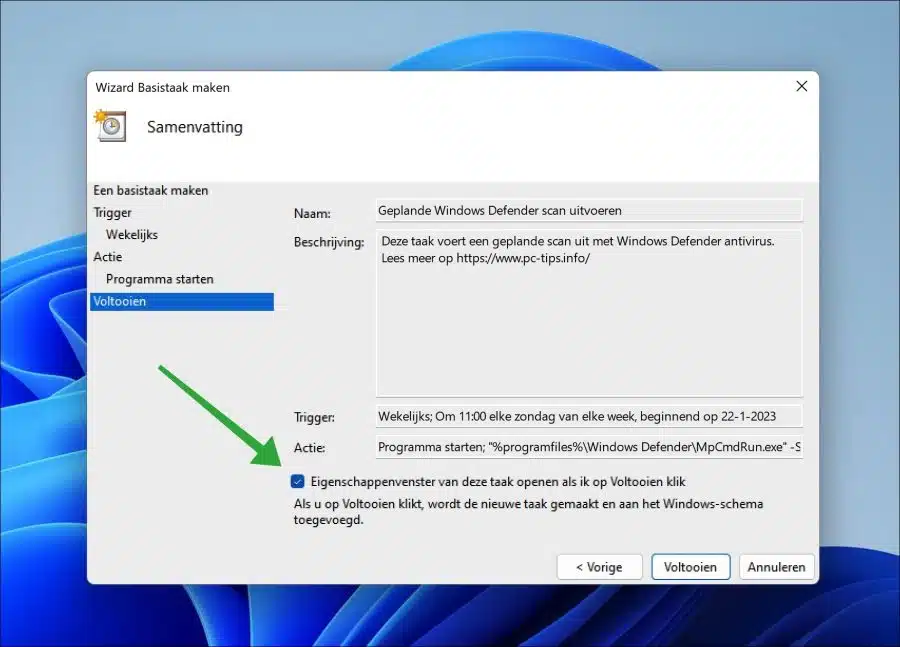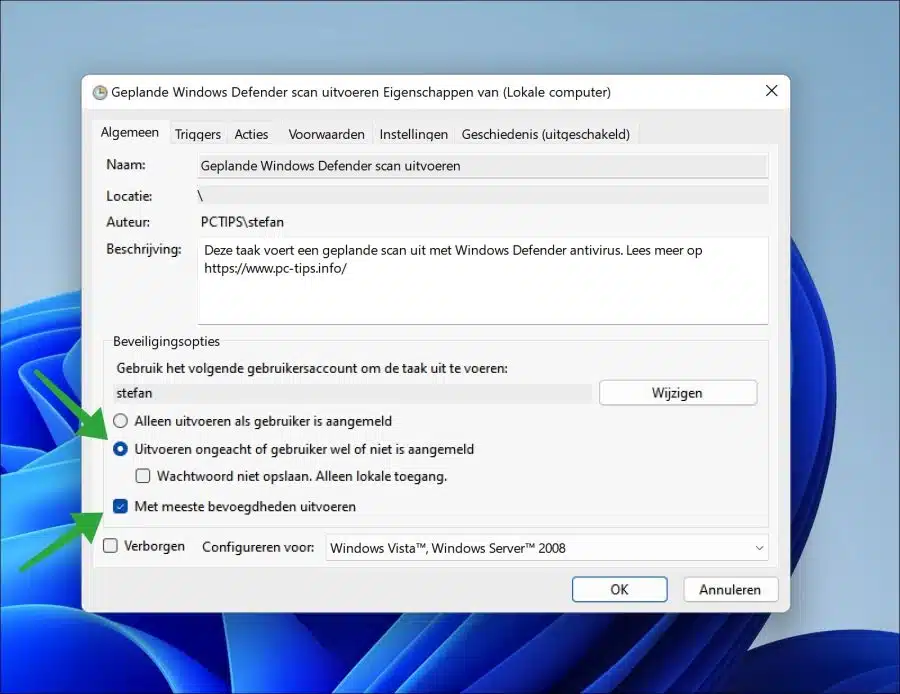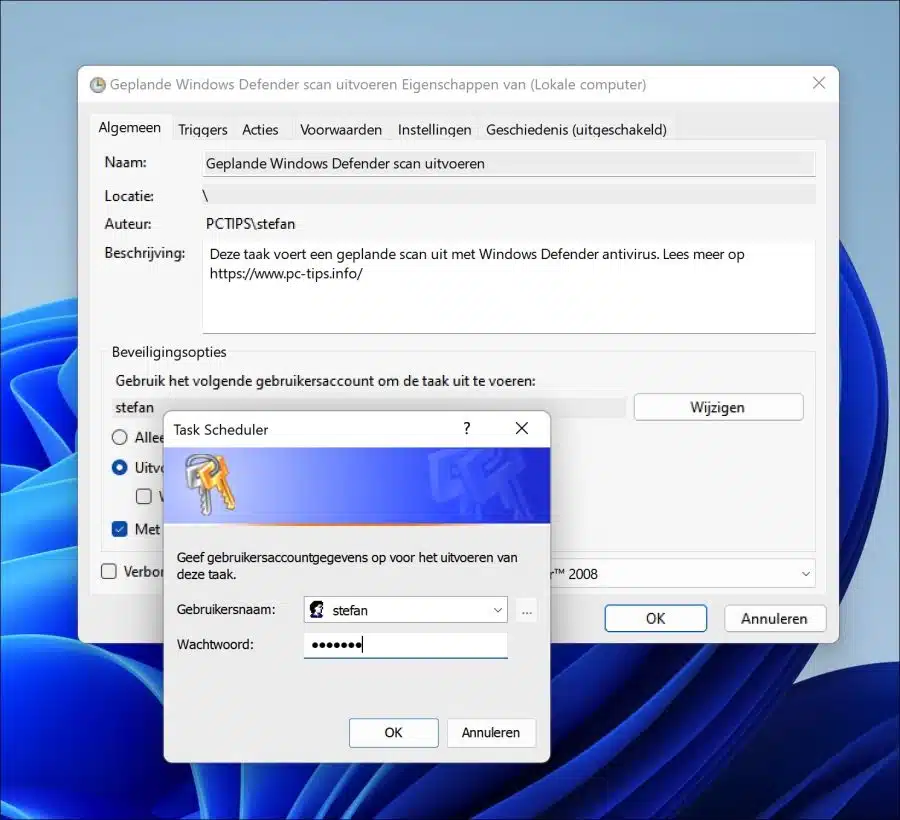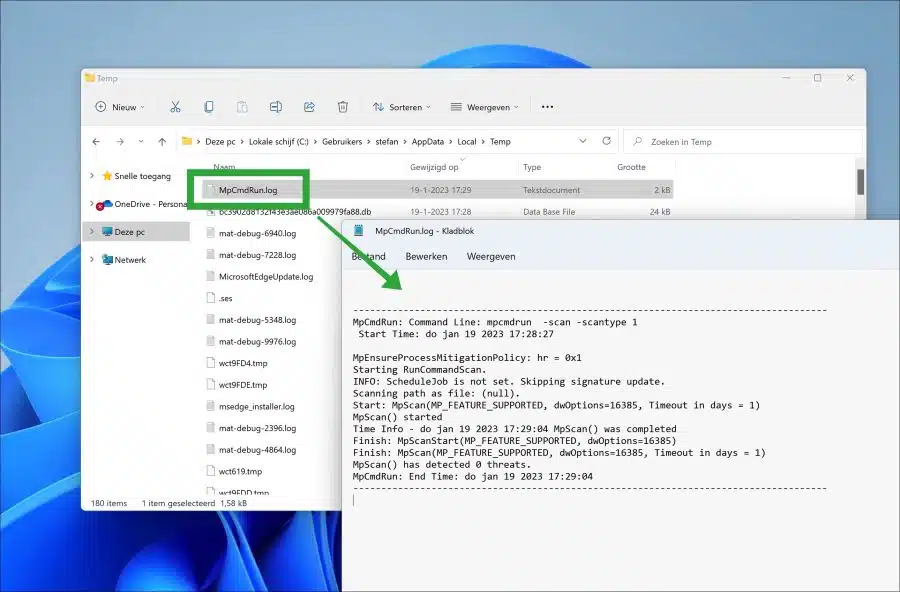windows Defender protège votre ordinateur pendant que vous travaillez avec l'ordinateur. Il surveille votre ordinateur lors de la modification ou de l'ouverture de fichiers.
Si vous n'utilisez pas l'ordinateur ou si vous souhaitez définir une analyse programmée certains jours, cela n'est pas possible par défaut avec Windows Defender. Pour effectuer une analyse planifiée, une tâche doit être créée vous-même.
Après avoir créé une tâche, vous pouvez définir quand cette tâche doit être exécutée. Cet article vous montre comment créer et exécuter une analyse planifiée avec Windows Defender à l'aide du Planificateur de tâches.
Configurer une analyse planifiée avec Windows Defender
Vous pouvez configurer une analyse planifiée avec Windows Defender sur un ordinateur Windows 11 ou 10. Une condition est que vous soyez l'administrateur de l'ordinateur et que vous soyez connecté avec un compte administrateur.
Faites un clic droit sur le bouton Démarrer. Dans le menu cliquez sur « exécuter ». Dans la fenêtre d'exécution, tapez : tâcheschd.msc
Vous avez maintenant ouvert le planificateur de tâches. Cliquez sur « Créer une tâche de base » en haut à droite.
Entrez un nom clair et reconnaissable pour l'analyse Windows Defender prévue. Vous pouvez également ajouter une description. Cliquez sur Suivant.
Vous pouvez désormais indiquer quand l'analyse planifiée doit être effectuée. Dans mon cas, j'ai choisi d'exécuter une analyse programmée hebdomadaire avec Windows Defender. Faites votre choix et cliquez sur suivant.
Veuillez fournir une date de début à la fois. Après cela, vous indiquez quand la tâche doit être effectuée. La date et l'heure de début sont dans le futur et sont utilisées pour exécuter la tâche. Si vous saisissez dimanche 11h00 comme dans l'exemple, l'analyse programmée démarrera le dimanche, chaque semaine à 11h00 du matin.
Faites votre choix et cliquez sur suivant.
Cliquez sur « démarrer un programme ». Nous allons utiliser la version en ligne de commande de Windows Defender pour effectuer une analyse planifiée.
Dans le programme/script entrez le chemin suivant, entre guillemets.
"%programfiles%\Windows Defender\MpCmdRun.exe"
Dans le paramètre, vous entrez les paramètres pour démarrer l'analyse. Vous pouvez choisir le type d'analyse que vous souhaitez effectuer.
-Scan -Scantype 2
Il s'agit d'une analyse complète. Cela prend plus de temps, mais garantit que l'intégralité de votre ordinateur est analysée avec Windows Defender.
-Scan -Scantype 1
Il s'agit d'une analyse rapide. Cette analyse prend moins de temps et utilise moins de processus système.
-Scan -Scantype 3 -File "C:\Map\"
Si vous souhaitez analyser uniquement un chemin spécifique, vous pouvez utiliser le type d'analyse 3. Assurez-vous simplement que vous "C:\Dossier» remplace par le chemin souhaité.
Si vous avez saisi le type d'analyse souhaité dans le paramètre, cliquez sur Suivant.
Vous obtiendrez maintenant un résumé de la tâche d’analyse planifiée de Windows Defender. En bas, activez l'option « Ouvrir la fenêtre des propriétés de cette tâche lorsque je clique sur Terminer ». Cliquez sur Terminer.
Dans les propriétés de la tâche, activez les options suivantes : « Exécuter, que l'utilisateur soit connecté ou non ». Cela exécutera toujours l'analyse à la date et à l'heure définies (si le PC est allumé).
Activez également l'option « Exécuter avec la plupart des privilèges ». Cela nécessite un nom d'utilisateur et un mot de passe. Cliquez sur OK".
Saisissez le nom d'utilisateur et le mot de passe de votre compte s'il s'agit d'un compte avec des droits d'administrateur. Cliquez sur OK".
Vous avez maintenant créé une analyse planifiée avec Windows Defender. Cette analyse planifiée s'exécutera désormais automatiquement.
Si vous souhaitez connaître les résultats, vous pouvez demander le fichier journal. Vous le trouverez à l'endroit suivant. Vous pouvez coller ce chemin dans l'Explorateur Windows.
C:\Users\%UserName%\AppData\Local\Temp\MpCmdRun.log
Lire aussi: Activez la protection contre les ransomwares dans Windows Defender Antivirus.
Des problèmes avec Windows Defender ? C'est ainsi que tu Vous pouvez réinstaller Windows Defender.
J'espère que cela a aidé. Merci pour la lecture!