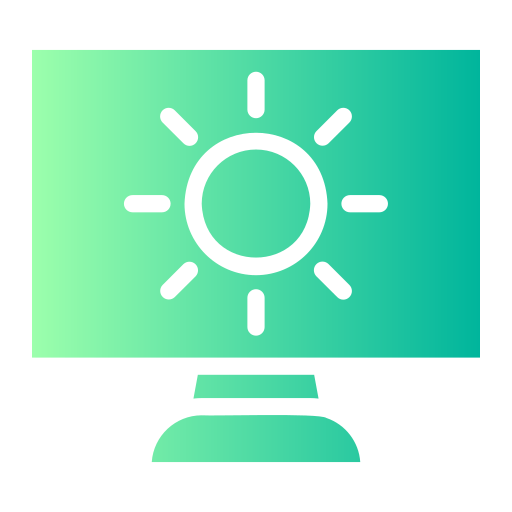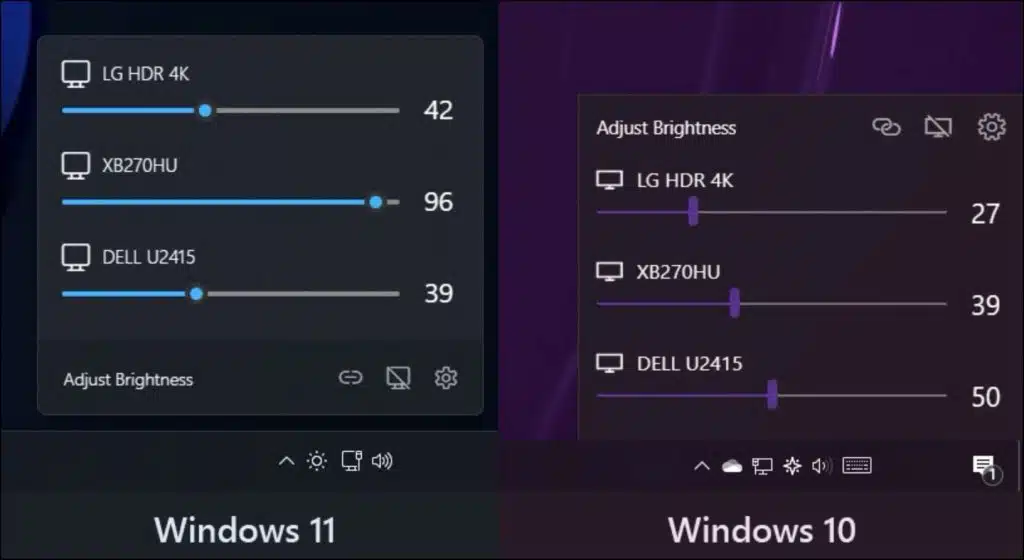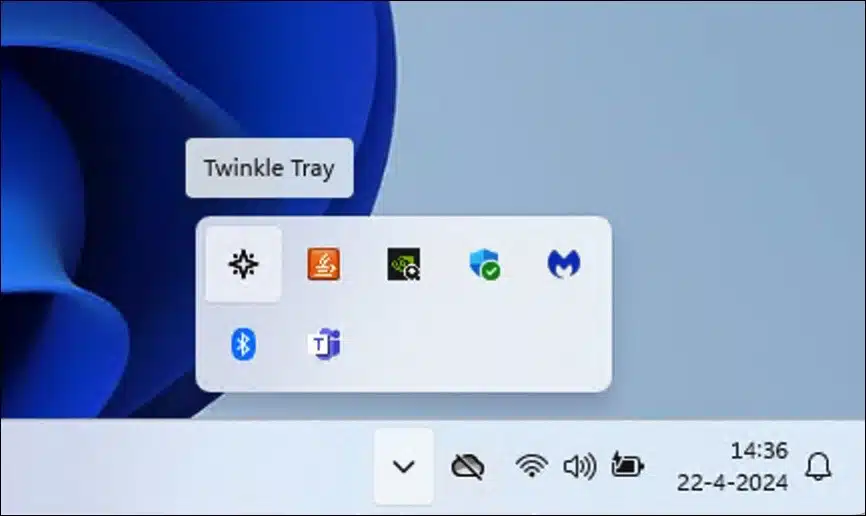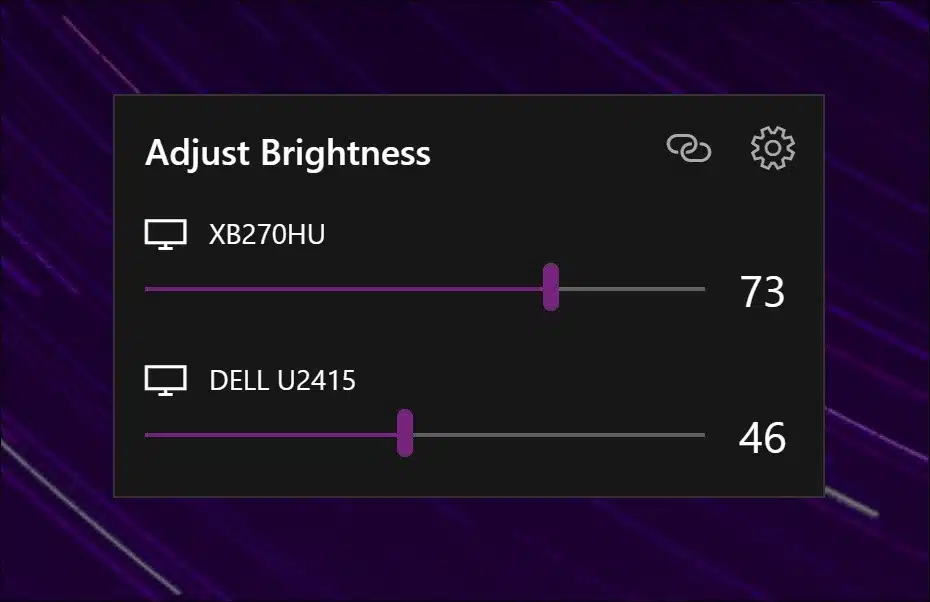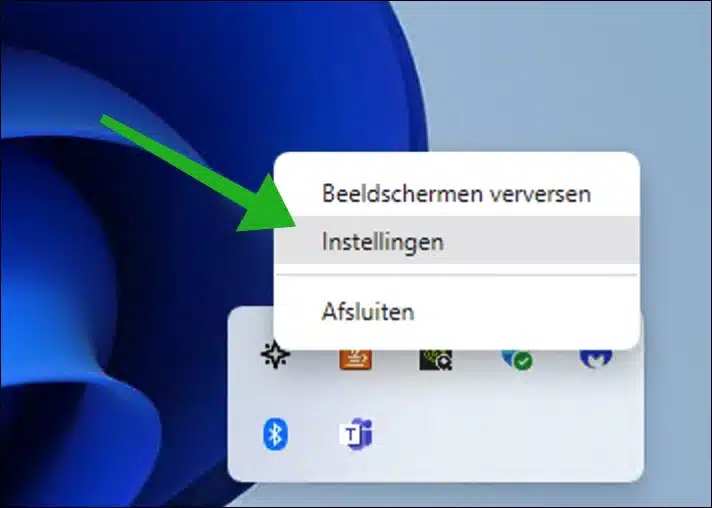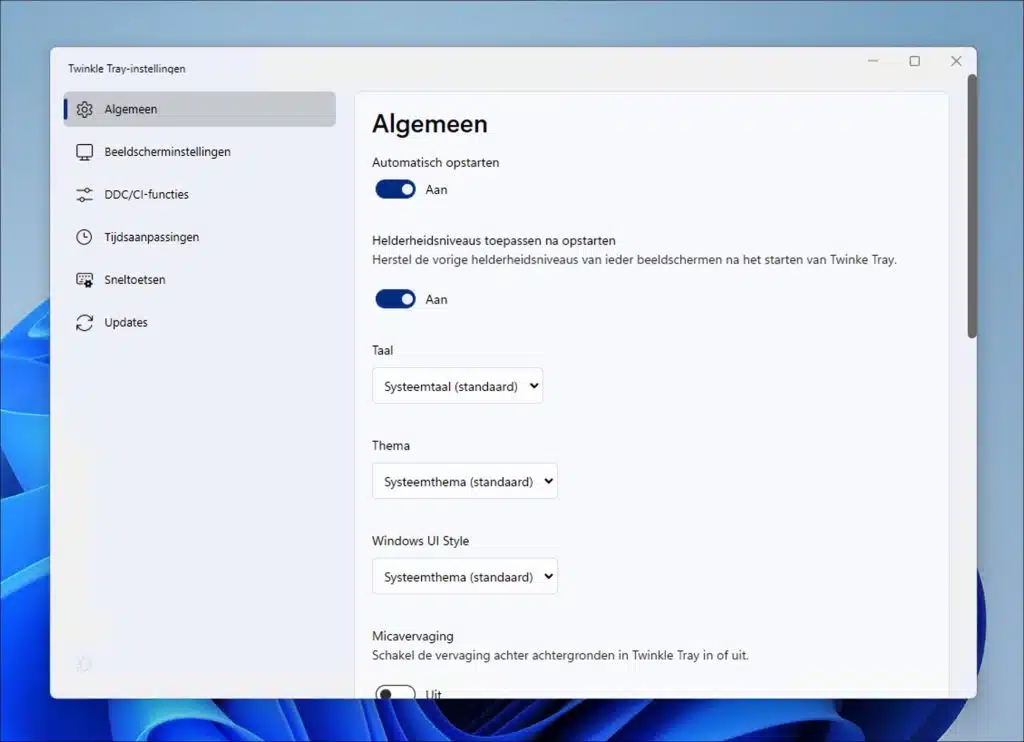Si vous avez plusieurs écrans connectés à votre ordinateur, vous pouvez facilement gérer la luminosité par écran via l'application Twinkle Tray.
Twinkle Tray vous offre une gamme d'options et de fonctionnalités adaptées à vos préférences, le tout entièrement gratuit. Le programme s'intègre parfaitement à Windows 10 et Windows 11 et fonctionne avec la plupart des ordinateurs portables et des moniteurs prenant en charge DDC/CI.
Vous pouvez définir des raccourcis clavier pour régler la luminosité de certains écrans ou de tous les écrans. Vous pouvez également gérer les fonctions DDC/CI telles que le contraste, le volume et l'état marche/arrêt.
Twinkle Tray ajuste la luminosité en fonction de l'heure de la journée ou lorsque votre ordinateur est inactif. Vous pouvez utiliser des arguments de ligne de commande pour des scripts personnalisés, normaliser le rétroéclairage entre différents moniteurs et bien plus encore.
Ajustez la luminosité sur plusieurs écrans sous Windows 11 ou 10
Pour commencer Télécharger Twinkle Tray à ton ordinateur. Cette application réside dans la zone de notification, où elle s'exécute en arrière-plan.
En cliquant sur l'icône dans la barre d'état système, vous pouvez modifier la luminosité par affichage détecté. Une fenêtre apparaîtra avec le nom des moniteurs connectés. En faisant glisser le curseur, vous pouvez modifier la luminosité par moniteur.
Faites un clic droit sur Twinkle Tray pour ouvrir ses paramètres.
Ici, vous pouvez modifier divers paramètres généraux de l'application tels que le thème de couleur, la langue et d'autres ajustements de l'interface graphique. Vous pouvez résoudre tout problème avec votre écran connecté dans les paramètres d'affichage et les fonctions DDC/CI. Cela peut être utile, par exemple, si l'affichage n'est pas détecté par Twinkle Tray.
Vous pouvez également attribuer un raccourci clavier dans les paramètres pour augmenter ou diminuer la luminosité d'un écran spécifique. Si nécessaire, vous pouvez même indiquer par période de temps quand une certaine luminosité doit être appliquée par écran. Vous pouvez par exemple choisir de baisser automatiquement la luminosité à partir de 18h00 le soir.
En savoir plus à ce sujet ici Plateau scintillant sur Github.
J'espère vous avoir informé de cela. Merci pour la lecture!