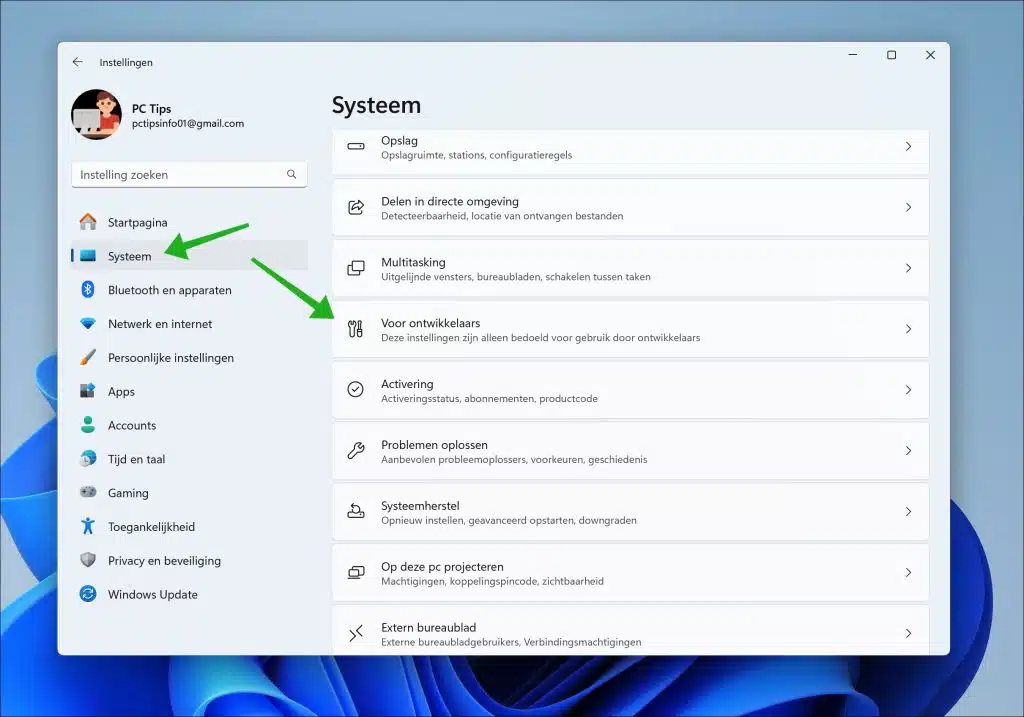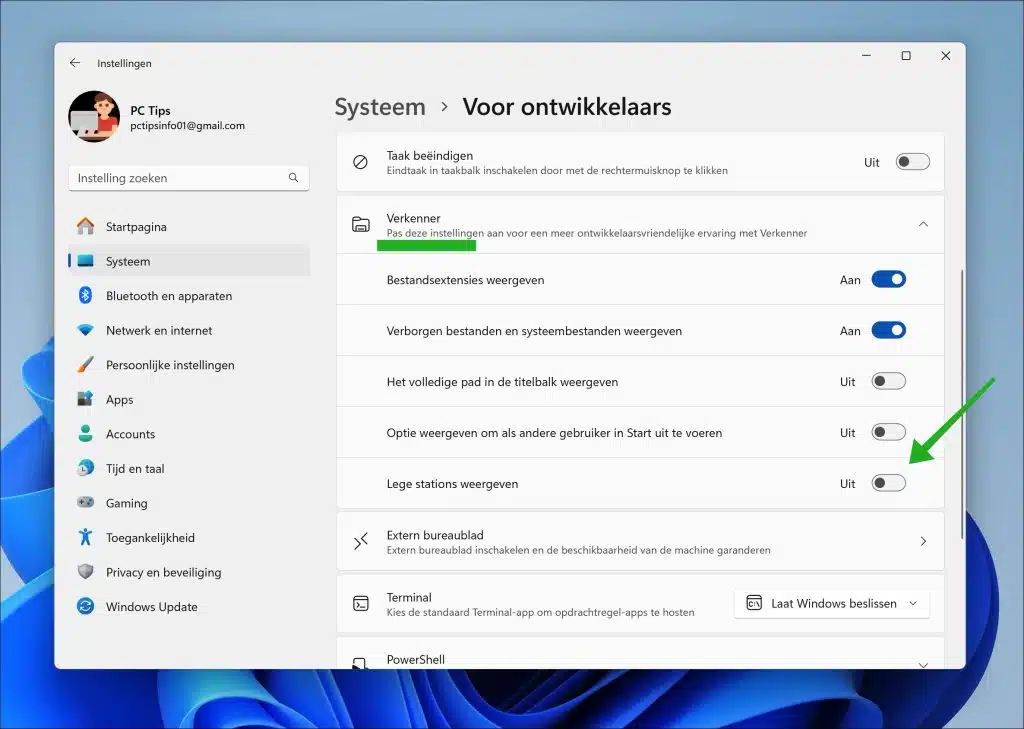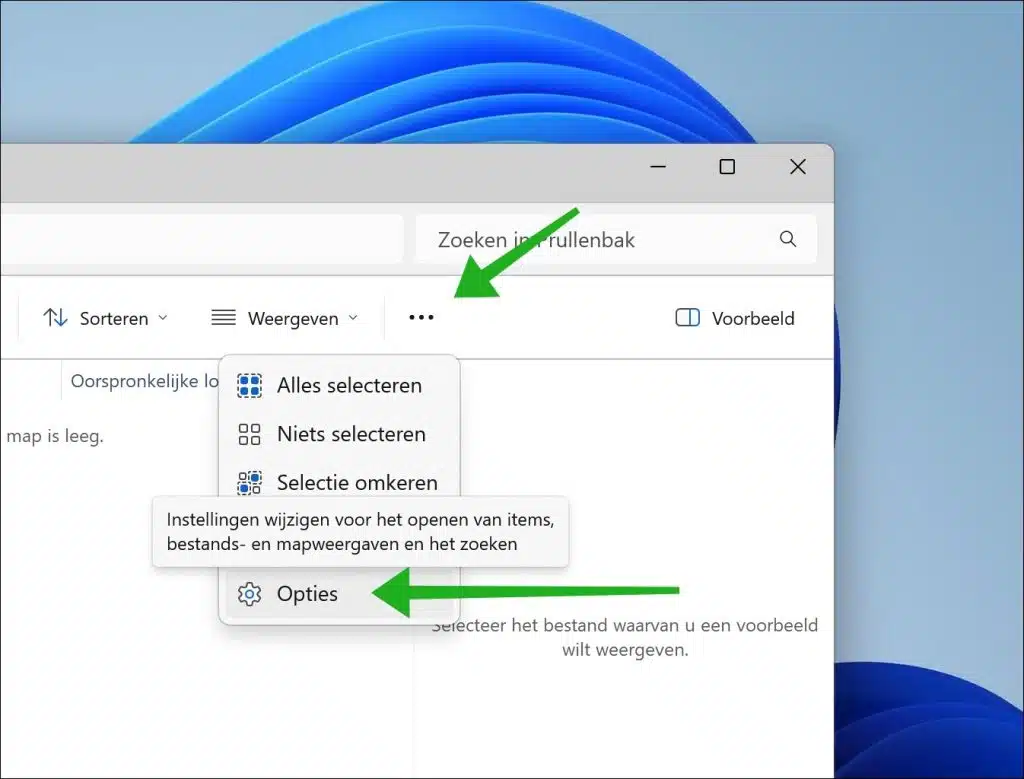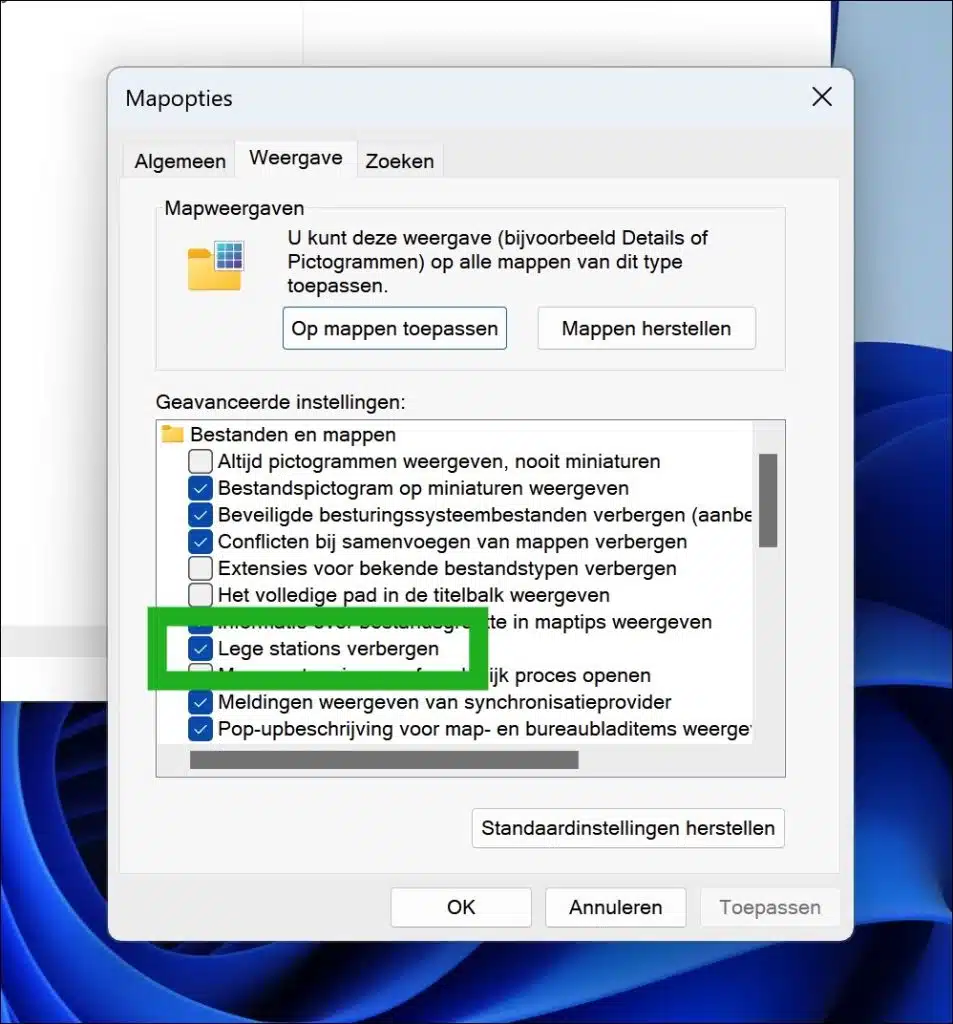Lorsque vous connectez un nouveau disque dur ou un nouveau disque SSD (SSD) à votre ordinateur, il se peut qu'il ne soit pas immédiatement visible dans Windows Explorer.
Ce phénomène se produit lorsque le disque en question ne contient aucune donnée existante. Microsoft a spécifiquement opté pour une fonctionnalité de Windows 11 qui masque par défaut les lecteurs vides. Le but est de garder l'interface utilisateur de l'Explorateur de fichiers propre et épurée, en affichant uniquement les supports de stockage qui contiennent réellement des fichiers. Cela permet d'éviter aux utilisateurs d'avoir à faire face à une surcharge de lettres de lecteur, ce qui est particulièrement utile dans les environnements où de nombreux disques externes sont utilisés.
Cependant, il existe des situations imaginables dans lesquelles vous devez rendre ces disques vides visibles. Tu en voudras peut-être un formater un nouveau disque, Un faire une sauvegarde sur un disque propre, ou vous préférez simplement pouvoir voir tous les appareils connectés d'un coup d'œil, qu'ils contiennent ou non des données. D'un autre côté, vous souhaiterez peut-être également minimiser l'aperçu dans l'Explorateur, même en ajoutant des éléments non vides. masquer temporairement les lecteurs.
Dans ce guide, je vais vous présenter deux méthodes pour vous aider à choisir quels lecteurs sont visibles dans l'Explorateur Windows et lesquels ne le sont pas.
Afficher ou masquer les SSD ou disques durs vides dans Windows 11
Via les paramètres
La première façon d'afficher un lecteur vierge dans l'Explorateur de fichiers consiste à utiliser les paramètres.
Pour commencer, ouvrez les paramètres. Dans les paramètres, cliquez sur « Système » puis sur « Pour les développeurs ».
Ouvrez les paramètres « Explorateur de fichiers » et activez l'option « Afficher les lecteurs vides » pour afficher les lecteurs sans données dans l'Explorateur de fichiers. Désactivez l'option « Afficher les lecteurs vides » pour masquer les lecteurs sans données dans l'Explorateur de fichiers.
Lire aussi: Afficher le chemin complet dans l'Explorateur Windows ? C'est ainsi!
Via les options de l'Explorateur
Vous pouvez également faire la même chose via les options de l'Explorateur.
Pour commencer, ouvrez l'Explorateur Windows. Cliquez sur « plus d'options » dans le menu, identifié par le « … » et cliquez sur « Options » dans le menu.
Dans les options « Fichiers et dossiers », activez l'option « Masquer les lecteurs vides » pour masquer les lecteurs vides et désactivez « Masquer les lecteurs vides » pour afficher tous les lecteurs connectés, qu'ils contiennent ou non des données. Confirmez en cliquant sur « Appliquer » et « OK ».
En relation: Correction de l'affichage des dossiers de l'Explorateur Windows dans Windows 11
Lire plus de conseils : Conseils PC si vous venez d’installer Windows 11 (Guide)
J'espère vous avoir informé de cela. Merci pour la lecture!